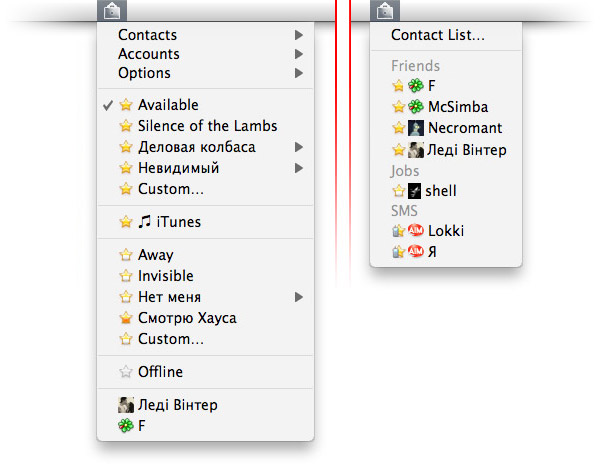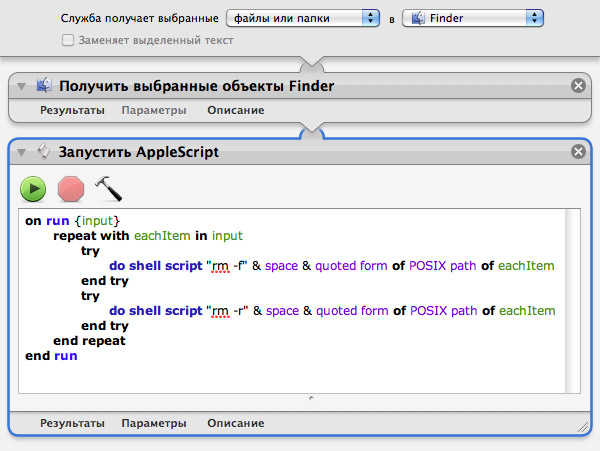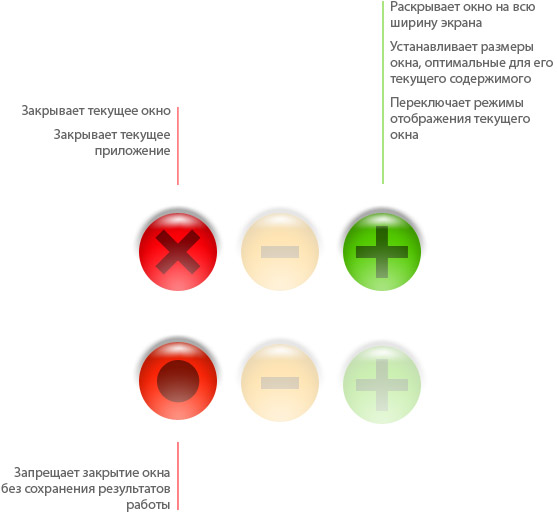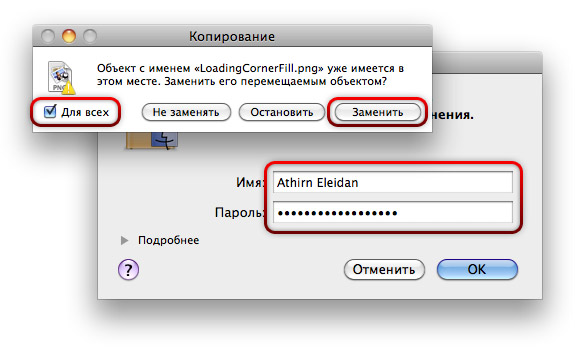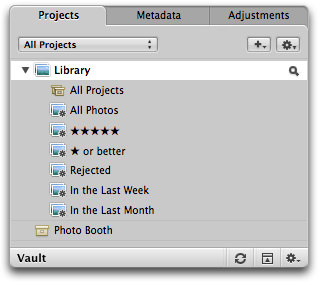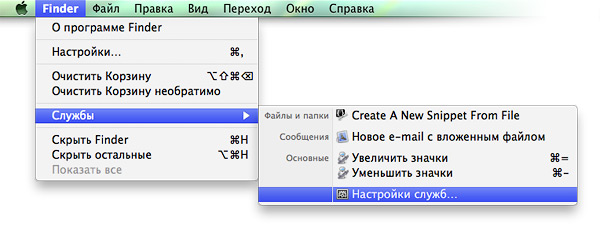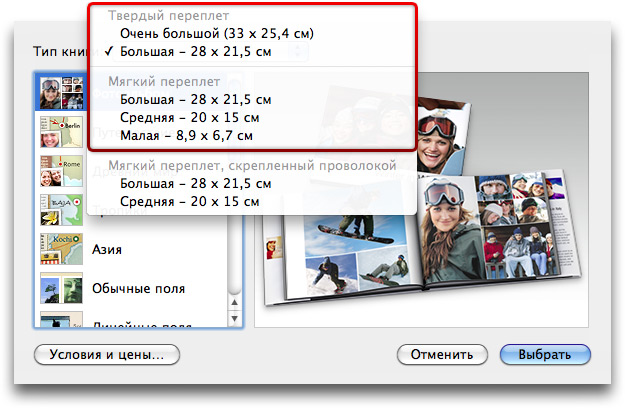На «ПростоМАКе» как-то уже шла речь о небольших приятностях в интерфейсе мессенджера Adium, которые позволяют выжать из программы больше возможностей. Вот вам в копилку еще две примочки и решение одной проблемы.
Советы по Mac OS
Как делать скриншоты в Mac OS + утилита Little Snapper
Не проходит и дня, что бы я не сделал скриншот на компьютере. Это может быть как изображение работающей программы для обзора в блоге, так и обложка книги, которую я хочу прочитать и забрасываю в evernote. Скриншоты я делаю часто, для разных задач и с тех пор как перешел на mac os не могу нарадоваться встроенным возможностям этой операционной системы по работе с ними. Стоит только вспомнить аналогичную функциональность в Windows, как прошибает холодных пот. Вспомните чудесную кнопку printscreen, которая помещает изображение всего дисплея в буфер, а потом через тот же paint (помните эту чудесную программу) его можно было вставить, а потом вырезать необходимый кусок.
В Mac OS снять скриншоты довольно просто:
- shift+cmd+4 и вы можете смело выделять необходимую вам область на дисплее
- shift+cmd+4+пробел и вы получите красивое изображение любого необходимого окна
- shift+cmd+3 и у вас изображение всего экрана
Стоит ли говорить, что никуда это копировать не нужно и результат мы получаем в виде готового к употреблению файла прямо на рабочем столе.
Впрочем, и даже это не все. Более подробно о встроенных возможностях Mac OS по работе со скриншотами рассказано и показано в этом видео.
Little Snapper
Но мы идем дальше и в кратце расскажем о Little Snapper. Действительно полезной программе, которая позволяет более удобно работать со скриншотами в Mac OS. Это скорее менеджер скриншотов, поскольку он хоть и может различным образом снимать скриншоты, но для 90% задач функциональности операционной системы все же вполне достаточно.
Однако благодаря использованию этой Little Snapper у пользователя появляется возможность не получить захламленный рабочий стол с десяткам непонятных файлов с названиями вида «Снимок экрана 1», «Снимок экрана 58». Вместо этого каждый файл можно сразу протегировать, рассортировать и получить нормально работающую и понятную библиотеку скриншотов.
Из дополнительно функциональности отметим следующие возможности:
- Можно делать одновременно скриншоты нескольких окон на экране
- Скриншоты с задержкой по времени (обратный отсчет, интересно зачем?)
- Выкладки скриншотов в онлайн по необходимости
- Удобный встроенный редактор скриншотов
- Работа с коллекциями скриншотов, которые наполняются на основе правил
- Встроенный браузер для снятие скриншотов с отдельных элементов веб-страниц
Стоит Little Snapper 35 долларов. С одной стороны это весьма не мало как для такой программы, с другой же — такая расширенная функциональность все же не требуется каждому, а тот, кто действительно испытывает в ней потребность, может и заплатить за необходимое удобство. Кстати, также есть бесплатная версия для iPhone.
ПростоSWITCH. Выпуск №2
Между прочим, на Маке все-таки можно управлять окнами, как в Windows 7. И аналог клавиш [Shift]+[Delete] тоже можно состряпать собственными руками. А если панель Dock для вас слишком оживленная, ее можно успокоить, чтобы она больше походила на статичную панель задач. Об всем этом пойдет речь во втором выпуске нашей рубрики для свитчеров.
Text Expander — автоматизируем работу с почтой и не только
Задумывались ли вы о том, как часто вам при работе с почтой, приходится вбивать одинаковые или хотя бы примерно одинаковые куски текста и можно ли это автоматизировать?
Самый простой пример — подпись электронной почты. Настраиваемый текстовый блок из нескольких строчек разнообразной информации. Вставляется, зачастую, по умолчанию почтовым клиентом при создании новых писем. Подписей может быть несколько, для разных адресов и задач, для новых писем, для ответов, для пересланных сообщений и т.п. Но таких примеров в реальной жизни существует намного больше. Например:
- Добрый день. Спасибо большое за ваше письмо, я его получил, смогу подробно ответить в течение суток.
- Наш адрес: Киев, ул. Крещатик 37. Слева от синей вывески дверь, код на двери — 54, поднимаетесь на лифте на второй этаж, черная массивная дверь.
- Мои паспортные данные: Дмитрий Петров, АА898767, 28/08/1955…
В общем, примеров можно привести немало. Множество людей сообщают по почте одни и теже данные с завидной регулярностью и годами не устают их вводить. Не стоит ли использовать это время более эффективно? Впрочем, на худой конец, не стоит ли вводить на 100% точную информацию, а не восстанавливать ее по памяти.
Кроме текстов, часто бывает нужно вставить и изображение (например карту, либо логотип компании). Либо форматированный тест (в той же подписи, часто название компании указывают жирным шрифтом другого цвета).
 Как вы уже догадались, программа Text Expander, как раз и призвана облегчить и автоматизировать все эти рутинные действия. Работает она очень просто — а именно, посредством специальных сокращений. Но не сочетаний клавиш, а именно ввода текста в редактор. Например, мы пишем письмо и в конце ходим вставить одну из наших подписей, «код» которой podpis1. Все, что нужно сделать — это указать его в конце письма и она автоматически там появится. Для тех, кому этот способ по каким-то причинам, покажется не удобным, есть возможность выбирать текстовые блоки из специального меню.
Как вы уже догадались, программа Text Expander, как раз и призвана облегчить и автоматизировать все эти рутинные действия. Работает она очень просто — а именно, посредством специальных сокращений. Но не сочетаний клавиш, а именно ввода текста в редактор. Например, мы пишем письмо и в конце ходим вставить одну из наших подписей, «код» которой podpis1. Все, что нужно сделать — это указать его в конце письма и она автоматически там появится. Для тех, кому этот способ по каким-то причинам, покажется не удобным, есть возможность выбирать текстовые блоки из специального меню.
Немаловажно, что «программировать» можно не просто куски текста и изображение, а и «сегодняшнюю дату», «время», т.е. регулярно меняющуюся информацию, актуальную именно в момент написания письма. Впрочем, нужно отметить, что Text Expander будет работать совершенно в любом приложении под Mac OS, где реализован ввод текста. Просто именно в почте такая автоматизация наиболее применима.
Более подробное представление о том, как работает данная программа, должно предоставить следующее видео (на английском):
Скачать программу Text Expander можно тут. Ее стоимость — $30, есть 30-дневный полнофункциональный триал.
iSquint — бесплатный конвертор видео для iPod + бонус
Программ для конвертации видео для iPhone и iPod существует множество. И это разнообразите объяснить довольно просто — внутри они представляют из себя фактически одно и тоже и, грубо говоря, ничего особо сложного и требующего больших R&D лаботаторий. Обычно берется кодек, добавляются настройки к файлам, подходящий для того или иного устройства и создается простенький интерфейс.
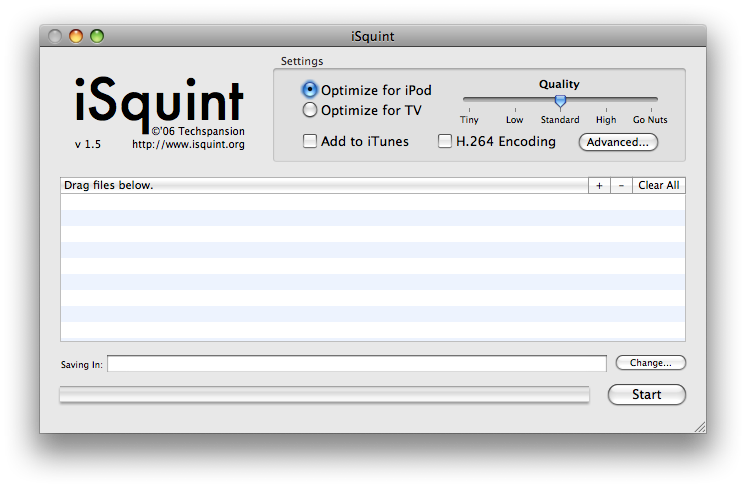
Во многом именно по этому бесплатная утилита iSquint ничем практически не отличается от своих платных собратьем. Все довольно просто и удобно.
- Выбираем устройство для которого необходимо сконвертировать видео (это может быть не только iPod, который, к слову, и iPhone, а и Apple TV)
- Определяемся с качеством
- Выбираем файл
- Нажимаем старт
Все очень просто. Не нужны разнообразные «большие» программы конверторы. Впрочем, если вы все таки хотите покопаться в настройках для преобразования видео — вы это можете сделать. Только авторы программы честно предупреждают, не умеете — лучше не лезть.
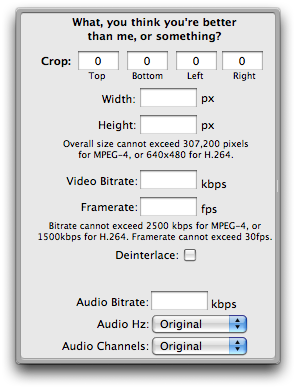
Программа, напоминаем, бесплатна. Доступна для загрузки на сайте.
Ну а поскольку программа действительно простая и обзор, соотвественно, совсем не большой, в завершение — небольшой бонус.
Как сохранять видео с YouTube на iPod
- Идем на YouTube и открываем клип
- Нажимаем на паузу в начале его загрузки
- Открываем в Safari Window->Activity
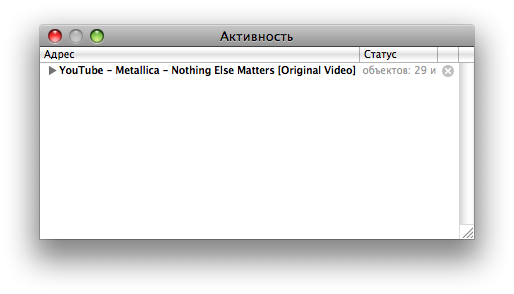
- Выбираем файл (адрес) с youtube, который еще скачивается (увеличивается), поскольку это видео, то обычно это самый большой файл
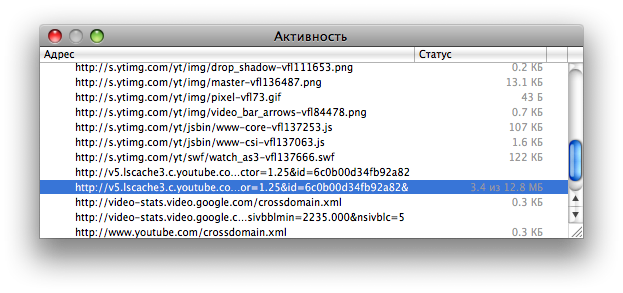
- Дважды кликаем на файле, в результате чего созраняем его на рабочем столе
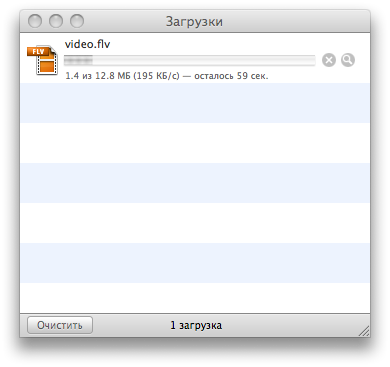
- Перетягиваем этот файл в isquint и конвертируем.
ПростоSWITCH. Выпуск №1
Почему красная и зеленая кнопки не работают так, как кнопки закрытия и разворачивания окон в Windows? Как вставить в текст путь выделенных в «Файндере» папок? Как просмотреть FullHD-видео на Маке без тормозов? Об этом — в первом выпуске нашей новой рубрики.
Safari 4: меняем цвет индикатора загрузки
Зимой и летом — одним цветом. Эта детская загадка отлично подходит и к индикатору загрузки в четвертой версии Safari. Причем — мак-версии, поскольку в Windows «яблочный» браузер подстраивается под текущую цветовую схему Windows 7. А чем хуже маководы, которым хочется внести небольшое разнообразие? «ПростоMAC» восстанавливает справедливость, предлагая простое решение для этой маленькой проблемы.
Aperture: миграция проектов между фотоколлекциями
Пользователи Aperture, никогда ли вас не занимал вопрос о том, как переместить конкретный проект из одной Aperture Library в другую? Если занимал, «ПростоMAC» предлагает одно из решений этой небольшой проблемы.
Automator: размер значков — с клавиатуры
Основным средством регулировки размера пиктограмм в окне Finder до недавних пор был ползунок в инспекторе настройки режима отображения файлов. Только в «Снежном барсе» аналогичный регулятор появился в строке состояния «Файндера». Однако клавиатурных команд для быстрого увеличения и уменьшения значков до сих пор не появилось. Эту небольшую оплошность со стороны разработчиков Apple можно запросто решить с помощью Automator и AppleScript.
Фотокнига на заказ
К сожалению украинские маководы пока не относятся к числу тех, кто может заказать печать фотокниги прямо из программ iPhoto или Aperture. Однако небольшое дознание показало, что у нас не все так плохо, как могло бы показаться.
Automator: создание пиктограмм для PNG-файлов
В Сети можно найти огромное число бесплатных потрясающих по качеству прорисовки иконок в формате PNG. Одна беда — скопировать понравившуюся PNG-иконку, чтобы прикрепить ее к нужному файлу или программе, через окно свойств файла не получится. Однако это вполне решаемо при помощи простого процесса «Автоматора».
Создание меню навигации в видеофайлах
В медиаплеере QuickTime уже давненько реализован механизм навигации по открытому видеофайлу. В QuickTime 7 для этого предназначался выпадающий список с названиями разделов, а в QuickTime X для тех же целей предусматривается галерея скриншотов — почти один в один DVD-меню по выбору эпизодов. Сделать такой навигатор своими руками, не прибегая к помощи сторонних приложений, — не такое сложное дело, как может показаться на первый взгляд. Разве что способ может разниться, в зависимости от того, какой версией QuickTime вы пользуетесь.
Плагины для Aperture: краткий обзор
В своей прошлой статье изложил общие впечатления об Apple Aperture 2 и вот теперь, решил более подробнее остановиться на некотрых аспектах работы с программой. Сегодня хочу поговорить о различных дополнениях — плагинах, которые существенно добавляют Aperture функциональности.
Давайте сначала разберемся какие плагины бывают применительно к Aperture. А бывают они двух видов: редактирования, которые добавляют дополнительную функциональность в плане обработки изображений и экспорта, предоставляющие различные возможности при экспоте результата (как локально или на внешний носитель, так и в различные он-лайн сервисы). Тех и других великое множество, однако постараюсь описать те из них, которые принадлежат к разряду must have… После установки плагины становятся доступными из контекстного меню Aperture и для их использования достаточно выбрать изображение, кликнув на него правой кнопкой мышки в пункте «Редактирование» контекстного меню выбрать тот, который вам нужен.
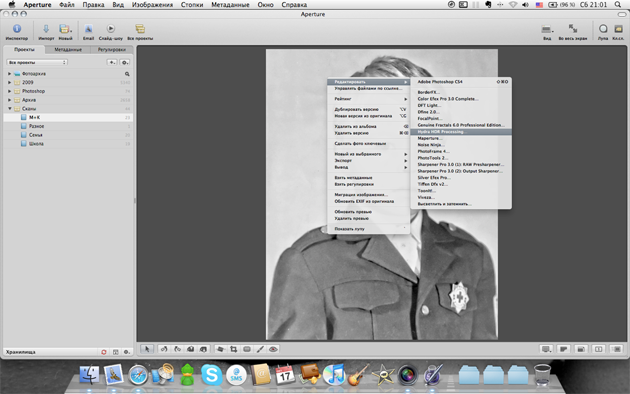
Итак, после краткого предисловия перейду непосредственно к теме статьи и постараюсь рассказать о наиболее интересных плагинах из тех, что использую сам:
Номер один это несомненно плагины производства Nick Software, такие как Color Efex Pro, Sharpener Pro, Dfine, Silver Efex Pro и Viveza. Сразу скажу, что все они далеко не бесплатны, но результат применения того стоит. Что же делает каждый из них?
Color Efex позволяет играть с цветами, причем в довольно широких пределах. Как видно из скриншота ниже рабочее пространство плагина фактически представляет собой отдельное приложение. Слева мы видим различные предустановленные варианты включающие различные цветовые эффекты, в правой части окна панель регулировки, дающая возможность как изменения параметров готового пресета, так и полностью вручную отрегулировать цвета.
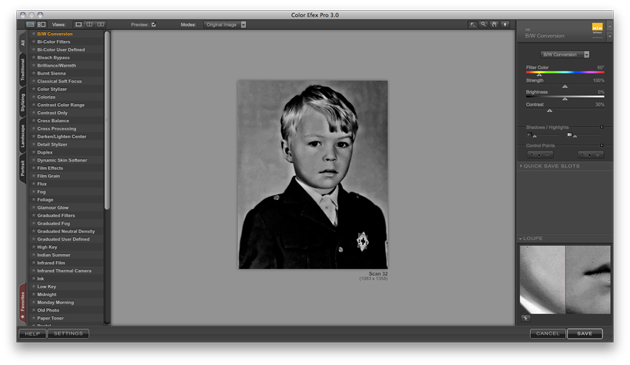
Там же на правой панели расположены две кнопки, являющиеся визитной карточкой всех плагинов Nick Software, это кнопки Control points, по-русски контрольные точки. Они позволяют установить эти точки в любом месте изображения, настроить их размер и уже в пределах выделения локально изменять яркость, контрастность, насыщенность изображения. Это дает возможность очень точно корректировать цвета в определенном месте изображения, не затрагивая его в целом. Результат выглядит очень реалистично!
Sharpener Pro, как нетрудно догадаться из названия предоставляет возможность регулировать четкость изображения, причем как целиком, так и локально, с использованием технологии Control point.
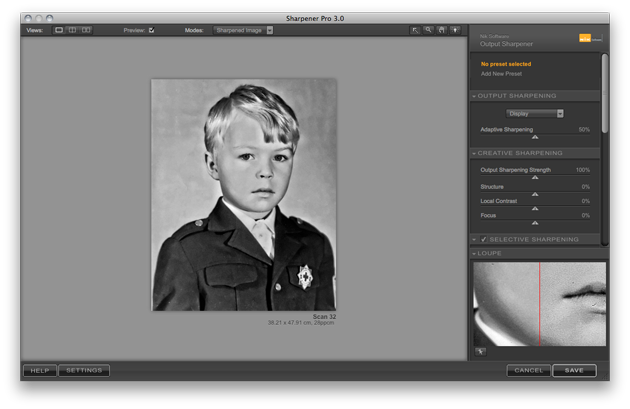
Плагин имеет возможность осуществлять ручные настройки, но даже с настройками по умолчанию результат работы впечатляет. Интеллектуальный алгоритм позволяет увеличивать четкость таким образом, чтобы изображение не воспринималось набором пикселей, а сохраняло реалистичность.
Dfine — плагин, который делает прямо противоположное тому, что предлагает предыдущий, то есть сглаживает изображение, убирая лишний шум. Делается все это опять же с использованием интеллектуального алгоритма. Что это дает? А то, что после применения плагина волосы на снимке не будут выглядеть бесформенной массой, а продолжат радовать четкостью проработки! Сглаженными будут участки кожи например, хотя глаза останутся нетронутыми… Вобщем можно получить результат с превосходной гладкой кожей, выглядящей естественно и при этом не потерять четкость деталей, таких как волосы, глаза, зубы и т.д.
Siver Efex Pro это фактически «наше все» для создания превосходных черно-белых фото не выходя из Aperture. Рабочее окно плагина представлено ниже и напоминает таковое у Color Efex. Слева предустановленные варианты, коих около полутора десятков, справа панель ручных регулировок. Скажу так, даже пресетов во многих случаях хватает за глаза, а уж вручную можно сделать практически все, что душе угодно, искусственно состарить фото, придав ему вид снимка из эпохи наших бабушек, сделать виньетирование или наоборот убрать таковое, вобщем простор для творчества широчайший и единственное ограничение это ваша фантазия.
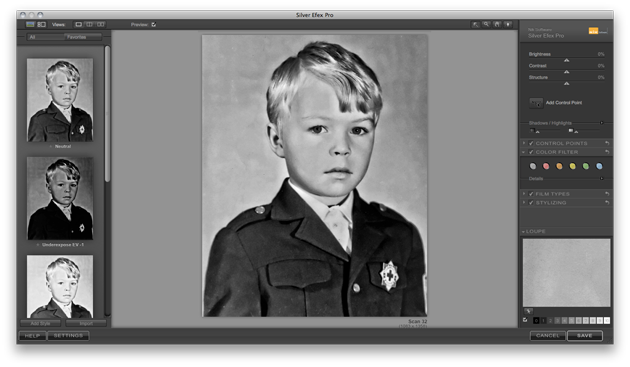
Viveza — просто незаменимая вещь в вопросах локального управления яркостью, контрастом и насыщенностью отдельных участков снимка. С помощью применяемой в плагине технологии Control point можно очень точно «подсветить» или наоборот затемнить, сделать контрастнее или насыщеннее отдельные участки снимка, что дает уникальную возможность играть со светом и тенью, высветлить недоэкспонированные участки или наоборот, убрать пересветы.
Все плагины от Nick Software имеют однотипный алгоритм работы с ними, что делает их применение достаточно быстрым и продуктивным, рабочая область выполнена в нейтральном сером цвете и не нарушает восприятия изображения над которым происходит работа. И еще, все плагины о которых говорилось выше работают как с RAW (после его импорта в Aperture естественно), так и с JPEG.
Следующий плагин о котором хотелось бы сказать называется Maperture и существует как в бесплатном варианте, так и платном под названием Maperture Pro, который отличается некотрыми дополнительными возможностями. Сам использую бесплатную версию, которая с успехом проделывает то, для чего собственно и предназначен плагин, а именно, добавляет в информацию EXIF сведения о географических координатах снимка. Некотрые камеры имеют встроенный механизм привязки к местности, но если ваша модель лишена такой функциональности, то плагин придется весьма кстати.
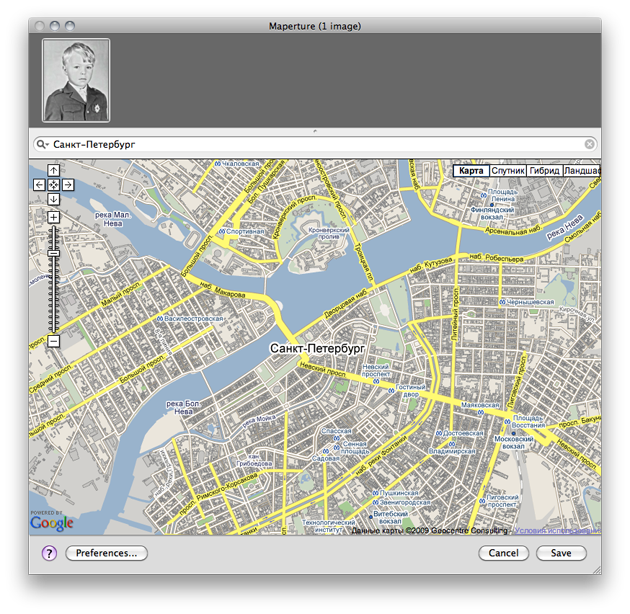
Как видно из скриншота плагин использует карты от Google, так что тем, кто привык использовать карты от этой компании механизм работы плагина покажется очень знакомым. Из положительных моментов стоит отметить возможность проставить геотеги сразу группе снимков, что может быть незаменимым при работе над снимками например из отпуска. Единственный минус это то, что при использовании медиабраузера, ну например в Mail.app для вставки фото в письмо геотегов не будет. Это потому, что медиабраузер работает только с превью, а не с полноценными снимками. Чтобы этого избежать нужно сначала изображения экспортировать, а уж потом отсылать по почте. Этот минус касается скорее даже не плагина, а взаимодействия Aperture с Mac OS в целом.
Ну и напоследок расскажу еще об одном плагине. Он не то чтобы сильно нужный, а скорей забавный и пригодиться может при обработке детских фотографий или для создания эффекта рисунка… Итак, представляю вашему вниманию ToonIt! Этот несложный плагин позволяет придать изображениям эффект рисунка. Имеется возможность выбора стилей из предустановленных и инструментов (карандаш, гуашь, аэрограф…). Результат не то чтобы сильно впечатляющий и далекий от той реалистичности, что предоставляет Adobe Photoshop, но он на это и не претендует. В большинстве случаев получаются достаточно качественные и забавные картинки. Результат можно примерно оценить на скриншоте.
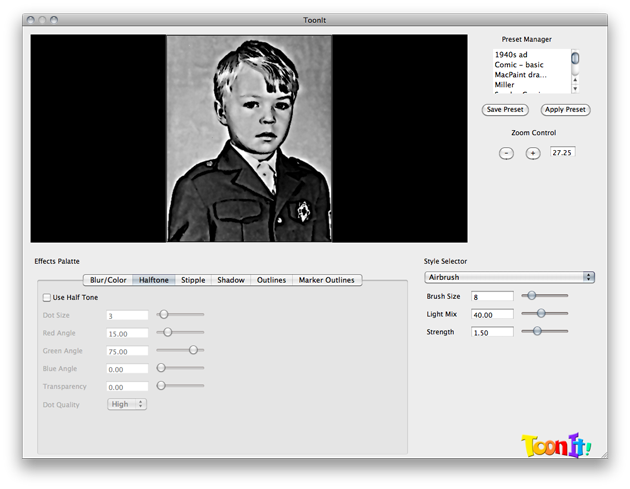
Ну вот и все, чем хотелось сегодня поделиться. В следующий раз расскажу о плагинах экспорта в онлайн сервисы, а заодно и постараюсь описать некотрые из них, какие возможности и услуги они предоставляют в плане хранения, обработки и печати фотографий.
Автор статьи – Остап Бендер