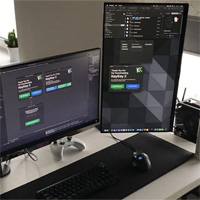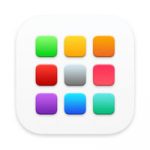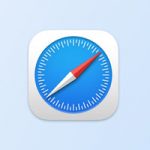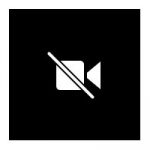В современных реалиях мало кого можно удивить двумя или тремя подключенными к одному компьютеру мониторами. Такое решение позволяет расширить рабочее пространство и помогает держать больше окон на виду. Чаще всего, пользователи устанавливают мониторы в «классической» альбомной ориентации. Однако в ряде случаев удобнее расположить один из экранов в вертикальном положении. Ниже мы расскажем как это лучше сделать.
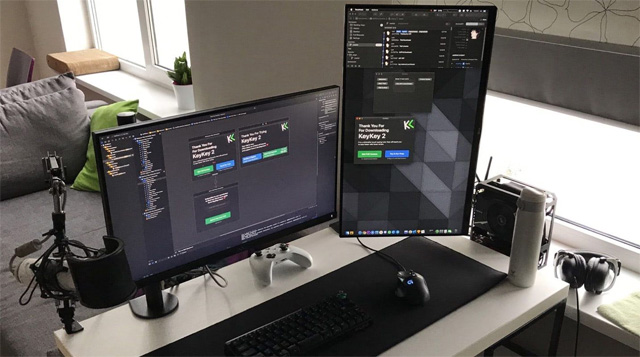
Зачем использовать монитор в вертикальной ориентации
На самом деле причин установить монитор в вертикальном положении может быть много. Поводом для этого может стать недостаток места на рабочем столе, специфическое программное обеспечение, желание расположить на одном дисплее больше небольших окон и т.д.
Вертикальное расположение одного из экранов также пригодится в том случае, если нужно работать с большими объемами текста. Например, со статьями или документами. Вытянутая рабочая область может уместить больше текста. При этом пользователям не придется часто скролить экран.
И этот список можно продолжать.
Как установить монитор в вертикальном положении
Нужно понимать, что не каждый монитор можно установить в вертикальном положении. Например, такая возможность отсутствует в бюджетных моделях. И тут речь идет не только о жестко закрепленной подставке.

При попытке установить монитор в вертикальном положении важно помнить об углах обзора. Есть шанс, что после подобного «переворота» изображение на дисплее потеряет часть красок.
Также стоит сразу посмотреть, если ли у монитора возможность крепления на подвесе. Наличие крепежных отверстий позволит закрепить экран на гибком шарнире. Нередко последние дают пользователям возможность свободно вращать и перемещать дисплей в разных положениях.
Как повернуть изображение на мониторе в macOS
После установки монитора в вертикальном положении можно приступать к внесению настроек в macOS. Для того, чтобы повернуть изображение на экране нужно:
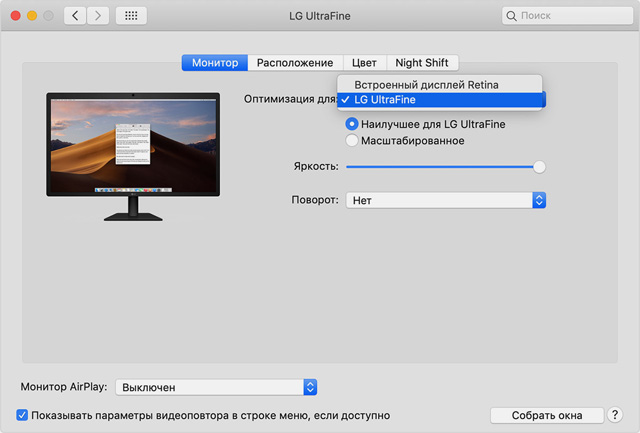
- На Mac открыть Системные настройки.
- Перейти в раздел Мониторы, нажать на вкладку Монитор и выбрать дополнительный монитор.
- Нажать на пункт Масштабирование.
- В выпадающем меню Поворот выбрать угол поворота экрана (90 / 180 / 270 градусов).
- Подтвердить изменения.
Также не лишним будет задать расположение дополнительного экрана. Для этого нужно:
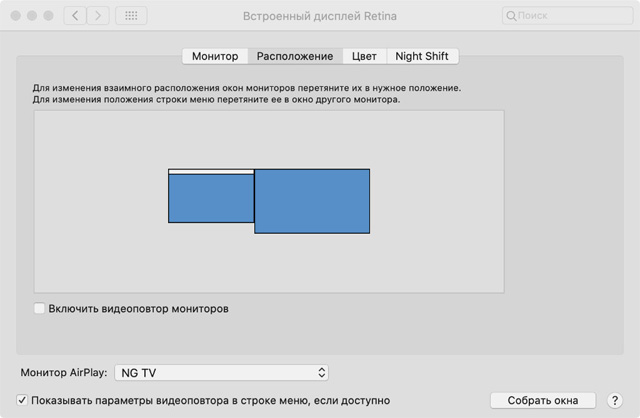
- Открыть Системные настройки.
- Перейти в раздел Мониторы.
- Выбрать раздел Расположение.
- Задать расположение дополнительного монитора по отношению к основному. Сделать это можно простым перетягиванием.
После всех этих манипуляций можно свободно пользоваться дополнительным дисплеем.