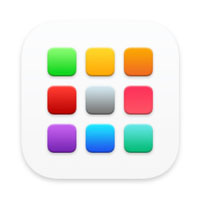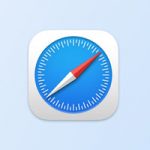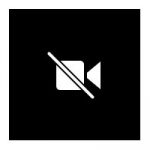Launchpad является местом откуда можно запускать приложения, установленные на Mac. Однако бывает так, что программы не отображаются на этой панели. Не стоит сразу волноваться. Это может произойти из-за системных сбоев. В этой инструкции расскажем, как вернуть отсутствующие приложения на Launchpad.
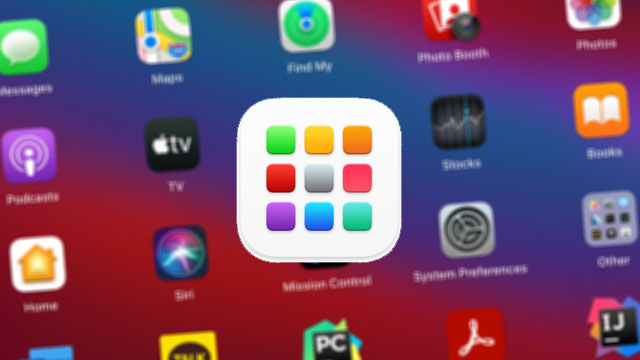
Существует как минимум три способа справиться с проблемой.
Перетащить приложения на панель запуска вручную
При установке новых программ они автоматически отображаются на Launchpad. Однако при загрузке приложений со сторонних веб-сайтов их необходимо добавить на панель запуска вручную. Для этого надо:
- Открыть Finder на вашем Mac.
- Перейти в папку Программы или в другую папку, в которую было скачано приложение.
- Перетащить иноку нужной программы на иконку Lauchpad в Dock.
- Перезапустить Maс.
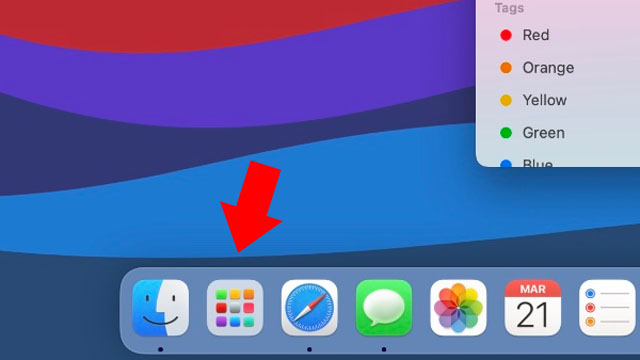
После этого приложение появится на панели запуска.
Если приложение находится в какой-то другой папке, например, Загрузки, переместите его в папку Программы. После этого иконка приложения автоматически появится в лаучпаде.
Восстановить базу данных Lauchpad
Панель запуска на Mac содержит базу данных значков приложений, местоположений и другой соответствующей информации. Однако сбои в этой базе не позволяют Launchpad отображать все приложения, установленные на компьютере. Для решения проблемы нужно восстановить базу данных. Для этого нужно:
- Открыть Finder.
- В строке меню выбрать Перейти — Перейти к папке.
Также можно использовать сочетание клавиш Cmd + Shift + G
- В открывшемся окне вставить адрес:
~/Library/Application Support/Dock/
- В открывшейся директории удалить все файлы, которые имеют расширение DB.
- Перезагрузить Mac.

Сбросить Dock по умолчанию с помощью Терминала
Launchpad является частью Dock, и сброс настроек док-панели может исправить с отсутствующими в лаунчпаде приложениями. Чтобы сбросить настройки Dock с помощью Терминала нужно:
- Открыть на Mac Терминал (сделать это можно из Launchpad, папки Программы или через Spotlight).
- В окне Терминала вставить код:
rm ~/Library/Application\ Support/Dock/*.db; killall Dock
- Нажать клавишу Return.
- Дождаться завершения работы команды.
- Перезагрузить Mac.
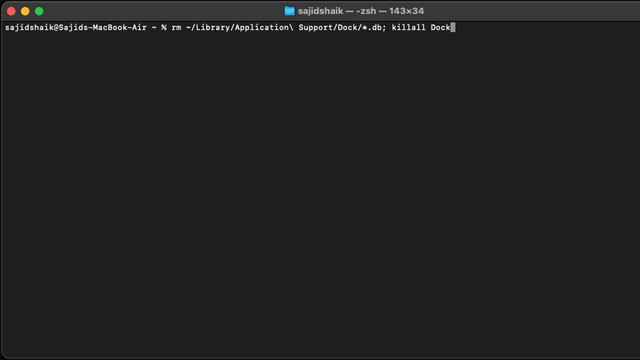
Эта команда сбрасывает Dock вместе с Launchpad. В результате на панели запуска появятся приложения, которые ранее не отображались.