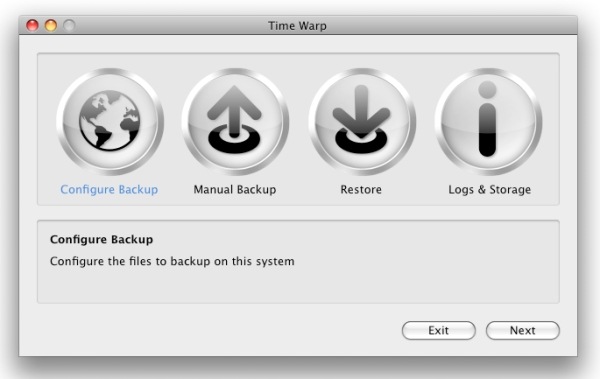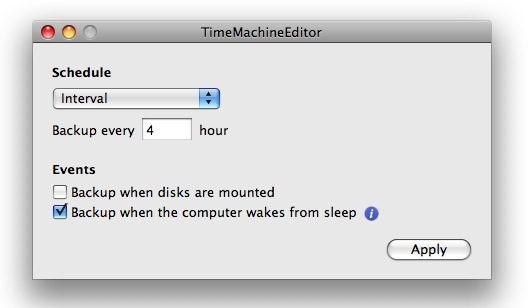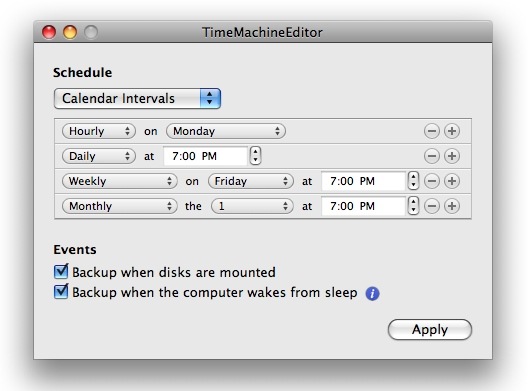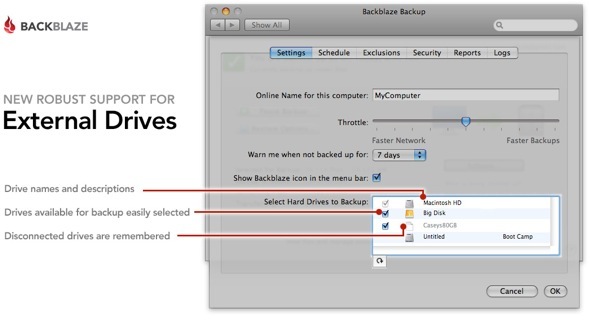В последние дни некоторые владельцы Mac с чипами M1 жалуются на проблемы в работе приложения Time Machine. Пользователи отмечают, что из-за какого-то бага процесс создания резервной копии неожиданно завершается. Чаще всего это происходит на заключительном этапе. Читать далее
time machine
Владельцы Mac с M1 жалуются на проблемы с Time Machine
Российский суд причислил Time Machine к вредоносному ПО
Сегодня многие владельцы яблочных настольных компьютеров используют Time Machine для создания резервных копий данных, которые хранятся в памяти Mac. Однако, по мнению судей Таганского суда города Москвы, эта утилита является вредоносным ПО. Читать далее
Как удалить старые копии Time Machine
Многие пользователи прибегают к помощи приложения Time Machine для создания и управления резервными копиями или бэкапами. Но рано или поздно наступает момент, когда необходимо удалить старые и ненужные бэкапы для освобождения дискового пространства. Если у вас возникают затруднения с данным процессом, мы расскажем об основных способах удаления резервных копий, созданных в Time Machine. Читать далее
Отключаем уведомления Time Machine
Если у вас включена Time Machine, то при каждом подключении внешних дисков к вашему Mac система показывает автоматические предложения об использовании этих дисков в качестве хранилища бэкапов от Time Machine.
Читать далее
Обзор Time Capsule 2 TB. Бэкап информации на Mac
Несколько недель назад компания Apple наконец-то обновила Time Capsule — популярное решение для автоматического бэкапа на базе жесткого диска и беспроводного маршрутизатора. Теперь за $499 (естественно, без налогов и в Америке) доступен продукт емкостью 2 TB.

К вопросу бэкапа информации на компьютере рано или поздно приходят абсолютное большинство пользователей. Кто-то начинает его делать фактически случайно, наткнувшись на интересное программное обеспечение, либо получив в подарок новое устройство, кто-то, к сожалению, испытав нежелательный опыт отсутствия резервных данных и получив несколько прядей седых волос. Впрочем, во всех случаях потребители едины в том, что бэкап данных и сохранение важной информации — важно и даже необходимо.
Просто представьте себе ситуации, которые, конечно же, могут случиться с кем-угодно, но не с вами — в электросеть подадет немного не то напряжение и вместе с несколькими домашними приборами пострадает и компьютер, ноутбук упадет с рабочего стола и под угрозой окажется именно жесткий диск, любимый macbook банально украдут. Впрочем хватит неприятых ситуаций, и так понятно, что информация может быть утеряна и, к сожалению, в самый непредсказуемый момент. Давайте разберемся как этого избежать, используя продукцию Apple и настроив бэкап под Mac.
Time Machine
Если кто не в курсе, то Time Machine — это программа для автоматического бэкапа информации, которая встроена в операционную систему Mac OS Leopard. Суть ее довольно проста и удобна — каждый час она делает резервные копии информации на компьютере. Естественно, обновляет не всю копию жесткого диска, а лишь ту часть, которая изменилась.
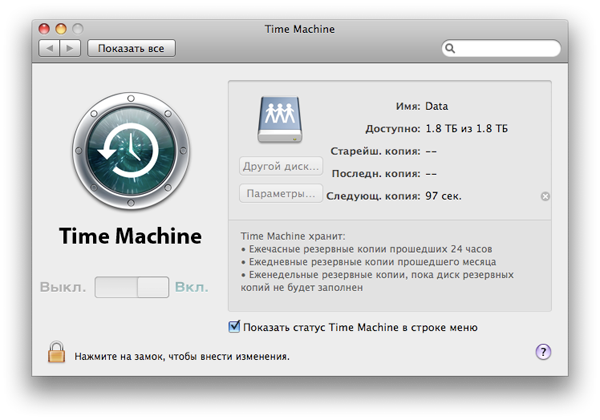
Благодаря этому «Машина Времени» позволяет откатиться назад практически в любой отрезок времени и получить доступ к информации, которая могла быть случайно удалена, перемещена, в общем потеряна.
Для тех, кого по тем или иным причинам не устраивает ежечасное обновление, есть сторонная утилита Time Machine Editor , оно позволяет порыться в настройках этой утилиты и сконфигурировать ее работу более тонко.
Time Capsule
Теперь, собственно, о том устройстве, которое работает с Time Machine.

Тот факт, что Time Capsule производится компанией Apple, становится понятным в первую секунду, как только берешь коробку с ним в руки — настолько все оформлено стильно и практично. Ничего лишнего — устройство, провод, диск и инструкция. Только хотелось написать, что положили в коробку все, что нужно, как обратил внимание, что американская вилка от Time Capsule европейским переходником не комплектуется — пришлось сходить в ближайший магазин электроники, ну да ладно, это мелочи.

Тут стоит отметить, что раньше у меня уже был настроен бекап, с помощью Time Machine и неродного сетевого диска и я представлял себе как реализована вся процедура настройки. Как оказалось — зря, как таковой тут ее практически нет. Последовательность действий невероятно простая и занимает от силы 5 минут:
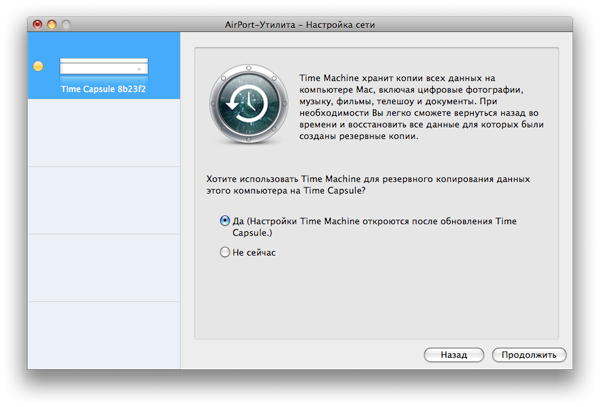
- Вставляем диск и инсталлируем ПО.
- Подключаем Time Capsule к электросети и интернет-кабелю.
- Установленное ПО нам сообщает, что обнаружена Time Capsule и предлагает нам ее настроить.
- Переименовываем название беспроводной сети, задаем пароль для нее. После этого вводим данные для доступа в интернет.
- Все, Time Capsule настроена:-) Почти, осталось зайти в настройки Time Machine.
- Заходим в настройки Time Machine, выбираем устройство для бекапа, отмечаем также папки, которые не хотим резервировать. Я, например, не резервирую фильмы и музыку, так как долго, зачастую интересные фильмы и хорошую музыку просто переношу руками на Time Capsule в специально созданную папку через Finder.
- Наслаждаемся работой и пытаемся понять за что мы заплатили более полутысячи долларов, если потратили 5 минут на настройку и все работает назаметно:-)
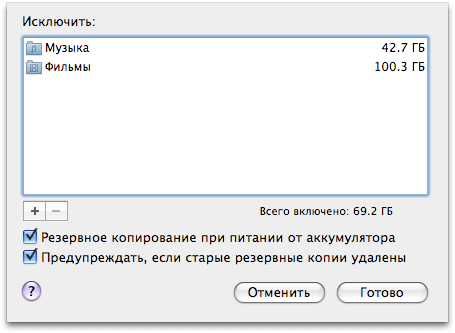
Что касается скорости бэкапа. Замерять какие-то данные специальными программами нет ни времени ни желания. Будем более практичными — выбранные нами данные для бекапа (весь жесткий диск, за исключением папок с музыкой и фильмами) заняли 70 GB, этот объем данных был поглощен Time Machine примерно за 9 часов по беспроводной сети, работу этот никак не осложняло, для тех, кому нужно реализовать первый бекап зачем-то быстрее можно подключиться по кабелю ethernet. Традиционный ежечастный бекап занимает обычно не более 5 минут, естественно, при том условии, что вы радикально не меняете структуру данных на компьютере и не загружаете множество новой информации. Если так — естественно, дольше. Другая полезная статистика: фильм, который занимает 700 MB, был перенесен на Time Capsule за 135 секунд, «забрать» его оттуда — примерно столько же. Файлы с фильмом DVD емкостью 6.24 GB загрузились за 20 минут.
Полный список характеристик Apple Time Capsule 2 TB можно найти на ее официальной странице: http://www.apple.com/timecapsule/specs.html
Бюджетные решения для бэкапа
Впрочем, как уже упоминалось, осуществлять регулярный бэкап информации можно не только с помощью продукта Time Capsule. Путем нехитрых манипуляций функциональность утилиты Time Machinе можно привязать к любому стороннему жесткому диску — как сетевому, так и просто подключенному по USB либо другому коммуникационному интерфейсу. Но не забываем, что изначально Apple блокирует такую возможность в Mac OS. Как это сделать подробно описано в статье «Как настроить бэкап Time Machine на сетевой диск».
В чем плюсы такого решения?
В первую очередь цена. Особенно до того, как Apple стал предлагать за $499 Time Capsule на 2 TB. Раньше, а впрочем и сейчас, что в России, что в Украине, продукт на 1TB стоит и того дороже, но это старые остатки, которые покупать нет никакого смысла. Внешний сетевой диск стоит около $200 + немногим более $100 и у вас есть точка доступа в поддержкой «быстрого» Wi-Fi 802.11n. Разница в 200 долларов по сравнению с Time Capsule весьма ощутима. Теперь же, когда емкость выросла в два раза, а цена осталось неизменной, разница в стоимости стала не такой серьезной, впрочем, опять же, она не исчезла и Time Capsule по прежнему дороже. Еще один весьма серьезный плюс — отсутствие зависимости от емкости жесткого диска. В продукте Apple он встроен и заменить его нельзя, разве что подключить дополнительный по USB. В случае использования отдельных продуктов заменить хранилище информации не составит никакого труда.
В чем минусы?
Прежде всего в удобстве. Родной продукт от Apple призназначенный для работы в Mac OS сложно заменить чем-либо. Настройка за несколько минут, полная совместимость — всего этого нет у «комплекта». Mac OS тоже можно поставить на компьютер от стороннего производителя и хакинтош будет неплохо работать, но все же, это будет немного не то.
Еще более важный показатель — скорость работы, изначально я пробовал делать бэкап через Time Machine на сетевой жесткий диск от Western Digital посредством обычной Wi-Fi сети 802.11 b/g. Однозначно можно сказать, что комфортная работа в таких условиях практически не возможна — бэкап осуществляется очень медленно, в эти моменты сеть перегружена и доступиться до ресурсов Интернета можно, но медленно. Затем я поменял точку доступа на новую с поддержкой 802.11n — все стало на свои места и бекап практически не замедлял работу. Можно было бы конечно сказать, что вообще не замедлял, но так можно было думать, пока не установили Time Capsule — тут резервирование информации происходит совсем незаметно. Ну и опять же — два не особо красивых устройства на столе, две занятых розетки и куча проводов или один стильный блок Time Capsule на столе?:-)
Time Capsule — больше чем бэкап
В завершение нужно обязательно напомнить, что приобретая Time Capsule, пользователь получает не только удобное решение для регулярного беспроводного бэкапа важной информации, а и беспроводной маршрутизатор стандарта Wi-Fi 802.11n и сетевой жесткий жиск, полностью интегрированный в эту сеть.
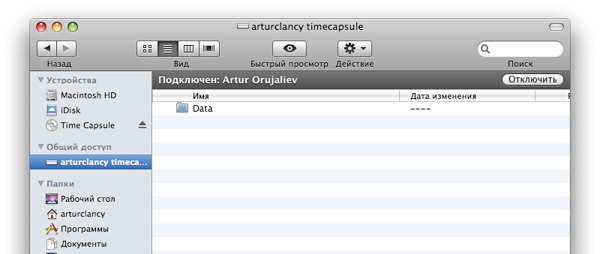
Его очень удобно использовать в качестве мультимедийной библиотеки, храня там множество фильмов, архивы любимой музыки, фотографии, так и в качестве решения для общего доступа к данным, что очень удобно в случае, когда в вашей сети больше чем один компьютер — можно не только хранить все мультимедиа в одном месте и получать доступ с любого компьютера, а и передавать любые другие данные в считанные минуты, путем ее загрузкии в папки с общим доступом.
Если есть вопросы по Time Capsule, Time Machine либо в целом по организации бекапа на Mac OS — спрашивайте в комментариях.
Time Warp – делаем бекап в “облако”
К созданию резервных копий данных компьютера в наши дни нельзя подходить легкомысленно, уж слишком большой вес начала играть информация, а ее потеря стала просто недопустимой. Осознавая это, Apple разработала Time Machine, отличный инструмент для создания полного бекапа жесткого диска Маков. Для большинства пользователей этого вполне достаточно, но даже такой способ не может гарантировать полную сохранность данных, ведь и внешние жесткие диски могут выходить из строя, не говоря уже о разных форс-мажорных обстоятельствах. Чтобы обезопасить важную информацию, разработчики из Jumping Bean Software предлагают воспользоваться их программой Time Warp, которая позволяет переносить резервную копию Time Machine на сервис “облачного” хранения данных Amazon S3.
Такой подход позволяет не только обезопасить важную информацию, но и сэкономить, так как стоимость услуг Amazon S3 довольно невысока, и обойдется пользователю в $0.15 за каждый GB хранения данных, $0.10 за каждый GB переданной информации и $0.17 за каждый GB загруженной. В итоге создание резервной копии объемом 20 GB обойдется в $1.50 за месяц. Кроме этого, Amazon S3 берет плату только за фактически использованный размер хранилища данных, без каких-либо абонплат.
В свою очередь, Time Warp обеспечивает 256-bit AES шифрование информации и автоматически фильтрует содержимое жесткого диска, избегая различных временных файлов, чтобы уменьшить объем переданных данных.
В данный момент, программа находится в статусе бета-тестирования и распространяется бесплатно, узнать о ней больше и скачать дистрибутив можно на официальном сайте.
TimeMachineEditor – тонкая настройка бекапа Time Machine
Встроенная в Mac OS X Leopard система создания резервных копий файлов – Time Machine, является одним из основных достоинств этой операционной системы. Она позволяет автоматически делать бекап файлов, и не переживать, если какие-то из них будут случайно удалены.
Тем не менее, настройки Time Machine не очень детальные, и позволяют только включить резервное копирование, которое будет по умолчанию происходить каждый час. Это довольно ресурсоемкий процесс, который сильно загружает сеть, таким образом пользователь сталкивается с определенными ограничениями.
Решить проблемы с тонкой настройкой Time Machine может помочь небольшая программа под названием TimeMachineEditor. Она позволяет изменять интервал времени начала резервного копирования с одного часа на любой промежуток времени. К примеру, можно заставить Time Machine делать бекап каждые 12 часов, либо запрограммировать систему делать это каждый вторник в 10 утра.
Настройки позволяют выставить наиболее удобное для пользователя время, когда он не за компьютером и нагрузка на сеть не будет ему мешать.
Распространяется TimeMachineEditor абсолютно бесплатно, скачать приложение можно с его официального сайта.
Backblaze – простое резервное копирование данных
Несмотря на высокий уровень развития современных компьютеров, нет ничего проще, чем потерять важную информацию. Это может произойти в любой момент, и, как правило, предотвратить или предугадать такую ситуацию не выходит. Для того, чтобы важная информация оставалась целой и невредимой, следует создавать ее резервные копии. Разрабатывая операционную систему Mac OS X Leopard, компания Apple позаботилась о возможности делать резервные копии данных с помощью программы Time Machine. Это хорошее решение, однако у него есть один недостаток – данные копируются либо на отдельный раздел жесткого диска, либо на внешний накопитель. Таким образом, их выход из строя повлечет за собой полную потерю информации.
Интересное решение этой проблемы предлагает компания Backblaze, созданный ею онлайн сервис обещает сохранить у себя на серверах важные для пользователя данные. Работает все это достаточно просто, после установки программы Backblaze, ее необходимо указать резервную копию какого жесткого диска нужно создавать, какие файлы пропустить и с какой периодичностью нужно их копировать на сервер. Приятной особенностью сервиса является тот факт, что он отслеживает изменения файлов на жестком диске и создает резервную копию не всех, а только новых файлов, дополняя и изменяя существующий массив информации. В данный момент, компания предлагает неограниченное место для хранения данных при подписке $5 за месяц. В случае необходимости, резервные копии данных пользователь может получить как через Интернет, так и на DVD или внешнем накопителе, которые ему пришлют Backblaze.
Подписаться на новый сервис или попробовать его 15-дневную бесплатную версию можно на официальном сайте.
Как настроить бекап Time Machine на сетевой диск
 К большому сожалению пользователи в основной своей массе задумываются о правильной организации сохранности и резервирования своих данных лишь после того, как эти самые данные безнадежно утрачены. Дабы этого не произошло мы рекомендуем настроить все уже сейчас. Чем я собственно вчера и занялся.
К большому сожалению пользователи в основной своей массе задумываются о правильной организации сохранности и резервирования своих данных лишь после того, как эти самые данные безнадежно утрачены. Дабы этого не произошло мы рекомендуем настроить все уже сейчас. Чем я собственно вчера и занялся.
Наиболее простой способ — это покупка устройства Time Capsule от Apple, там все легко и интуитивно понятно, но… но весьма не дешево. Так, в США Time Capsule на 1TB стоит $499 плюс налог, у нас же купить ее совсем не просто, а когда можно — то цена и того больше и составляет обычно 650-700 долларов. Конечно, это отличное устройство, которое также является точкой доступой с поддержкой стандарта N, что позволяет более быстро передавать данные по беспроводной сети, но нужно все же исходить из своих задач. Не знаю у кого как, но у меня дома уже есть точка доступа и задумывавшись о бекапе я решил купить себе внешний сетевой диск от Western Digital, который обошелся мне в $200. Куда деть разницу я как-нибудь придумаю. Но перейдем к настройке.
Как только мы подключаем наш внешний жесткий диск (я приобрел WD WDH1NC10000 ) посредством сетевого кабеля к точке доступа, то он сразу становится виден в Finder в левом меню на любом ноутбуке, который подключен к нашей беспроводной сети. Переносить на него любимые фильмы и музыку можно сразу же, но вот, как оказалось, c Time Machine не все так просто. Компания Apple «не поощряет» использование техники от сторонних производителей для этих целей, поэтому нужно пойти на некоторые хитрости.
Итак, прежде всего, для того, что бы в настройках Time Machine появился наш сетевой диск нужно выполнить в Терминале команду
defaults write com.apple.systempreferences TMShowUnsupportedNetworkVolumes 1
Тем самым мы дали доступ программе к «неподдерживаемым носителям».
После этого опять же в Терминале выполняем следующую комманду, но только прежде настраиваем ее под себя
hdiutil create -size 150G -fs HFS+J -type SPARSEBUNDLE «arturclancy_00000000000.sparsebundle»
150G — максимальный размер файла бекапа
зависит от размера жесткого диска на вашем компьютере и объема данных на нем
arturclancy — название вашего компьютера (если оно содержит пробелы, другие знаки типа подчеркиваний, точек и т.п. — лучше убрать)
Изменить/посмотреть -> Системные настройки — Общий доступ

00000000000 — mac-адрес вашего компьютера в Сети (оставляем только цифры, разделители в виде двоеточий убираем)
Изменить/посмотреть -> Системные Настройки — Сеть — Дополнительно — Ethernet — Идентификатор Ethernet
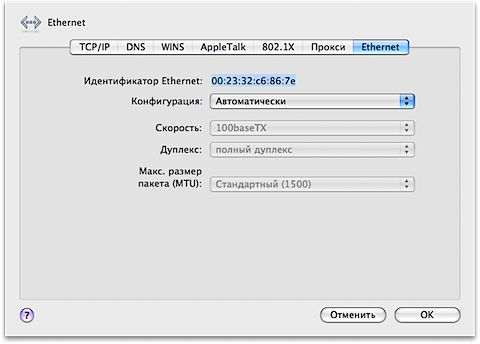
Вышеперечисленной командой мы создали файл, который также необходимо перенести в корень нашего сетевого жесткого диска (внимательно убедитесь, что вы его туда скопировали, он должен быть там виден — я по невнимательности не проверил и потратил еще час на поиск «глюков» почему же все не работает, оказалось, что банально файл не скопировался).
Теперь наша система готова для работы с Time Machine

Выбираем диск куда все записывать, параметры (рекомендую исключить папки с музыкой и фильмами и бекапить их отдельно) и вперед. За несколько часов система забекапится и потом будет автоматически выполнять все необходимые действия.
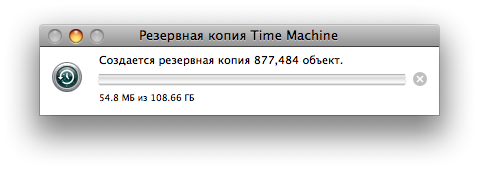
Рекомендация — если вы подключены по Wi-Fi, то немного быстрее будет подключиться ноутбуком по кабелю к точке доступа и сделать первый бекап. Для дальнейших апдейтов беспроводной сети достаточно. Но также предупреждаю, что работа с сетевыми дисками никогда не отличалась высокой скоростью, поэтому будьте готовы, что фильм на 4 гб будет переписываться минут 20. Но для тех, у кого дома несколько ноутбуков, такое решение весьма удобно. Тем более, что для большинства задач высокая скорость не принципиальна.Если же она вас все же нужна, то рекомендуем взять жесткий диск c USB, а в качестве сетевого работать с ним через маршрутизатор, который имеет USB разъем для подключения жестких дисков. В таком случае вы сможете его отключить и напрямую (без сети) работать с ним.