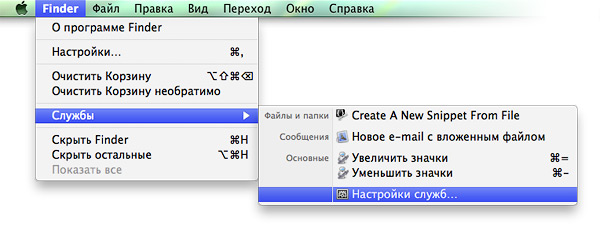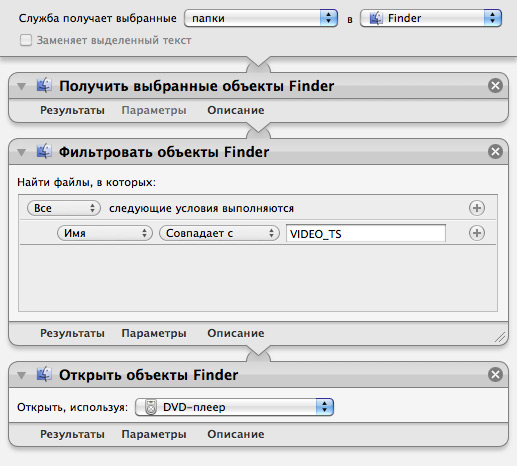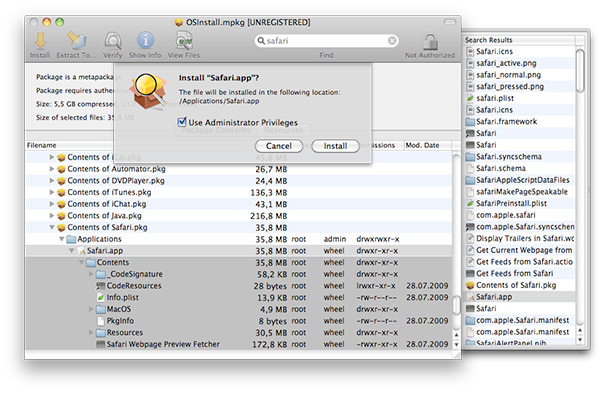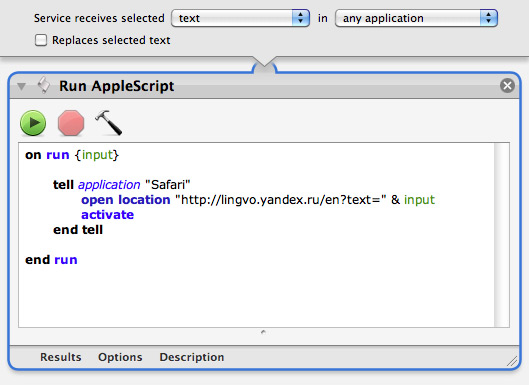Основным средством регулировки размера пиктограмм в окне Finder до недавних пор был ползунок в инспекторе настройки режима отображения файлов. Только в «Снежном барсе» аналогичный регулятор появился в строке состояния «Файндера». Однако клавиатурных команд для быстрого увеличения и уменьшения значков до сих пор не появилось. Эту небольшую оплошность со стороны разработчиков Apple можно запросто решить с помощью Automator и AppleScript.
Mac FAQ
Automator: создание пиктограмм для PNG-файлов
В Сети можно найти огромное число бесплатных потрясающих по качеству прорисовки иконок в формате PNG. Одна беда — скопировать понравившуюся PNG-иконку, чтобы прикрепить ее к нужному файлу или программе, через окно свойств файла не получится. Однако это вполне решаемо при помощи простого процесса «Автоматора».
Создание меню навигации в видеофайлах
В медиаплеере QuickTime уже давненько реализован механизм навигации по открытому видеофайлу. В QuickTime 7 для этого предназначался выпадающий список с названиями разделов, а в QuickTime X для тех же целей предусматривается галерея скриншотов — почти один в один DVD-меню по выбору эпизодов. Сделать такой навигатор своими руками, не прибегая к помощи сторонних приложений, — не такое сложное дело, как может показаться на первый взгляд. Разве что способ может разниться, в зависимости от того, какой версией QuickTime вы пользуетесь.
Automator: загрузка VIDEO_TS из окна Finder
Если по тем или иным причинам вам приходится смотреть DVD-видео с жесткого диска, этот процесс «Автоматора» может оказаться полезным, сведя загрузку содержимого каталога VIDEO_TS к одному щелчку правой кнопки мыши.
Apple Aperture 2.1.4 глазами пользователя
Про замечательную во всех отношениях программу Apple Aperture написано немало, одна лишь беда, информация вся эта в основном на языке Шекспира которым, к сожалению, владеют далеко не все те, кто населяет ⅙ часть суши, гордо именуемую Россией. Это обстоятельство и сподвигло меня к написанию данной статьи. Сразу оговорюсь, что статья моя не претендует на руководство пользователя, это скорее личные впечатления от использования Aperture, которые могут показаться интересными и кому-то полезными. Пользоваться Aperture начал с версии 2.1.1, поэтому все наблюдения и описанные приемы касаются лишь версий Aperture начиная с 2.0 и выше. В настоящий момент установлена версия 2.1.4 и русификатор интерфейса, что может вызвать у некоторых читателей, которые привыкли к английской версии, некотрое замешательство, однако думаю, что прилагаемые скриншоты в какой-то мере сгладят этот нюанс, к тому же, где это необходимо, постараюсь давать и английские названия пунктов меню.
Что-же представляет собой Apple Aperture 2? Во первых, это прежде всего, средство для организации и хранения Ваших изображений! А уже во-вторых и в-третьих продвинутый RAW-конвертер, средство для обработки и печати изображений, а так же экспорта их не только в популярные графические форматы, но и в различные он-лайн сервисы. Первое, что увидит любой, кто кликнул на известной всем иконке с изображением объектива это рабочее окно программы, вид которого указан ниже:
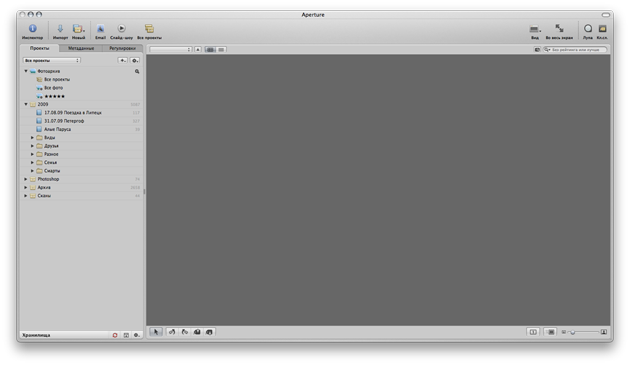
Что-же такое это рабочее пространство? Вобщем-то ничего необычного, все достаточно просто, интуитивно понятно и приятно на вид, вобщем выглядит ровно так, как привыкли приверженцы яблочного образа жизни:) В левой части находится Инспектор (Object inspector в английском варианте), имеющий в своем составе три вкладки. Остановлюсь на них поподробнее:
1. Вкладка Проекты (Project) содержит в себе иерархическое древо проектов. Здесь следует сделать небольшое отступление и поговорить немного о способе организации изображений в Aperture. Высшей ступенью иерархии является, как это нетрудно догадаться «Проект», обозначенный на панели Инспектора иконкой в виде коробки. Он допускает неограниченный уровень вложенности, например проект с названием «2009» может иметь следующую иерархию: собственно сам проект «2009», внутри него проекты по месяцам (или иным критериям, содержащие внутри себя вложения и т.д.), папки (которые в свою очередь допускают неограниченный уровень вложений, но уже в виде либо других папок, либо альбомов), альбомы (содержат непосредственно изображения), смарт-альбомы (содержат изображения отобранные по каким либо критериям), а также такие объекты как слайд шоу и книги (на никх подробнее остановлюсь ниже, ибо это весьма интересная тема, к тому же актуальная и в России). То есть мы видим, что возможностей для организации своей библиотеки изображений Aperture предоставляет предостаточно.
2. Вкладка Метанные (Metadata) предоставляет возможность проставить тэги и иные сведения, которые помогут быстро отыскать необходимое изображение в базе. Вобщем здесь все просто и думаю каждый сам разберется в данной вкладке.
3. Третья вкладка называется Регулировки (Adjustments) и позволяет производить коррекцию изображения, причем делается это достаточно просто и интуитивно понятно, все движки имеют достаточно большой ход, что обеспечивает более точный контроль над регулировками. Подробнее сам процесс обработки изображения постараюсь отразить ниже.
Однако, для того, чтобы начать работать с изображениями их необходимо импортировать в библиотеку Aperture, что в общем случае выглядит так, как указано ниже:
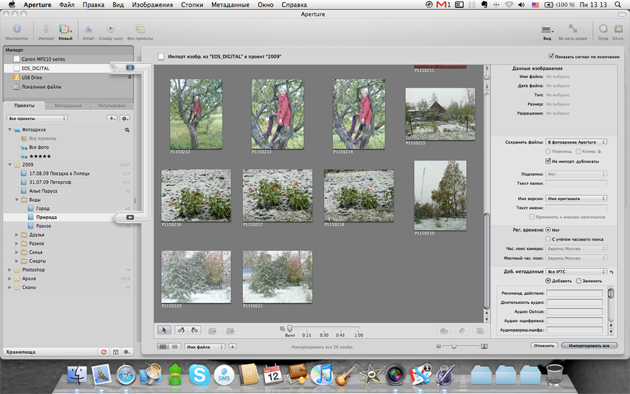
Как видно из скриншота источником импорта может служить как непосредственно фотокамера (мобильный телефон, iPhone и т.д.), так и собственно папки на внешних или внутренних накопителях (HDD, CD, флэшки…) Все опции импорта при этом доступны в правой части окна программы. Все достаточно просто и интуитивно понятно, поэтому нет смысла останавливаться подробно на данной процедуре, за одним исключением: в правой части окна мы видим пункт «Сохранить файлы» и далее выбор из нескольких вариантов. Вот тут надо принять для себя принципиальное решение, хранить изображения в библиотеке Aperture или оставить их там, где они есть, а импортировать лишь Preview и хранить именно их вместе с историей изменений. Тут каждый выбирает то, что ему удобнее. Кто-то, у кого имеется большая коллекция изображений, четко отсортированная по папкам и событиям возможно примет для себя вариант импортировать лишь превьюшки и оставить сами картинки там, где они есть, дабы не утруждать себя сортировкой всего фотоархива заново. Те-же кто только начинает свою фотоколлекцию или имеет таковую, но не отсортированную, возможно предпочтет хранить оригиналы внутри библиотеки Aperture. Для себя выбрал второй вариант, импортировал все оригиналы в библиотеку. Преимущество данного метода в том, что в системе библиотека отображается как один файл (несмотря на то, что по сути это каталог, с четкой структурой папок внутри), что упрощает резервное копирование и избавляет от необходимости следить за его структурой. Однако с точки зрения непосредственно работы с изображениями оба варианта идентичны и не несут принципиальных отличий.
Итак, после того как вы определились со способом хранения, организацией проектов, папок, альбомов и событий, импортировали изображения можно сделать еще насколько настроек и далее приступать к тому, ради чего собственно все и затевалось… Приданию нашим изображениям вида настоящих шедевров:)
Пройдемся по настройкам. Панель настроек вызывается стандартно через меню или с помощью шотката и выглядит так:

Основные настройки позволяют определить место хранения библиотеки, поведение программы при подключении к компьютеру фотокамеры и еще несколько параметров. Остановлюсь подробнее лишь на одном «Создавать новые версии, если были регулировки»… При установленном флажке программа будет каждый раз создавать новую версию изображения, при осуществлении какой-либо его коррекции. Использовать эту возможность или нет решать вам, сам же от нее отказался по причине чрезмерного размножения версий и как следствие увеличения размера библиотеки. Как всем давно известно, Aperture осуществляет неразрушающее редактирование, при котором все изменения и настройки конкретного изображения хранятся в виде метаданных и преобразуются в файл только при экспорте. Отдельные плагины при своей работе автоматически создают версии и объединяют их в стек с исходным изображением, так что опасаться фатально испортить снимок не приходится, что делает, лично для меня, размножение версий неактуальным.

Вкладка «Экспорт» панели настроек позволяет определить внешний редактор, который будет использоваться при необходимости применения способов редактирования недоступных в Aperture. Надо сказать, что при этом поработав в редакторе и выбрав в нем-же опцию «сохранить» изображение будет сохранено в библиотеке Aperture в виде версии исходного изображения и объединено с ним в стек, что очень удобно и избавляет от необходимости заново импортировать результат работы в библиотеку. Остальные настройки вполне очевидны и расписывать их подробно смысла нет.

Вкладка «Превью» определяет в каком качестве и какого размера превьюшки будут генерироваться при импорте новых изображений в библиотеку. Тут тоже все достаточно очевидно.
Настройки сделаны, изображения импортированы и пришло наконец время разобраться, что же может предложить сегодня Aperture в плане работы с фотографиями. А предложить она может ой как немало… Начнем с того, что это достаточно мощный RAW-конвертер, который «понимает» практически все форматы RAW, которые используются в современных фотокамерах. И основные возможности программы в плане обработки снимков проявляются именно при работе с RAW, что позволяет очень серьезно «вытянуть» не совсем удачный снимок, поправить цвета, баланс белого, выдержку, компенсацию диафрагмы и еще массу параметров. Все то-же самое справедливо и при работе с JPEG, с поправкой на то, что JPEG все же сжатое изображение и возможности его улучшения во многом ограничиваются самим форматом. Скажу однако, что сам импортируя старые снимки, которые делал до появления камеры с возможностью съемки в RAW, корректировал их в достаточно широких пределах и не испытывал при этом никаких проблем. Вывод: Aperture конечно не фотошоп, но базовые функции работы с изображением выполняет отлично (что и требуется в большинстве случаев), а с помощью плагинов сторонних разработчиков функционал расширяется в разы!
Ниже представлен скриншот вида рабочего окна с уже импортированными изображениями:
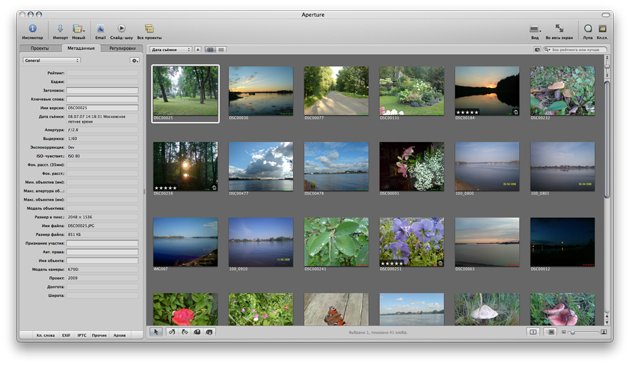
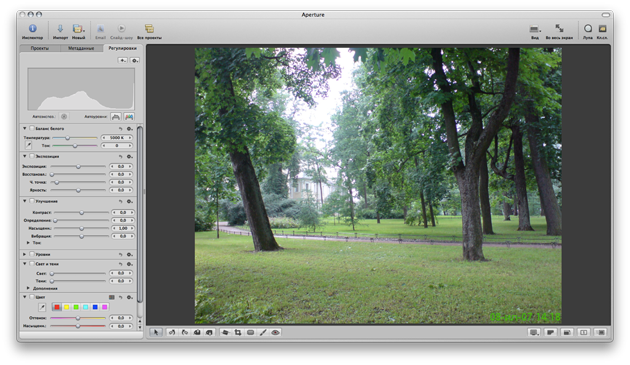
Работу по коррекции изображений можно производить как в оконном режиме, дважды кликнув на требуемую картинку, что видно на скиншоте выше, так и в полноэкранном режиме, для перехода в который можно использовать кнопку на панели инструментов в верхней правой части окна, так и нажав клавишу F на клавиатуре. Тут следует заметить, что Aperture не понимает русского языка и для использования клавиатуры требуется переключился в английскую раскладу по cmd+пробел. Это относится лишь к шоткатам! Названия проектов, альбомов, имена файлов и язык интерфейса вполне могут быть и русскими:) Вид программы в полноэкранном режиме с включенным Инспектором:
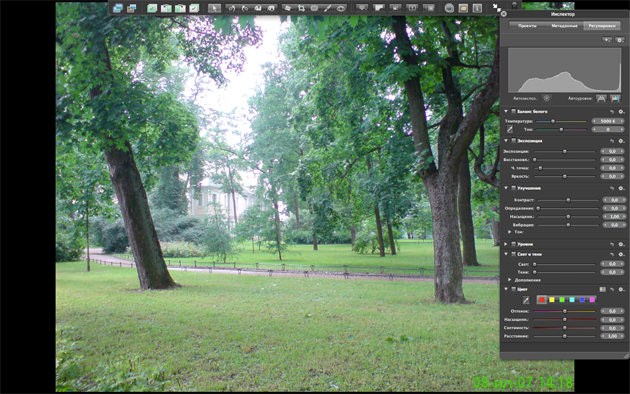
Полноэкранный режим наиболее удобен для работы с изображением, ибо его цветовая гамма, а так же отсутствие лишних элементов интерфейса позволяет работать более качественно и продуктивно. По умолчанию, при использовании полноэкранного режима все меню и панели скрыты. Для активированная верхнего служебного меню достаточно подвести указатель мыши к верхнему краю экрана. А после его появления выбрать необходимый инструмент. Варианты выбора представлены на скриншотах ниже и наверное не нуждаются в дополнительных пояснениях в виду своей очевидности.
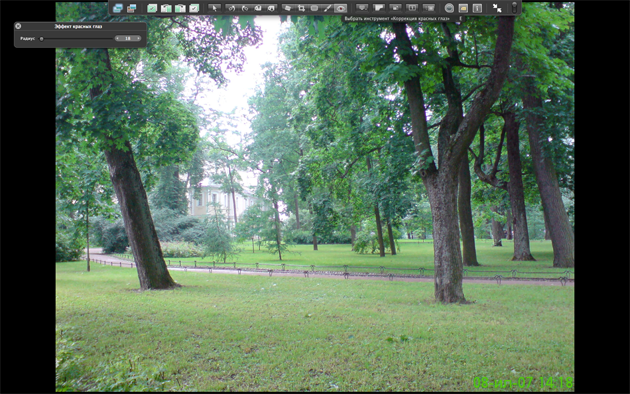


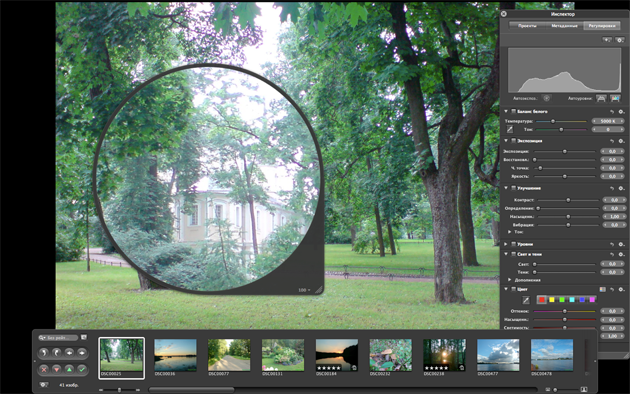
На последнем скриншоте виден очень полезный инструмент «Лупа», позволяющий локально увеличить область изображения до требуемого масштаба, что бывает очень полезно с целью оценить произведенную работу или качество проработки отдельных элементов снимка
Уже упомянал ранее о возможности расширить функционал программы за счет плагинов. Не буду описывать все их многообразие, ибо это требует отдельного разговора. Скажу только, что их очень много, как платных так и нет, есть среди них маленькие, рассчитанные на выполнение пары нехитрых действий (в основном это плагины экспорта в различные он-лайн сервисы, такие как Picasa, Facebook, Flickr, Яндекс-фотки и т.д.), так и монстры вроде плагинов от Nick Software, которые по сути являются отдельными приложениями с очень широким функционалом, позволяющим контролировать малейшие аспекты работы над изображением. Как осуществить запуск того или иного плагина видно на скриншоте ниже:
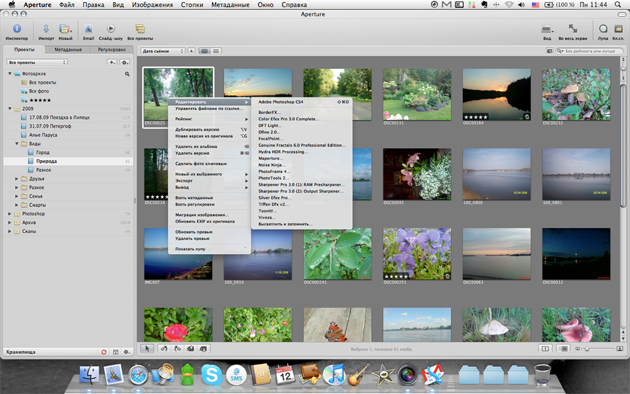
При выборе плагина откроется его окно, а по окончании работы результат сохраняется в виде версии исходного изображения и объединяется с ним в стек. Часто в тексте упоминаю стеки, что же это такое спросите вы? Стеки это одна из особенностей Aperture и заключается она в том, что изображения сходные по определенным критериям или версии одного и того же изображения объединяются в некую «стопку» с указанием количества изображений в ней в верхнем левом углу
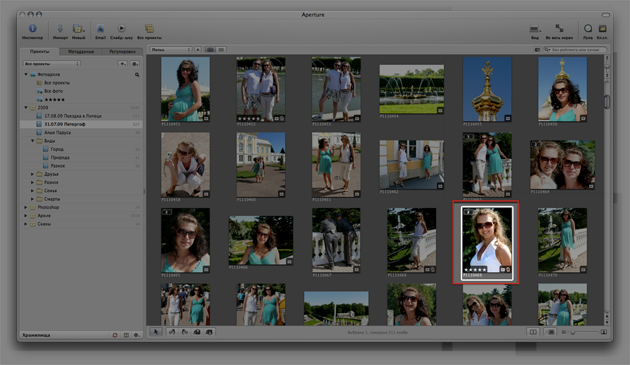
При необходимости увидеть содержимое стэка это можно сделать нажав комбинацию клавиш shift+K.
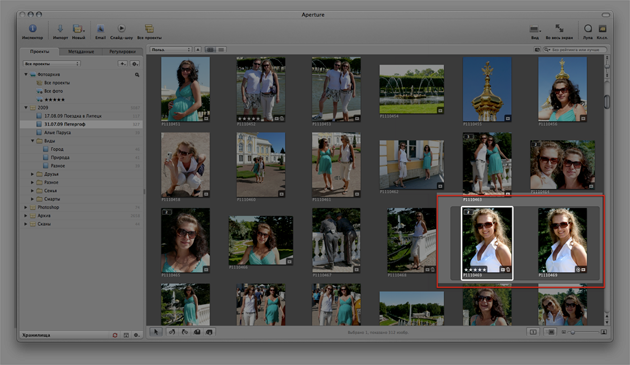
Вобщем стеки это еще одна удобная возможность продуманной каталогизации изображений их версий и изменений.
Намеренно не касаюсь в статье вопросов редактирования, ибо представления о том как должен выглядеть идеальный снимок у каждого свои, скажу лишь, что возможности Aperture удовлетворят потребности самого взыскательного фотографа практически во всем, что касается ретуши, коррекции цвета, устранения пересветов, вытягивании недоэкспонированных снимков, устранении цифрового шума и во многом другом. Ну а для более серьезного творчества, создания коллажей или фотомонтажа лучше фотошопа ничего пока не придумано, но и тут следует заметить, что Aperture и Photoshop неплохо интегрируются и прекрасно друг друга дополняют.
В заключении остановлюсь на экспорте изображений из Aperture и некоторых приятных моментах. Итак, что касается экспорта, то тут все достаточно просто
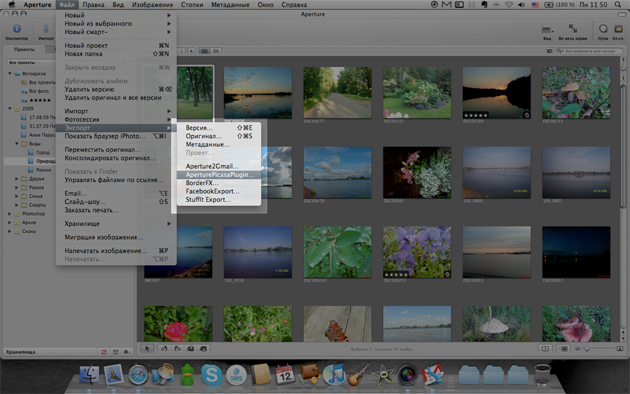
Выбираем изображение (или несколько изображений), в главном меню или контекстном (по клику правой кнопкой мыши) выбираем пункт экспорт и далее возможны варианты:
1. Экспорт версии. При этом экспортируется версия изображения со всеми изменениями, что вы сделали в процессе работы
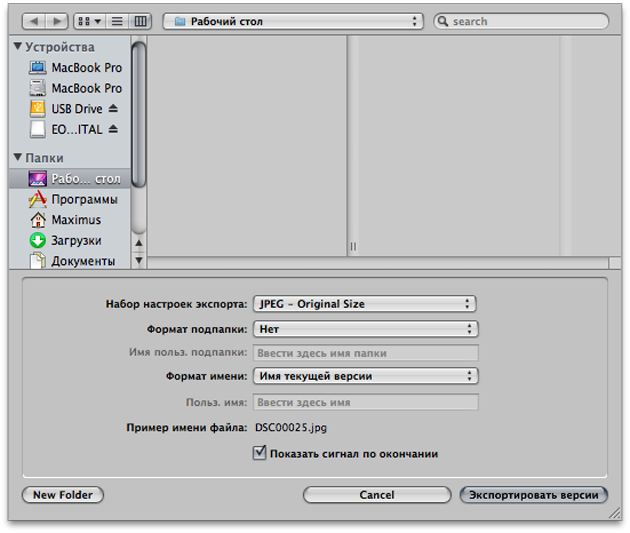
В появившемся окне выбираем куда будем сохранять изображение, качество изображения (из списка «Набор настроек экспорта», там же выбирается вариант с watermark, если это необходимо), еще несколько простых и очевидных опций и нажимаем кнопку «Экспорт». Ну и далее в указанном месте обнаруживаем результат своей кропотливой работы:)
2. Как видно выше меню экспорта разделено на две части. Первая, которая сверху, это стандартные возможности Aperture, ниже представлены варианты, которые предлагают плагины сторонних разработчиков. Плагинов экспорта, как и плагинов редактирования, великое множество, поэтому описывать подробно каждый из них смысла нет, да это и невозможно. Те, что установлены у меня видны на скриншоте и результат их действия легко представить исходя из их названий. Скажу только, что все они работают нормально и делают ровно то, что должны. Регулярно экспортирую свои фоторгафии на Яндекс-фотки и Picasa Web Albums, все проходит быстро и качественно.
Ну и напоследок немного об одной уникальной возможности Aperture, которой не встречал в других продуктах (iPhoto не в счет). Это создание книг! Что-же они собой представляют? Это фактически красочно оформленные варианты альбомов, которые можно заказать и распечатать на бумаге. Раньше эта возможность у нас в стране была не актуальна, однако теперь появилась возможность отправлять сверстанные книги в фотосервис (сам пользуюсь www.fotoproekt.ru) и получать прекрасно оформленные и напечатаные фотоальбомы, которые не стыдно презентовать кому-то в подарок. Делается книга очень просто.
В меню «Файл» выбираете новый — книга, далее в открывшемся окне выбираете понравившийся вариант оформления (которых уже предустановлено с десяток) 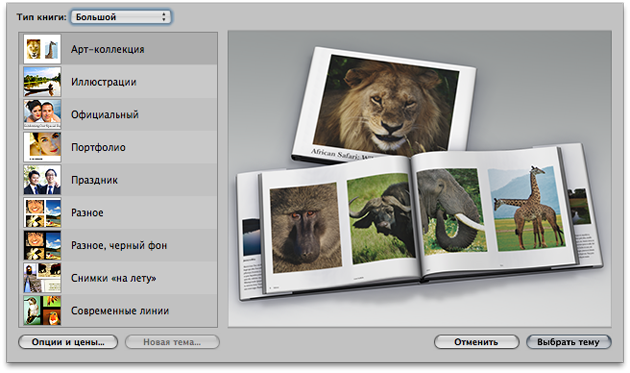
И далее просто перетягиваете нужные снимки из одного или нескольких альбомов на книгу (которая отображается как папка красного цвета в Инспекторе) и после размещаете их на макете как вам удобно.
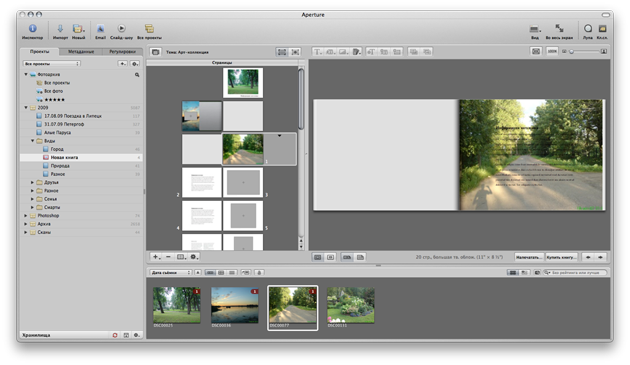
После того как работа над книгой закончена ее можно экспортировать и отправить по электронной почте в сервис, который осуществляет печать, ну а далее просто забрать и наслаждаться, перелистывая любимые снимки:)
Вот такая она вкратце, эта замечательная программа Apple Aperture 2. Не претендую на истину в последней инстанции, ибо есть и иные продукты подобного свойства, как у самой Apple — это iPhoto, так и у других разработчиков, начиная от профессиональных продуктов таких как как Adobe LightRoom или Phase One Capture One, до любительских наподобии Picasa 3 от Google. Что использовать каждый решает для себя сам, исходя из своих потребностей и решаемых задач. Мой же выбор — Aperture!
В случае, если мой первый журналистский блин не выйдет комом, и статья покажется кому-то интересной, готов более углубленно рассмотреть вопросы работы с изображением в Aperture, описать различные приемы, которые используются при этом…
Автор статьи — Остап Бендер
«Снежный Барс»: продвинутые фокусы с Exposé
Трудно переоценить пользу Exposé — в той или иной степени этим переключателем окон пользуется каждый маковод. Еще в 2003 году, когда этот механизм впервые появился в составе Mac OS X 10.3 Panther, он был достаточно функциональным. А будучи уже в составе Mac OS X 10.6, Exposé прибавил к своим возможностям еще ряд интересных «примочек».
Включение с мышью и без
Вызов Exposé через значок программы на панели Dock — стандартный прием, который описан на сайте Apple. Так «Экспозе» включается в режиме отображения окон выбранного приложения. Другой способ — без использования мыши — заключается в нажатии клавиш [command]+[tab]. Выбрав с помощью стандартного переключателя программ нужный значок, не отпуская [command]+[tab], нажмите клавишу со стрелкой вниз или вверх.
Фокусы с Доком
На «яблочном» сайте также сказано, что при включенном Exposé клавиша [tab] переключит вам с программы на программу слева направо, подсвечивая в «Доке» соответствующую пиктограмму и отображая соответствующие окна (если таковые имеются). К этому можно добавить, что [shift]+[tab] изменит направление «обхода» активных программ справа налево.
Впрочем, можно сразу выбрать другое приложение сразу, без необходимости прохождения всей «очереди» — достаточно щелкнуть левой кнопкой мыши на нужной иконке. Подсветка значка перейдет на указанную вами пиктограмму, и «Экспозе» покажет окна выбранной программы. Аналогичный результат можно получить и с клавиатуры, если нажать клавиши [command]+[tab] и в привычном переключателе приложений выбрать нужный значок.
К имеющимся окнам можно добавить окна и других приложений на выбор. Для этого нужно, удерживая клавишу [command], щелкните на одном или нескольких значках активных программ — Exposé сразу добавит новые окна. Если же вместо [command] удерживать [command]+[option], вы наоборот будете убирать из общего перечня окна лишних программ.
Сортировка и поиск
Окна, отображаемые «Экспозе», можно отсортировать — по заголовку и названию программы. Первый порядок задается клавишами [command]+[1], второй — [command]+[2]. К сожалению, порядок сортировки не влияет на свернутые окна — они отображаются внизу экрана в том порядке, в котором вы их свернули на панель Dock.
Однако все окна участвуют в поиске — наберите буквально несколько символов, чтобы нужное окно подсветилось синим цветом. Единственная недоработка, которая мешает в полноценном поиске, — нельзя переключить язык, пока Exposé активен. Так что пока искать можно на том языке, для которого в данный момент включена раскладка клавиатуры.
Быстрый просмотр
Своеобразный аналог функции быстрого просмотра (Quick View) доступен и в Exposé. Для его включения наведите курсор мыши или при помощи клавиш со стрелками переведите фокус на любое окно и нажмите клавишу пробела — выбранное окно сразу увеличится до своих реальных размеров. После этого клавишами-стрелками, скроллером мыши или курсором мыши переведите фокус с одного окна на другое — каждое окно, чьи размеры «Экспозе» уменьшил, будет увеличено. Повторное нажатие пробела выключит «быстрый просмотр».
В этой небольшой демонстрации показаны вышеописанные приемы работы с Exposé в «Снежном барсе». Следите за текстовыми обозначениями нажимаемых клавиш.
Automator — советы по применению
Как это ни странно, но «Автоматор» уже который год является одним из весомых преимуществ Mac OS X, в сравнении даже с последней версией Windows. Кроме того что он умеет довольно гибко обрабатывать самые разнообразные данные, «Автоматор» еще и прост в обращении — правила обработки информации составляются как кубики. Однако простота этой программы все жа далека от мифической кнопки «Сделай, как я хочу». Поэтому некоторые моменты, которые могут быть непонятны новичкам, все же стоит прояснить.
Pacifist — установочные файлы под лупой
Бывает, что программы сбоят из-за повреждения какого-либо служебного файла — и на Маке такое случается. Однако переустанавливать «захворавшую» программу зачастую необязательно. Достаточно извлечь из дистрибутивного архива неповрежденную копию нужного файла и скопировать ее в требуемый каталог.
Фокусы с «Уткой»
Хотя универсальный мессенджер Adium — завсегдатай на большинстве Маков, о некоторых возможностях этой программы даже опытные маководы могут не догадываться. Или — не представлялся удобный случай обнаружить то, что было бы полезно иметь на заметке.
Работа с «Адресной книгой»
«Адиум» уже давненько получил интеграцию со штатной «Адресной книгой» Mac OS X. Если кто-нибудь из вашего списка собеседников еще не значится в общем реестре контактов, его можно легко добавить, щелкнув правой кнопкой мыши на нике человека и выбрав в контекстном меню пункт Add to Address Book. После того, как новая карточка была добавлена, Adium предложит отредактировать ее. Соглашайтесь — не исключено, что вам потребуется скадрировать аватар или добавить псевдоним в соответствующее поле (этого «Утка» пока не делает).
В дальнейшем через контекстное меню пользователя в списке контактов будет доступна команда Show in Address Book, которая загрузит «Адресную книгу» и отобразит соответствующую карточку. Если же при вызове контекстного меню удержать клавишу [option], команда Show in Address Book сменится на пункт Edit in Address Book.
Примечательно, что все вышесказанное работает не только для пунктов списка контактов, но и для вкладок в окне сообщений, а также для аватарок в самой области сообщений.
Переключение между чатами без единого щелчка
В окне сообщений Adium для циклического переключения между открытыми вкладками предусмотрены клавиши [command]+[]] (в направлении слева направо) и [command]+[[] (в направлении справа налево). Однако вместо этих комбинаций клавиш можно воспользоваться только одной — [option]. Удерживая ее, попросту проведите по вкладкам курсором мыши — над какой вкладкой он окажется, та область сообщений и откроется.
Аватарка — с веб-камеры
Еще начиная с Mac OS X Leopard, в Adium можно создавать аватарки (и не только для себя) с помощью веб-камеры. Двойным щелчком на своей картинке в настройках программы (категория Personal) или на картинке в свойствах конкретного пользователя откройте диалоговое окно вставки изображения.
![]()
В составе Mac OS X имеется множество графических эффектов, которые можно наложить на аватарку (будь она загружена с жесткого диска или Интернета, или получена с веб-камеры). Выберите понравившийся пример-миниатюру, щелкнув на ней.
Вместо кнопки Choose… нажмите на кнопку с иконкой фотоаппарата — автоматически включится веб-камера и после обратного отсчета будет получено изображение. Вам остается только скадрировать его по своему вкусу и сохранить, щелкнув на кнопке Set.
Однако кроме этого полученную фотографию можно обработать одним из доступных фильтров. Для этого нужно щелкнуть на кнопке выбора эффекта и щелкнуть на понравившейся миниатюре.
Мгновенный поиск контактов
Щелкните на окне списка контактов и наберите произвольную комбинацию символов — над списком появится текстовое поле поиска, а сам список с каждым новым нажатием клавиш будет отфильтровывать те контакты, чьи имена не подходят под набранный текст. При этом Adium покажет даже скрытые в данный момент контакты (например, тех пользователей, которые сейчас в оффлайне). Вхождение же введенной строки программа ищет не только в начале псевдонимов, но и в середине.
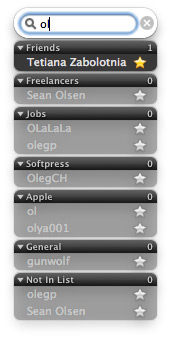
Достаточно ввести всего пару символов, чтобы найти нужный контакт стало значительно проще.
Размножение контактов
Adium позволяет «под одной крышей» группировать несколько контактов сразу. С тем же успехом один и тот же контакт можно размещать сразу в нескольких группах.
Для этого, удерживая клавишу [command], перетащите требуемый контакт на заголовок другой группы. Однако при перетаскивании нажмите еще и клавишу [option] — у курсора мыши при этом появится зеленый кружок с плюсом. Тогда после того, как вы отпустите кнопку мыши, в выбранной группе появится копия этого контакта. Чтобы удалить созданную копию, перетащите ее (уже без клавиши [option]) в ту группу, откуда вы она была произведена.
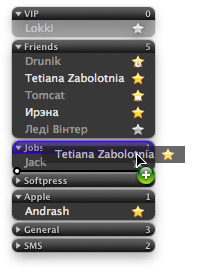
Копирование контакта в разные группы может быть полезным по разным причинам: этот человек может быть и хорошим приятелем, и напарником по фрилансу, например. Поскольку группы можно выделять в отдельные окна, скопированный контакт будет всегда под рукой.
Приглашение на бесплатные мастер-классы и экспозицию Макинтошей
Компания m-house приглашает всех посетителей Гогольфеста на экспозицию Макинтошей! Вместе с новыми моделями Маков вы сможете увидеть древних конкурентов Windows-машин. У вас будет отличная возможность получить на месте консультацию наших специалистов, задать интересующие вас вопросы по продуктам и технологиям Apple или просто поговорить на тему Apple, Macintosh, iPod и iPhone… Получить сильный эмоциональный заряд от “яблочного” железа вы сможете 19 сентября с 17:0 до 21:00.
Кроме того, в рамках Гогольфеста пройдет и серия бесплатных мастер-классов по Mac OS
“Профессиональная графика на домашнем Apple Mac: проще не бывает”!
17 сентября 16:00 — 18:30
Мастер-класс для новичков, желающих быстро сориентироваться в технологических процессах медийного производства и начать профессиональную деятельность в русле современных промышленных стандартов.
Программа мастер-класса:
1. Взаимодействие Мac ОS и дизайнерских продуктов Adobe CS4:
- особенности и преимущества графического ядра системы
- применение программ Apple, поставляемых с системой, в творчестве
- бесплатный софт третьих фирм, специально написанный для работы в Mac OS
2. Новые, простые, эффектные и редко используемые свойства пакета Adobe CS4:
- работа с Adjustment Layers (Photoshop)
- выделение и маскирование объектов (Photoshop)
- Smart Objects (Photoshop + Illustrator)
- Layer Comps и их применение (Photoshop + InDesign)
- встроенные скрипты и автоматизация процессов (Photoshop)
- автоматическое склеивание панорамных снимков (Photoshop)
- создание HDR-Images (Photoshop)
- кроссэкспорт в пакете Adobe CS4 и приложения Bridge
- экспорт, просмотр и печать готовых изображений в Mac OS

«Aperture: Профессиональные инструменты для работы с фотографиями»
18 сентября 16:00 — 18:30
Мастер-класс будет интересен как начинающим фотографам, так и фотографам-профессионалам. В ходе матер-класса опытный тренер расскажет и наглядно продемонстрирует новое поколение мощных программных инструментов, предназначенных для редактирования и управления фотографиями.
Программа мастер-класса:
- Сьемка ( креативная фотосьемка актера в гриме, студийный свет… может мим или что то вроде)
- Демонстрация возможностей Apple aperture по отбору фотографий
- Работа с метаданными, создание умных альбомов
- Неразрушающая ретушь фотографии, экспорт файлов
- Отправка на стоки
Данная информация предоставлена компанией m-house. Компания m-house — спонсор и партнер проекта prostomac.com. Хотите также стать спонсором? Вам сюда.
Настройка 3G-модемов Huawey E219 и E220 под Mac OS Snow Leopard

После установки Snow Leopard мне понадобилось подключиться к Интернет Utel 3G. Изменение прошло двойное — поменялась операционная система и вместо модема E220 я взял E219 (USB-модемы). Привычно запустил приложение «Mobile Connect», которое я долго выискивал ещё под Leopard (версия, доступная на сайте Huawei, очень сильно грузила CPU из-за включенного вывода отладочной информации и перечитывания конфиг-файла раз 10 в секунду). На удивление приложение запустилось, распознало подключенный модем E219, и вывело информацию о регистрации в сети. Однако при попытке подключения я получил ошибку «Connection failed», благо с небольшим дополнением о том, что не указан номер.
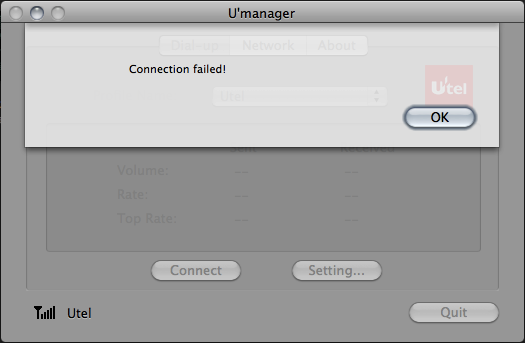
Полазив в настройках программы и убедившись, что номер есть, я решил переустановить программу.
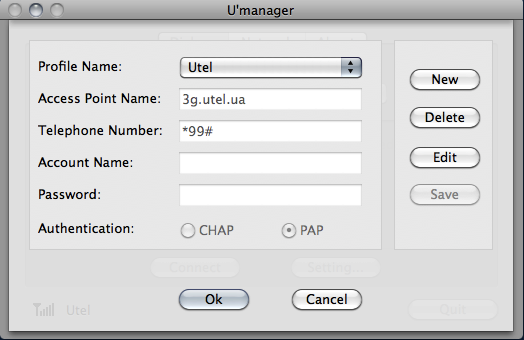
При подключении модема E219 распозналось запоминающее устройство, к моему удивлению, содержащего пакет с драйверами под MacOS X (если кому-то понадобится этот пакет, то его можно списать с DropBox):
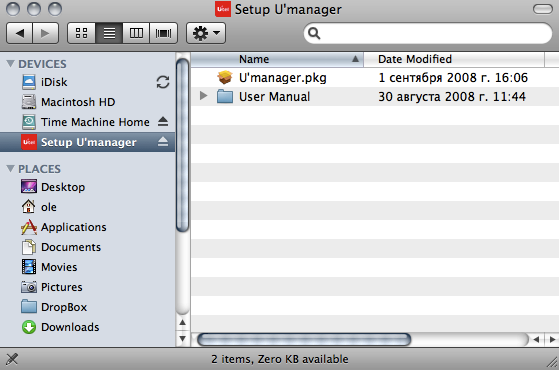
Переустановка снова ничего не дала — «Connection failed». Решение оказалось очевидным (в Tiger и Leopard этого делать было не нужно) — нужно зайти в System Preferences/Network, и в настройках «Huawei Mobile» указать номер доступа «*99#». После внесения этих изменений соединение устанавливается.
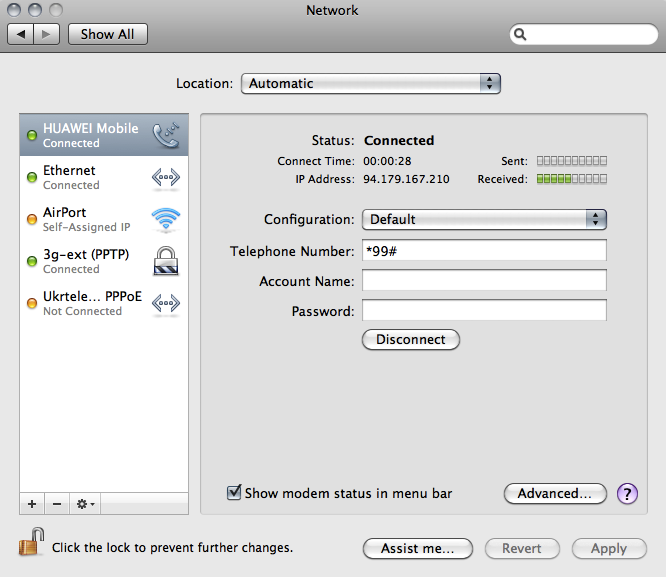
Единственное «но» — соединение нужно устанавливать штатными средствами системы, и я периодически сталкивался, что в первый раз после физического подключения модема после перезагрузки MacOS X нужно запустить MobileConnect для загрузки драйверов.
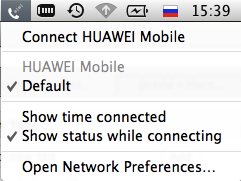
Модем E220 работает тоже, но выдаётся ошибка о том, что запоминающее устройство не распознано. Её вполне можно игнорировать:
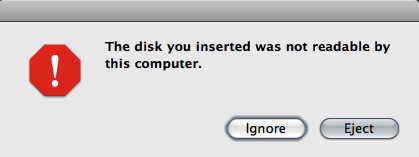
В «Mobile Connect» есть ошибки несовместимости, и нужно ждать обновления. Самая главная проблема (но она несущественна для большинства пользователей) в том, что нельзя выбрать вручную APN. Я буду продолжать исследовать возможность нормального подключения через «Mobile Connect», но можно сразу сказать, что от Huawei быстрого исправления ошибки не дождаться.
Автор статьи — Олег ctrld Сердюков. Благодарим за публикацию.
Уважаемые читатели, есть вам есть чем поделиться с нашей аудиторией и есть желание написать полезную статью — пишите нам по адресу prostomac.com@gmail.com
В Lingvo из любого приложения
Если вы постоянно пользуетесь онлайновыми словарями Lingvo, можно не только упростить переход к словарным статьям, но и связать с ними любое приложение, запущенное в среде Mac OS X Snow Leopard. Для этого вам понадобится лишь Automator и 5–10 минут времени.
Фокусы с «Тунцом»
Продолжая тему советов «для самых маленьких», поговорим немного о штатном «яблочном» медиа-комбайне iTunes. Впрочем, не исключено, что некоторые приемы могут оказаться вновинку и маководам со стажем.