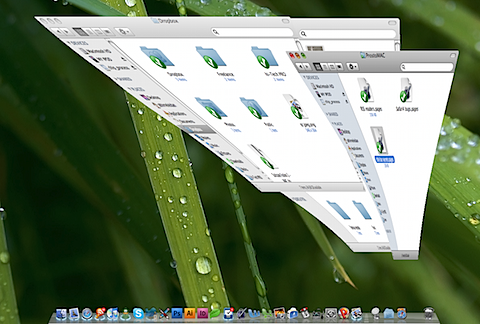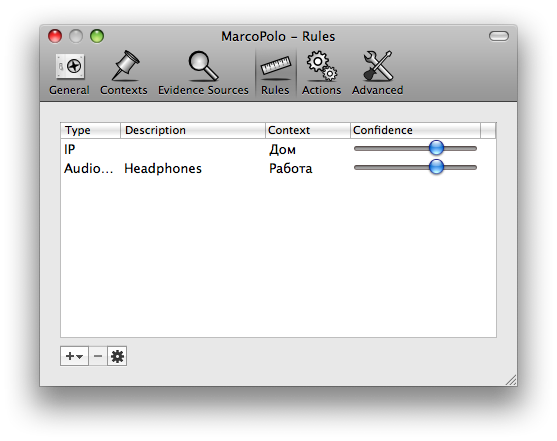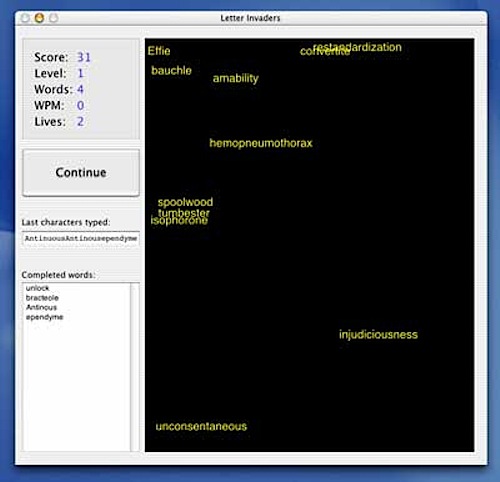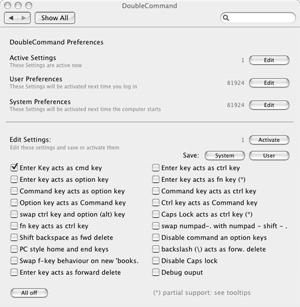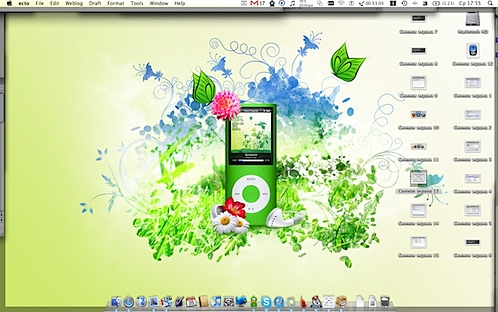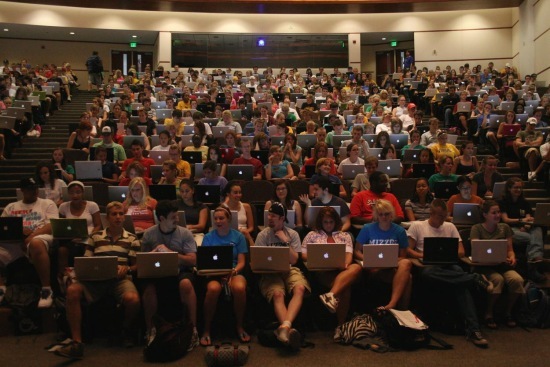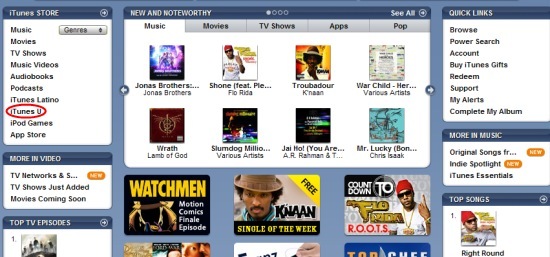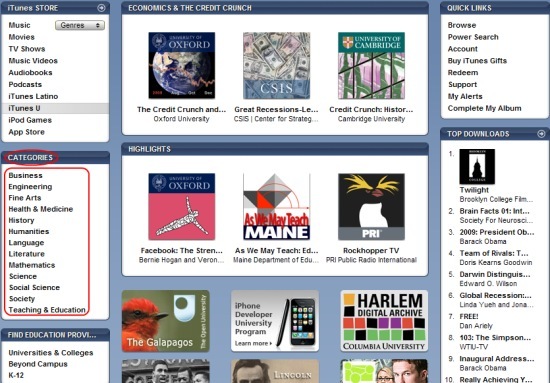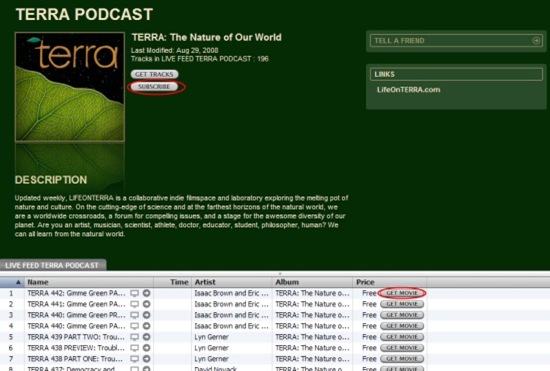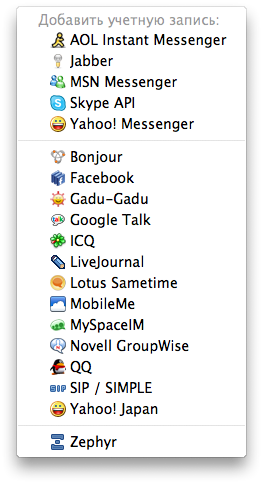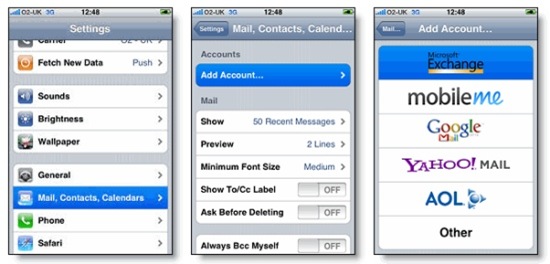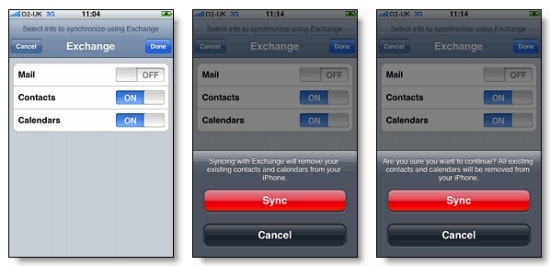К большому сожалению пользователи в основной своей массе задумываются о правильной организации сохранности и резервирования своих данных лишь после того, как эти самые данные безнадежно утрачены. Дабы этого не произошло мы рекомендуем настроить все уже сейчас. Чем я собственно вчера и занялся.
К большому сожалению пользователи в основной своей массе задумываются о правильной организации сохранности и резервирования своих данных лишь после того, как эти самые данные безнадежно утрачены. Дабы этого не произошло мы рекомендуем настроить все уже сейчас. Чем я собственно вчера и занялся.
Наиболее простой способ — это покупка устройства Time Capsule от Apple, там все легко и интуитивно понятно, но… но весьма не дешево. Так, в США Time Capsule на 1TB стоит $499 плюс налог, у нас же купить ее совсем не просто, а когда можно — то цена и того больше и составляет обычно 650-700 долларов. Конечно, это отличное устройство, которое также является точкой доступой с поддержкой стандарта N, что позволяет более быстро передавать данные по беспроводной сети, но нужно все же исходить из своих задач. Не знаю у кого как, но у меня дома уже есть точка доступа и задумывавшись о бекапе я решил купить себе внешний сетевой диск от Western Digital, который обошелся мне в $200. Куда деть разницу я как-нибудь придумаю. Но перейдем к настройке.
Как только мы подключаем наш внешний жесткий диск (я приобрел WD WDH1NC10000 ) посредством сетевого кабеля к точке доступа, то он сразу становится виден в Finder в левом меню на любом ноутбуке, который подключен к нашей беспроводной сети. Переносить на него любимые фильмы и музыку можно сразу же, но вот, как оказалось, c Time Machine не все так просто. Компания Apple «не поощряет» использование техники от сторонних производителей для этих целей, поэтому нужно пойти на некоторые хитрости.
Итак, прежде всего, для того, что бы в настройках Time Machine появился наш сетевой диск нужно выполнить в Терминале команду
defaults write com.apple.systempreferences TMShowUnsupportedNetworkVolumes 1
Тем самым мы дали доступ программе к «неподдерживаемым носителям».
После этого опять же в Терминале выполняем следующую комманду, но только прежде настраиваем ее под себя
hdiutil create -size 150G -fs HFS+J -type SPARSEBUNDLE «arturclancy_00000000000.sparsebundle»
150G — максимальный размер файла бекапа
зависит от размера жесткого диска на вашем компьютере и объема данных на нем
arturclancy — название вашего компьютера (если оно содержит пробелы, другие знаки типа подчеркиваний, точек и т.п. — лучше убрать)
Изменить/посмотреть -> Системные настройки — Общий доступ

00000000000 — mac-адрес вашего компьютера в Сети (оставляем только цифры, разделители в виде двоеточий убираем)
Изменить/посмотреть -> Системные Настройки — Сеть — Дополнительно — Ethernet — Идентификатор Ethernet
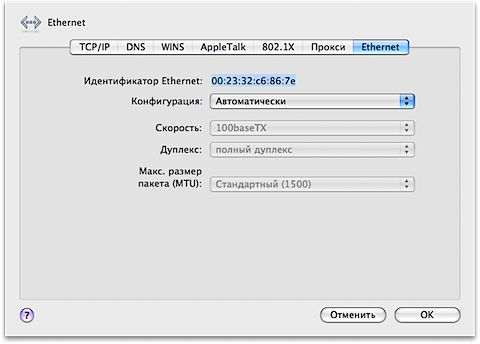
Вышеперечисленной командой мы создали файл, который также необходимо перенести в корень нашего сетевого жесткого диска (внимательно убедитесь, что вы его туда скопировали, он должен быть там виден — я по невнимательности не проверил и потратил еще час на поиск «глюков» почему же все не работает, оказалось, что банально файл не скопировался).
Теперь наша система готова для работы с Time Machine

Выбираем диск куда все записывать, параметры (рекомендую исключить папки с музыкой и фильмами и бекапить их отдельно) и вперед. За несколько часов система забекапится и потом будет автоматически выполнять все необходимые действия.
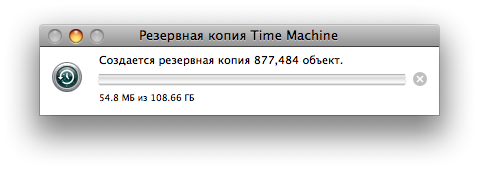
Рекомендация — если вы подключены по Wi-Fi, то немного быстрее будет подключиться ноутбуком по кабелю к точке доступа и сделать первый бекап. Для дальнейших апдейтов беспроводной сети достаточно. Но также предупреждаю, что работа с сетевыми дисками никогда не отличалась высокой скоростью, поэтому будьте готовы, что фильм на 4 гб будет переписываться минут 20. Но для тех, у кого дома несколько ноутбуков, такое решение весьма удобно. Тем более, что для большинства задач высокая скорость не принципиальна.Если же она вас все же нужна, то рекомендуем взять жесткий диск c USB, а в качестве сетевого работать с ним через маршрутизатор, который имеет USB разъем для подключения жестких дисков. В таком случае вы сможете его отключить и напрямую (без сети) работать с ним.