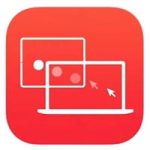Практически после каждого крупного обновления macOS в сети появляются жалобы на проблемы в работе беспроводных модулей Mac, и macOS Monterey не является исключением. Пользователи сообщают о внезапных отключениях Wi-Fi и Bluetooth и низкой скорости передачи данных. Как исправить ситуацию расскажем ниже.

Что делать, если в macOS Monterey не работает Bluetooth
Некоторые владельцы MacBook и iMac сообщают о том, что после установки macOS 12 Monterey Bluetooth на компьютерах начал работать нестабильно. От случая к случаю «симптомы» немного отличаются — кто-то жалуется на частые разрывы связи, а кто-то сообщает о невозможности подключить разные аксессуары к компьютеру.
Восстановить работоспособность Bluetooth можно несколькими способами. Однако начать лучше с перезапуска модуля. Для этого нужно:
- Нажать на клавиши Shift + Option.
- Кликнуть на иконку Bluetooth в строке меню.
- В выпадающем меню выбрать пункт Сбросить модуль Bluetooth.
- Перезагрузить компьютер.
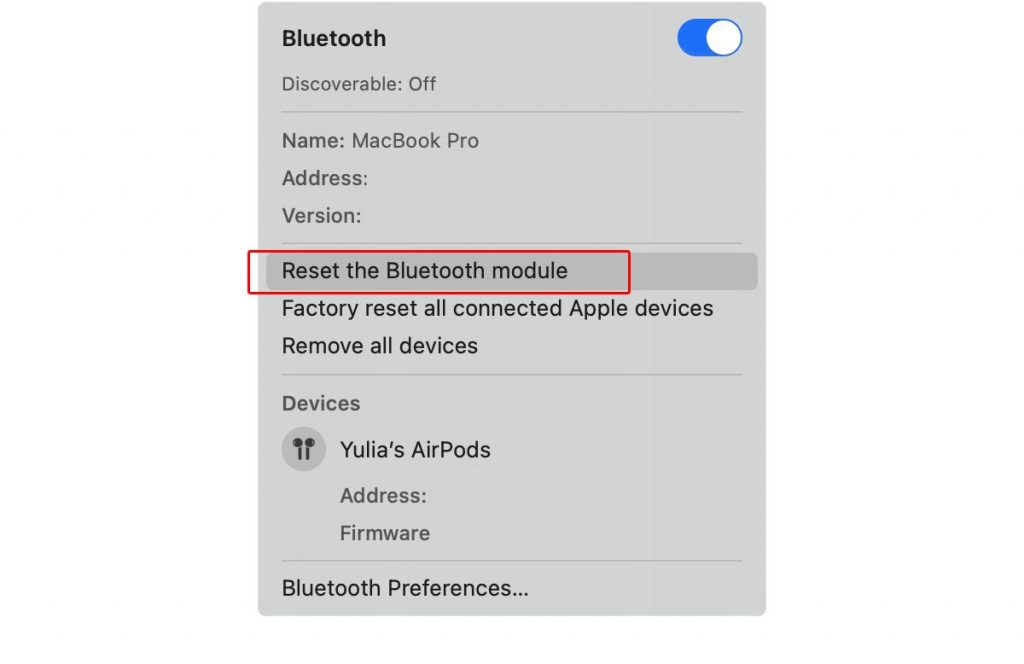
В большинстве случаев этот способ помогает восстановить нормальную работу Bluetooth модуля. При необходимости процедуру можно периодически повторять. Однако если этот вариант не помогает, то можно пойти дальше и сбросить настройки PRAM / NVRAM. Для этого нужно:
- Выключить Mac.
- Включить компьютер, зажав Command + Option + P + R.
- Удерживать их около 20 секунд.
- Дождаться перезапуска
Сброс NVRAM / PRAM может помочь в решении самых разных проблем — от мигающего дисплея до неправильной работы Bluetooth.
Как решить проблемы с Wi-Fi в macOS 12 Monterey
Кроме проблем с Bluetooth некоторые пользователи Mac также жалуются и на неправильную / нестабильную работу Wi-Fi после перехода на macOS Monterey.
Первое, что можно сделать для восстановления работы беспроводного подключения — это «забыть» сеть и подключиться к ней снова. Для этого нужно:
- Перейти в Системные настройки – Сеть.
- Выбрать раздел Wi-Fi и нажать на кнопку Дополнительно.
- Выбрать сеть, которую надо «забыть» и нажать на «-».
- Подтвердить действие.
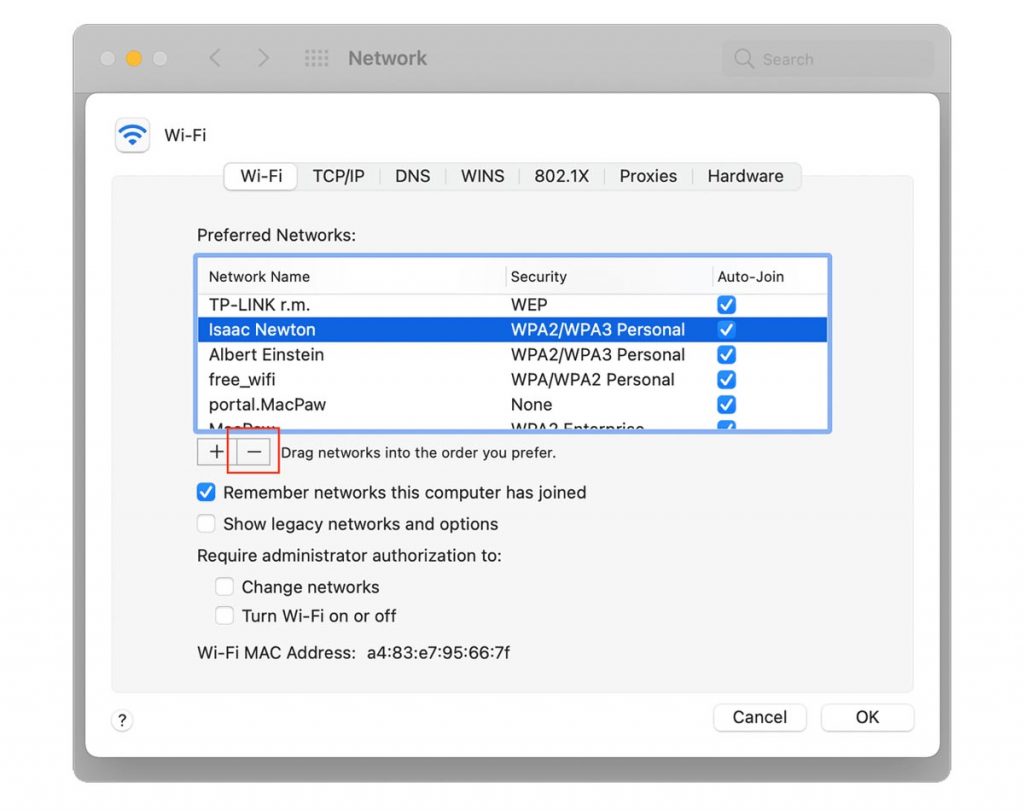
После этого можно отключить и включить Wi-Fi, а затем подключиться к своей сети заново.
Если эти шаги не помогли справиться с проблемой, то можно попробовать обновить настройки Wi-Fi. Для этого нужно:
- Открыть Finder.
- Перейти по адресу /Library/Preferences/SystemConfiguration/
- Найти и удалить следующие файлы:
com.apple.airport.preferences.plist
com.apple.network.eapolclient.configuration.plist
com.apple.wifi.messsage-tracer.plist
NetworkInterfaces.plist
preferences.plist
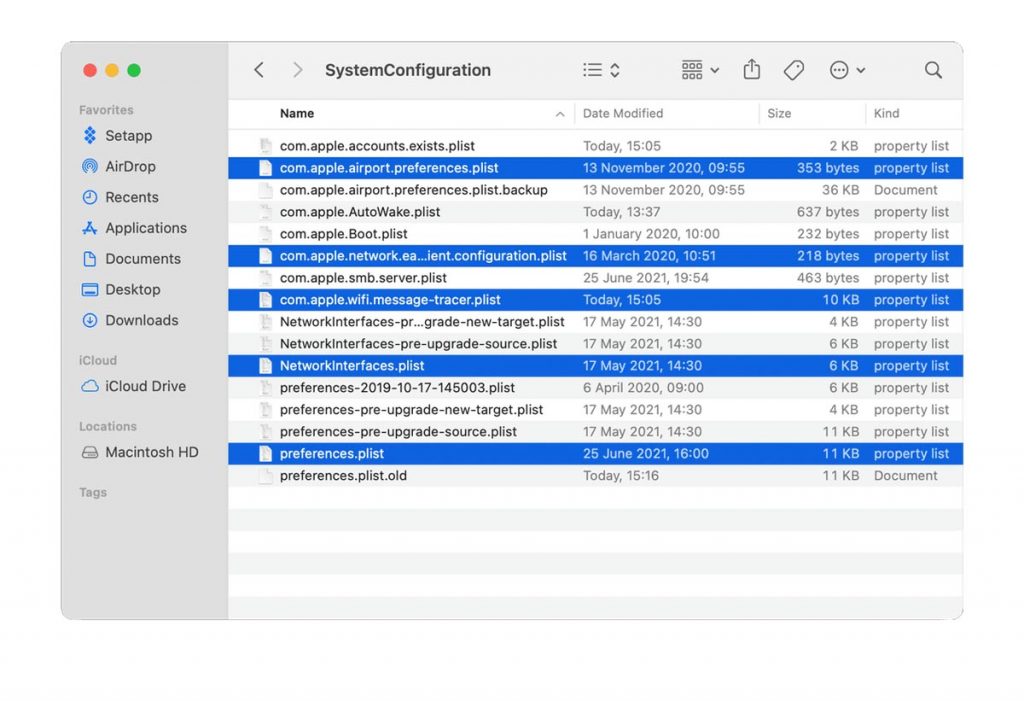
После удаления файлов стоит перезагрузить роутер и Mac. В большинстве случаев после этих манипуляций проблемы с Wi-Fi пропадут.