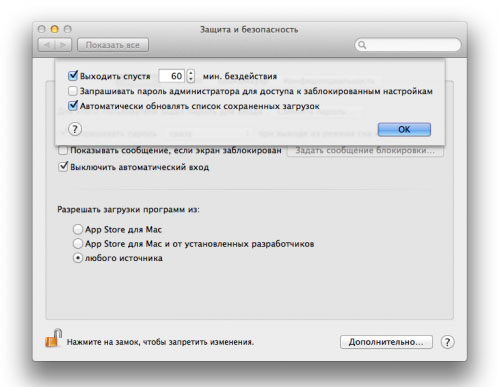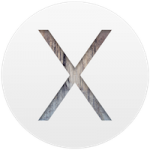Для того чтобы маководам, которые ценят безопасность работы и конфиденциальность данных, не приходилось сталкиваться с неприятной ситуацией, когда отойдя от своего компьютера всего на минуту, по возвращении обнаруживается, что кто-то явно интересовался происходящим на экране, предусмотрены вполне логичные способы решения проблемы.
Обезопасить личную и рабочую информацию в OS X можно с помощью настройки автоматического выхода из учётной записи и блокировки экрана паролем. Начиная с версии Lion, OS X умеет запоминать, на каком месте была прекращена работа, поэтому после выхода и последующего входа в систему указанным методом все документы и программы предстают перед пользователем в прежнем виде.
Как настроить автоматический выход из учётной записи в OS X:
Шаг 1: Откройте «Системные настройки» и выберите «Защита и безопасность».
Шаг 2: Откройте вкладку «Дополнительно».
Шаг 3: Поставьте галочку у пункта «Выходить спустя…» и установите собственный лимит.
Помимо этого можно обезопасить вход в систему, чтобы нежелательные пользователи мучились в догадках, какую комбинацию букв и цифр вы придумали для составления пароля.
Как настроить блокировку экрана паролем:
Прежде всего необходимо включить блокировку паролем в настройках. Сделать это можно через основную вкладку «Защиты и безопасности». Теперь для блокировки экрана достаточно нажать комбинацию клавиш «Control+Shift+Eject» (Control+Shift+Power — для MacBook Air). При этом системные ресурсы, в отличие от выхода из учётной записи, не освобождаются, а сама учётная запись (если их несколько) — не меняется.