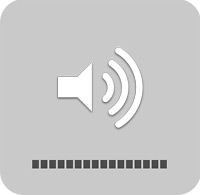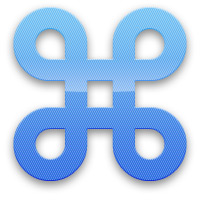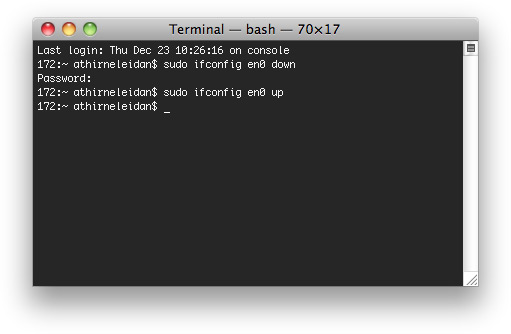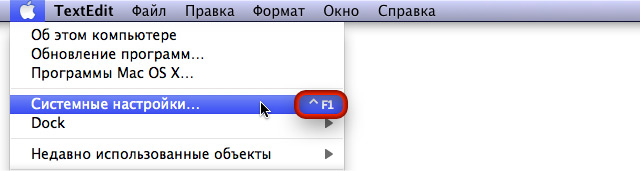Справочные окна мак-программ постоянно находятся на виду, поверх остальных окон, и чтобы они не мешали, их приходится сворачивать в «Док». Если вас это раздражает, режим «всегда сверху» для окон-справочников можно отключить. Для этого в «Терминале» введите команду defaults write com.apple.helpviewer DevMode -bool true и нажмите return для ее выполнения. Проверьте внесенные изменения, вызвав в любой открытой программе окно справки.
mac os x
Mac OS X: Чтобы окна справки не мозолили глаза
Mac OS X: Громкость на грани слышимости
Убавьте с клавиатуры громкость до нуля — экранный индикатор покажет символ громкоговорителя без «звуковых волн», а шкала громкости будет полностью пустой. После этого нажмите клавишу отключения звука — шкала останется пустой, но на значке громкоговорителя появятся «звуковые волны». При этом, если в данный момент у вас играет музыка или какое-нибудь видео, вы услышите в наушниках или колонках еле слышный звук. Такая громкость «на грани слышимости» очень выручает, когда необходимо соблюдать тишину, и именно в этот момент особенно важно получить какое-нибудь важное звуковое оповещение.
Mac OS X: Быстрый переход к объекту в диалоге открытия файлов
Представьте такую ситуацию: у вас в окне файлового менеджера открыта папка с файлом, который нужно открыть и приступить к работе. В соответствующей программе вы жмете клавиши command+O — появляется панель или окно открытия файла. И теперь, вместо того, чтобы пробираться через вложенные друг в друга папки в поисках необходимого файла, переключитесь на файловый менеджер и перетащите нужный файл из его окна в окно открытия данных программы. Последнее мгновенно перейдет в папку с рабочим файлом и подсветит его — вам останется только нажать return или щелкнуть по кнопке Открыть (Open). Этот же фокус работает и с диалогами сохранения данных.
Mac OS X: Перетаскивание объектов за пределы диалога открытия
В сравнении с диалогами открытия данных Windows-программ, которые можно назвать миниатюрными копиями «Проводника», аналогичные окна в Mac OS X всегда были менее функциональны. Но с недавних пор маководы могут перетаскивать файлы и папки и не только на боковую панель диалогового окна, но и за его пределы: на рабочий стол или в папку, открытую в Finder. В последнем случае по умолчанию будет создан ярлык на файл или папку — если вы хотите скопировать объект, при его перетаскивании удерживайте клавишу command или option.
Mac OS X: Как быстро перенести c iOS-устройства фотографии на Мак?
Если вам нужно импортировать фотографии с iOS-устройства в простую папку, а не фотоменеджер типа iPhoto или Aperture, запустите утилиту «Захват изображений» (Image Capture). Эта программа обнаружит подключенный «яблочный» девайс и отобразит отснятые на нем файлы, включая скриншоты. Вам остается только выделить нужные изображения и перетащить их на рабочий стол или в нужную папку. При желании эти файлы можно сразу же и удалить, освободив на устройстве место.
Mac OS X: Одновременная работа с фоновыми приложениями
Фокус для любителей высшего пилотажа, когда работать приходится одновременно с несколькими приложениями. Оказывается, если удерживать клавишу command, то, пока одна программа остается активной, вы можете работать с одной из фоновых приложений, не переключаясь на него.
Skype: Копирование контакта в другие программы
Помните совет с префиксом skype:, который создает ссылку на окно чата с конкретным пользователем «Скайпа»? Единственный минус этого совета в том, что псевдоним человека приходилось вводить вручную. С новой версией Skype этот процесс можно упростить.
Mac OS X: Настройка штатного архиватора
Если вы еще не в курсе, механизм архивации данных, к которому вы постоянно обращаетесь при выборе команды меню Сжать объекты (Compress … Items) все-таки имеет определенный набор параметров настройки, которые многим маководам могут пригодиться.
Mac OS X: Секрет овальной кнопки-капельки
Чтобы в большинстве мак-программ настроить содержимое панели инструментов, обычно приходится щелкать правой кнопкой мыши на этой самой панели и в появляющемся контекстном меню выбирать команду Настроить панель инструментов (Customize Toolbar). Эту же команду можно выполнить всего в один щелчок мыши. Если в окне конкретной программы со стандартной панелью инструментов предусмотрена овальная кнопка (она располагается в правом верхнем углу окна), щелкните на ней, удерживая клавиши command+option — и появится та же панель с кнопками и разделителями.
Automator: Групповое внесение комментариев Spotlight
Неизвестно, по какой причине Finder не позволяет назначать сразу группе папок или файлов одни и те же значения комментариев Spotlight. Тем не менее эту проблему можно решить штатными средствами Mac OS X: при помощи «Автоматора». Достаточно создать простую службу для «Файндера», согласно приведенному скриншоту, — и вы получите эффективный инструмент пакетного редактирования комментариев Spotlight для выделенных каталогов и/или файлов.
Mac OS X: Быстрая перезагрузка сетевого интерфейса
Иногда случается, что система бьет себя пяткой в грудь, что все работает в штатном режиме, но интернета все равно нет. Одной из причин такого явления может стать подвисший сетевой интерфейс Mac OS X. В такой ситуации обычно советуют перезагрузить Мак. Но можно попробовать решение попроще: перезагрузить только сетевой интерфейс. Для этого в «Терминале» введите сначала команду sudo ifconfig en0 down, а потом — sudo ifconfig en0 up. Единственное важное условие: вы должны знать пароль администратора, который необходимо ввести после первой команды. На перезагрузку сетевого интерфейса нужны считанные секунды. Но если и после этого интернет все равно не заработал, обращайтесь к своему провайдеру.
Mac OS X: Быстрый вызов «Системных настроек» без Dock-ярлыка
Когда на экране Мака хочется освободить для работы побольше места, «под нож» идет все: даже иконки на панели Dock. Можно, в частности, убрать и значок «Системных настроек», но вызывать эту утилиту через главное меню Mac OS X не очень удобно. Нет ничего проще облегчить себе жизнь. Если иконку программы возвращать на Dock не охота, привяжите к пункту меню клавиатурное сокращение — любое удобное для вас. В тех же «Системных настройках» (System Preferences) включите модуль Клавиатура (Keyboard), перейдите в раздел Сочетания клавиш (Keyboard Shortcuts), в левом списке щелкните на категории Сочетания клавиш программ (Application Shortcuts) и в правом, под заголовком Все программы (All Applications) добавьте пункт с названием Системные настройки… (System Preferences…), назначив ему удобное для вас клавиатурное сокращение.
Dashboard: Вынесение виджетов на рабочий стол
Гики наверняка знают об этой скрытой опции «Дэшборда», а чайникам стоит взять его на заметку. Как следует из заголовка этого «коротыша», виджеты можно выносить поверх рабочего стола — если включить специальный «режим разработчика». Сделать это можно через «Терминал», при помощи команды defaults write com.apple.dashboard devmode true && killall Dock. После того, как перезагрузится Dock, вызовите экран Dashboard, щелкните на одном из виджетов и, не отпуская кнопку мыши, выключите экран Dashboard — ваш виджет останется поверх остальных окон. Тем же способом его можно вернуть на экран Dashboard.