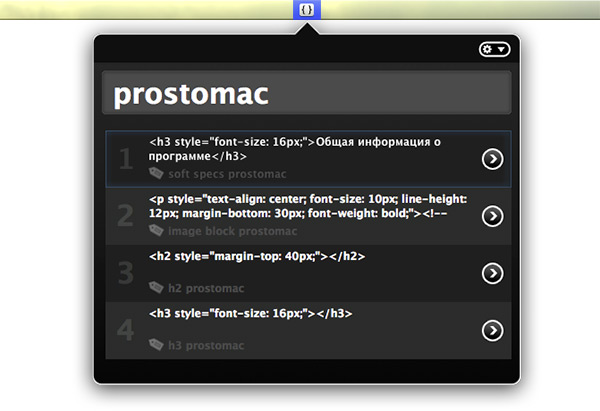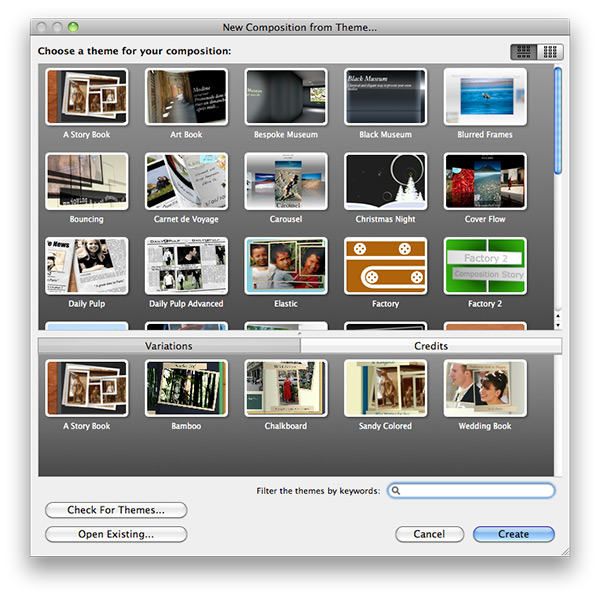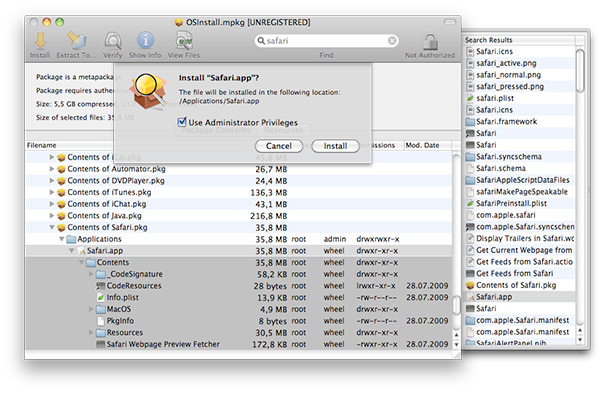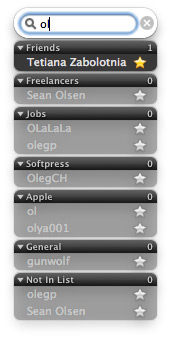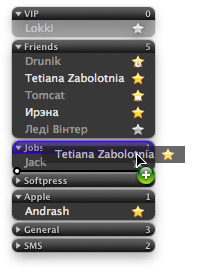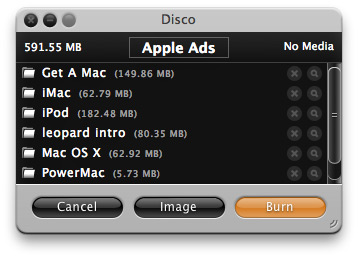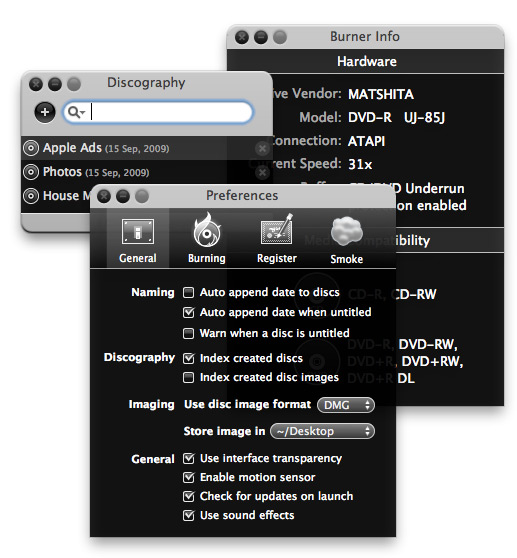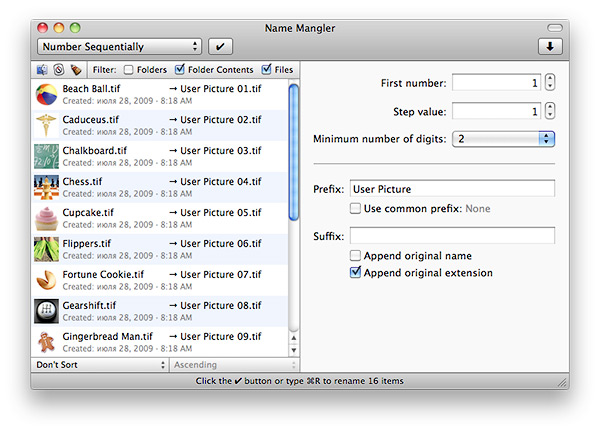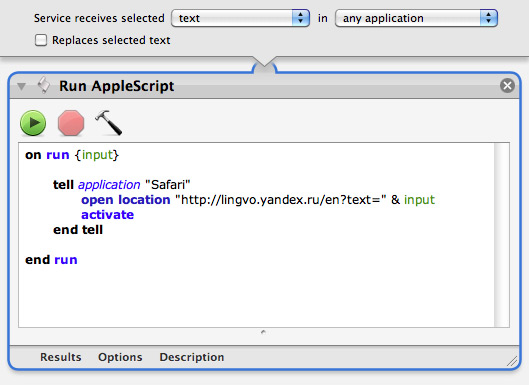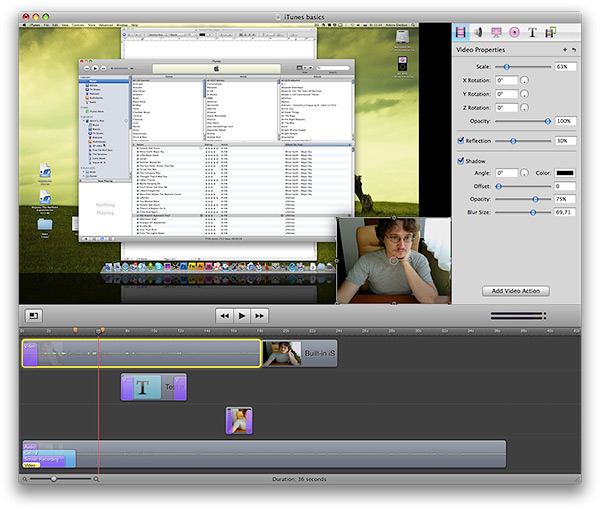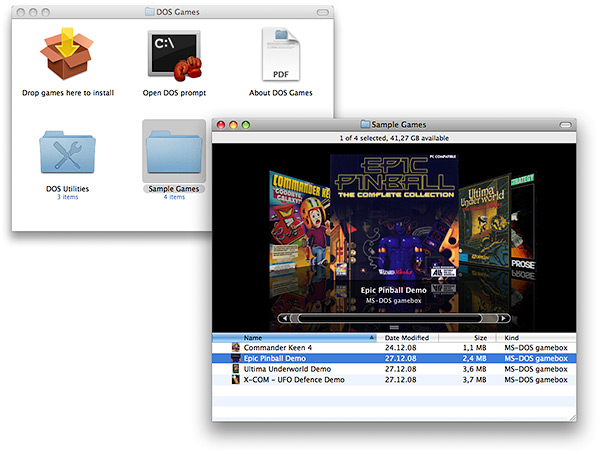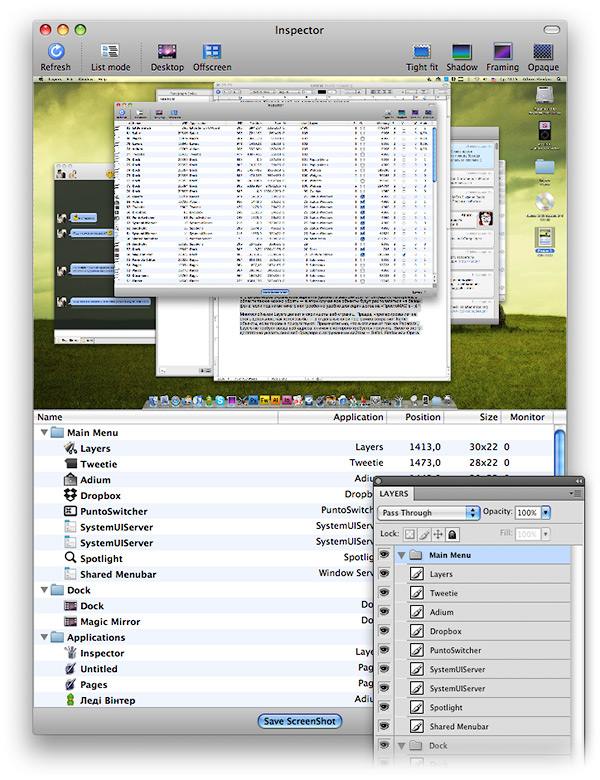Трудно переоценить пользу Exposé — в той или иной степени этим переключателем окон пользуется каждый маковод. Еще в 2003 году, когда этот механизм впервые появился в составе Mac OS X 10.3 Panther, он был достаточно функциональным. А будучи уже в составе Mac OS X 10.6, Exposé прибавил к своим возможностям еще ряд интересных «примочек».
Включение с мышью и без
Вызов Exposé через значок программы на панели Dock — стандартный прием, который описан на сайте Apple. Так «Экспозе» включается в режиме отображения окон выбранного приложения. Другой способ — без использования мыши — заключается в нажатии клавиш [command]+[tab]. Выбрав с помощью стандартного переключателя программ нужный значок, не отпуская [command]+[tab], нажмите клавишу со стрелкой вниз или вверх.
Фокусы с Доком
На «яблочном» сайте также сказано, что при включенном Exposé клавиша [tab] переключит вам с программы на программу слева направо, подсвечивая в «Доке» соответствующую пиктограмму и отображая соответствующие окна (если таковые имеются). К этому можно добавить, что [shift]+[tab] изменит направление «обхода» активных программ справа налево.
Впрочем, можно сразу выбрать другое приложение сразу, без необходимости прохождения всей «очереди» — достаточно щелкнуть левой кнопкой мыши на нужной иконке. Подсветка значка перейдет на указанную вами пиктограмму, и «Экспозе» покажет окна выбранной программы. Аналогичный результат можно получить и с клавиатуры, если нажать клавиши [command]+[tab] и в привычном переключателе приложений выбрать нужный значок.
К имеющимся окнам можно добавить окна и других приложений на выбор. Для этого нужно, удерживая клавишу [command], щелкните на одном или нескольких значках активных программ — Exposé сразу добавит новые окна. Если же вместо [command] удерживать [command]+[option], вы наоборот будете убирать из общего перечня окна лишних программ.
Сортировка и поиск
Окна, отображаемые «Экспозе», можно отсортировать — по заголовку и названию программы. Первый порядок задается клавишами [command]+[1], второй — [command]+[2]. К сожалению, порядок сортировки не влияет на свернутые окна — они отображаются внизу экрана в том порядке, в котором вы их свернули на панель Dock.
Однако все окна участвуют в поиске — наберите буквально несколько символов, чтобы нужное окно подсветилось синим цветом. Единственная недоработка, которая мешает в полноценном поиске, — нельзя переключить язык, пока Exposé активен. Так что пока искать можно на том языке, для которого в данный момент включена раскладка клавиатуры.
Быстрый просмотр
Своеобразный аналог функции быстрого просмотра (Quick View) доступен и в Exposé. Для его включения наведите курсор мыши или при помощи клавиш со стрелками переведите фокус на любое окно и нажмите клавишу пробела — выбранное окно сразу увеличится до своих реальных размеров. После этого клавишами-стрелками, скроллером мыши или курсором мыши переведите фокус с одного окна на другое — каждое окно, чьи размеры «Экспозе» уменьшил, будет увеличено. Повторное нажатие пробела выключит «быстрый просмотр».
В этой небольшой демонстрации показаны вышеописанные приемы работы с Exposé в «Снежном барсе». Следите за текстовыми обозначениями нажимаемых клавиш.