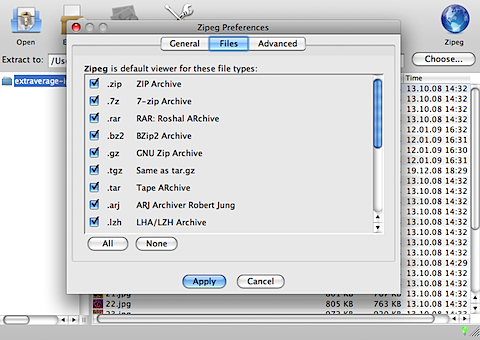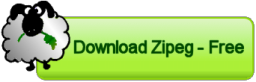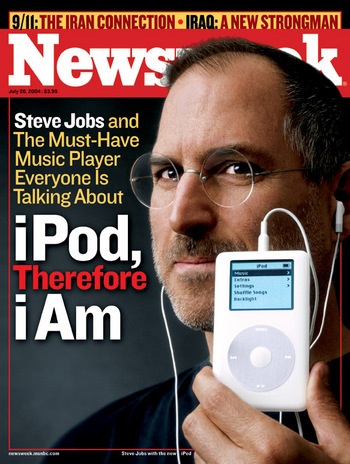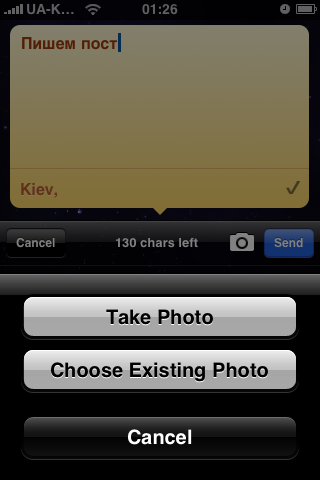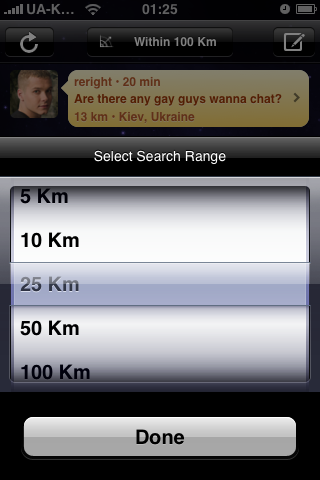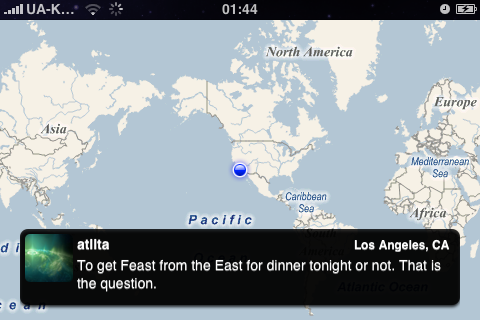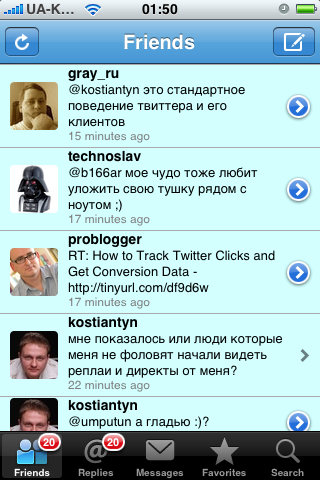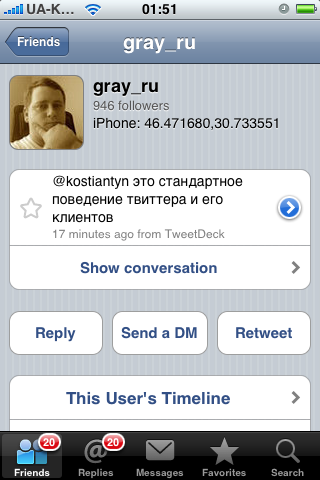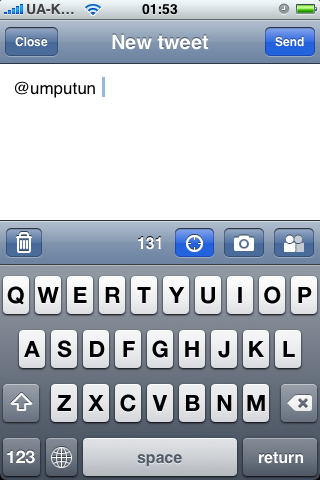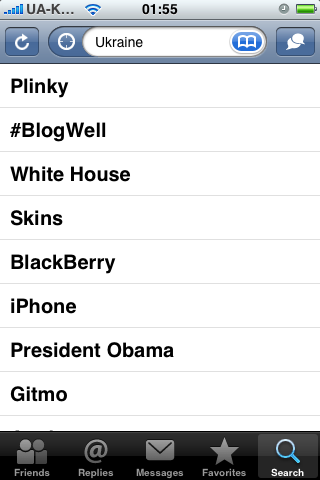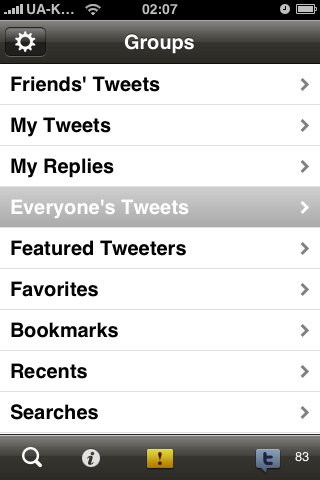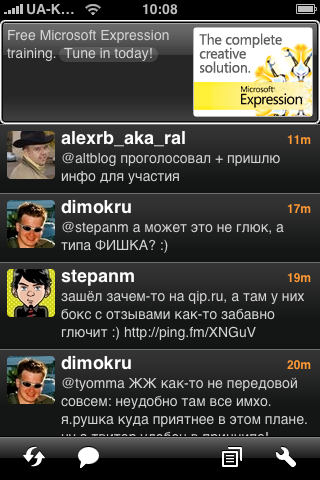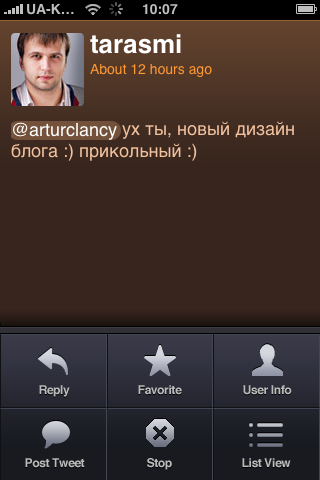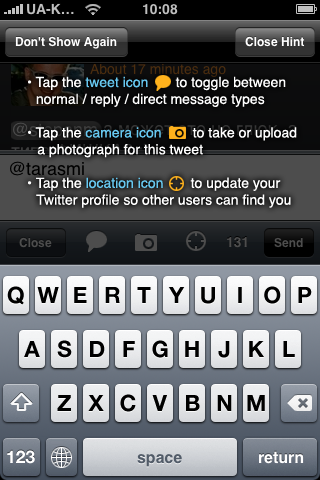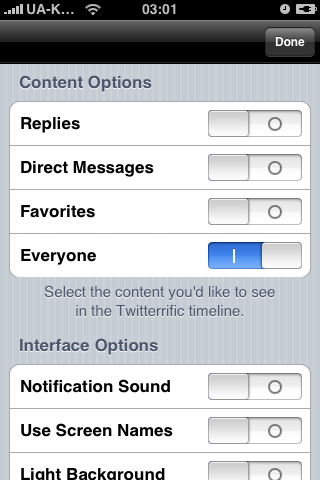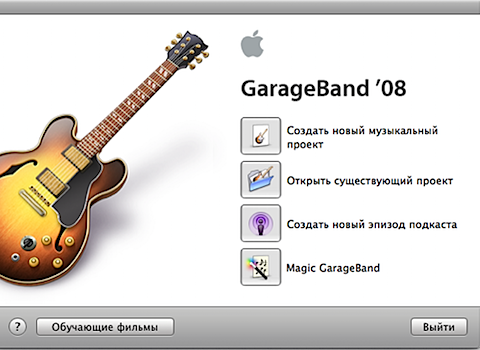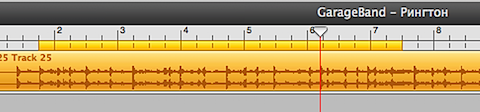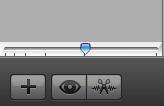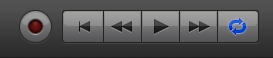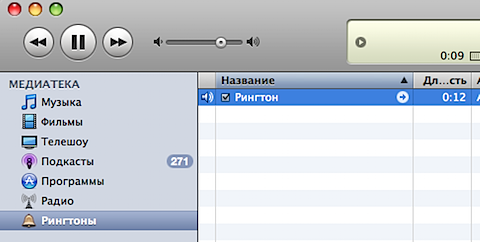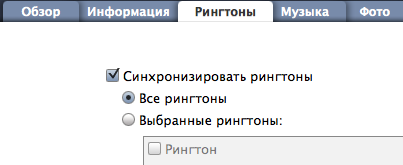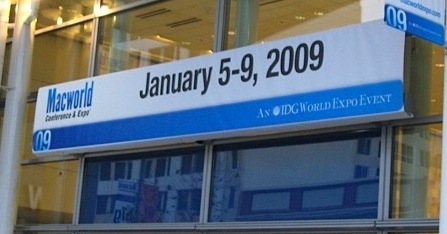Что делает «нормальный» человек, когда у него есть, условно говоря, лишняя одна-другая сотня долларов и он хочет заняться спортом и улучшить свое физическое состояние? Думаю идет и покупает абонемент в спортзал, ходит и традиционно тренируется. Что делает человек, в сферу интересов которого входит продукция компании Apple? Он узнает в интернете, что есть такой замечательный аксессуар-тренер как Nike+, бежит за ним в магазин, покупает этот интересный гаджет и начинает мечтать, что теперь все изменится и он больше не будет просиживать сутки на пролет за своим любимым MacBook Pro, а займется спортом, будет регулярно бегать, да не просто так, а с Nike+. Итак, что же это такое и с чем его едят.
Nike+ это аксессуар, который выпустила компания Apple совместно с Nike, его суть довольно проста, но в тоже время очень интересна. Он состоит из специального сенсора для кроссовок и коннектора для iPod, благодаря чему во время бега на плеер транслируется информация о пробежке. Но не подумайте, что это просто такой себе спидометр, это фактически полноценный тренер, который позволяет ставить и соблюдать цели, пробегать расстояния, напоминать, сбрасывать такое число калорий, как нам необходимо, а также отличный мотиватор — самому бегать скучно, сам себя не похвалишь, никто не похвалит, а тут Nike+ радостно сообщит, что мы пробежали очередной километр, включит любимую бодрящую песню и так далее. Но обо все по-порядку. Поскольку в русскоязычном интернете не так много информации об этом устройстве и его использовании мы решили сделать полноценный обзор, состоящий из нескольких частей.
Часть первая. Покупка, установка, настройка.

Итак, с чего все началось. Прежде всего я отправился в магазин Nike где мне вручили такую вот коробочку, которая и представляет собой необходимый нам аксессуар. Весьма любопытно, что цена на него в Киеве… ниже чем в Америке. Покупал я в магазине «Дельта Спорт» на ул. Леси Украинки. Там еще несколько штук осталось, кому интересно:-)

179 грн по нынешнему курсу это около 22 долларов, в Америке же Nike+ стоит 29 и это без учета налогов. Поговаривают, что в свое время просто завезли очень много таких аксессуаров, но они «не пошли», ввиду чего продаются по такой вот цене. У нас все же не нация бегунов и аксессуары не разлетаются как пирожки.
Помимо самого аксессуара, человеку далекому от бега, кем я собственно и являюсь, необходимы кроссовки. Конечно, у многих они есть, но у меня не было (я кеды предпочитаю для прогулок), да и хотелось фирменные Nike, которые специально предназначены для бега и в них есть место, куда установить сам сенсор Nike+


Что раньше, что сейчас кроссовки Nike лично я считаю каким-то уродством, но приобретал я их не для красоты, а для занятий спортом, соответственно долго мерял, выбирал подходящие под ноги, что бы ничего не давило с удобной подошвой и так далее. Кстати, сейчас в Киеве 50% скидки в магазинах «Дельта Спорт», так что можно купить спортивную обувь по весьма привлекательной цене. Черный кроссовки были куплены лишь потому, что вокруг слякоть и грязь и мне показалось, что в таком цвете они менее подвержены загрязнению, точнее это будет меньше видно. Повторюсь, что я специально выбирал кроссовки с отверстием для Nike+, что бы не заморачиваться. Некоторые люди просто подкладывают сенсор под стельку, но знающие говорят, что это не очень удобно, да и мало комфорта бегать с каким-то горбиком под стелькой.

Для того, что бы установить сенсор в кроссовок, необходимо в ЛЕВОМ кроссовке поднять стельку, взять этот самый сенсор и поставить его на место резиновой заглушки, на фото серая.


Дальше опускаем стельку на место и обуваем кроссовки, проверяем все ли ок, удобно ли и так далее.

Следующий шаг — подключить коннектор к iPod, обращаю также внимание, что Nike+ работает только с плеерами iPod Nano и iPod Touch (поговаривают, что только второго поколения), причем совершенно непонятно по какой причине аксессуар не воспринимается iPhone. Похоже на искусственное программное ограничение, которое, впрочем, пока никто не поборол и информации на этот счет в Интернете найти не удалось.

У меня iPod нету с тех самых пор, когда я себе приобрел iPhone, поэтому сегодня в срочном порядке искал у знакомых iPod с целью протестировать на выходных Nike+ и отписаться в блоге. Спасибо Алексею Тараненко за предоставленное устройство. Себе для бега я отдельно куплю iPod чуть позже.

Впрочем, беря в руки Ipod Nano, уже не понимаешь зачем тогда реализована поддержка iPod Touch, ведь именно nano очень легкое устройство, которое не будет совершенно обременять во время занятий спортом.

Просто подключаем коннектор в разъем и сразу же в меню обнаруживаем новый пункт.

Зайдя в него все становится просто и понятно. Инструкции, что делать, высвечиваются на экране и нам остается лишь следовать пунктам меню.
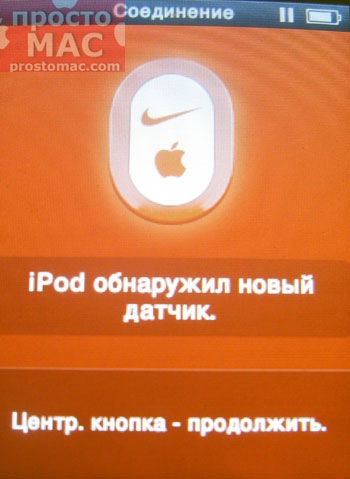
Естественно, для начала необходимо настроить Nike+
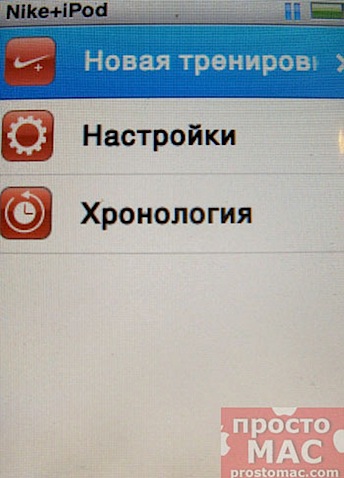
Выбрать любимую песню для бега, голос, которым «инструктор» будет торжественно поздравлять в наушники о преодоленной дистанции, достаточно просто и, честно говоря, не очень важно, в отличие от калибровки самого сенсора. Без этой процедуры толку от использования Nike+ будет ноль.

Откалибровать необходимо для бега и для ходьбы. Для него необходимо, соответственно, пройтись или пробежаться по участку, расстояние которого нам известно и выставить его в меню. Но где же его найти этот самый участок? Самых простых вариантов два — найти ближайший стадион и узнать длину его окружности, т.е. беговой дорожки либо с помощью автомобиля замерять на прямом участе расстояние в 0.5-1 км, а затем преодолеть его на своих ногах и уже с Nike+

Для того, что бы тренировки были полноценными и для реализации всех возможностей Nike+ необходимо также указать свой вес — теперь аксессуар сможет нам торжественно сообщать сколько калорий мы теряем во время пробежек.

На этом, в принципе, установка завершена и можно приступать к пробежкам. Однако, нами была обнаружена одна не очень приятная вещь. Используя iPod во время пробежек, естественно, мы будем пользоваться наушниками, что бы и музыку слушать и информацию с Nike+, но.. не все наушники подсоединяются одновременно с коннектором.

В то время как родные наушники Apple сидят отлично. Одним словом — проверяйте.

Итак, на этом первая вводная часть завершена и устройство готово к использованию. В следующих частях, которые мы опубликуем уже на днях, можно будет прочитать подробнее о самих тренировках, программных возможностях для настройки целей и… фактически социальной сети всех пользователей Nike+ , с помощью которой можно общаться с единомышленниками, принимать участие в самых что ни на есть настоящих соревнованиях и так далее.
Как там говорят, «не переключайте», скоро будет продолжение.
А пока могут порекомендовать почитать ресурс http://running.about.com/ на страницах которого собрано множество полезных и интересных статей для тех людей, кто увлекается бегом (за ссылку спасибо последнему подкасту Артема Росновского).