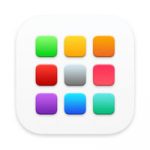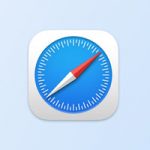Иногда случается так, что камера на Mac отказывается включаться. При попытке активировать видеозвонок в FaceTime Zoom, Microsoft Teams, Google Meet и других подобных приложениях на экране компьютера может появиться надпись «Нет подключенной камеры». Что делать в этом случае расскажем ниже.
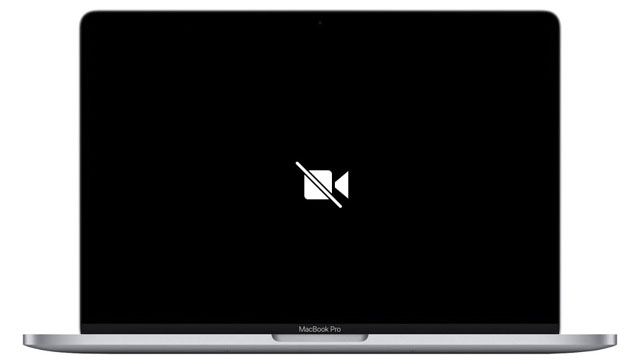
Принудительно закрыть и перезапустить приложение
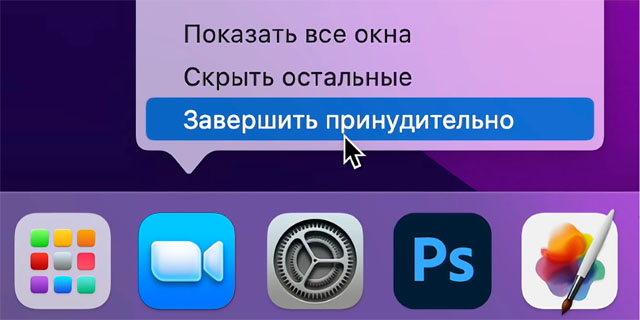
В большинстве случаев камера отказывается работать в каком-то конкретном приложении. В этом случае программу нужно просто перезапустить. Принудительно закрыть конкретное приложение можно двумя способами:
- Нажать правой кнопкой мыши на иконке программы в Dock и выбрать пункт «Завершить принудительно».
- Нажать на иконку Apple в строке меню и выбрать пункт «Завершить принудительно». В открывшемся окне отметить программу, которую нужно закрыть.
Проверить наличие разрешений
Мешать нормальной работе веб-камеры на Mac может отсутствие разрешений. Чтобы проверить это нужно:
- Открыть Системные настройки.
- Перейти в раздел Безопасность и конфиденциальность.
- Нажать на пункт Конфиденциальность и выбрать пункт Камера.
В открывшемся окне все приложения, в которых нужно использовать веб-камеру, должны быть отмечены галочками. Не лишним будет проверить наличие разрешений и на использование микрофона. Сделать это можно в этом же окне, перейдя в пункт Микрофон.
Проверить настройки Экранного времени
В macOS уже достаточно давно есть функция под названием Экранное время, которая может ограничивать работу веб-камеры и ряда других опций. При возникновении каких-то проблем не лишним будет проверить настройки этой функции. Для этого нужно:
- Открыть Системные настройки.
- Перейти в раздел Экранное время.
- Выбрать Контент и конфиденциальность — Приложения.
- Проверить, чтобы доступ к камере Mac открыт.
Перезагрузить Mac
Практика показывает, что перезагрузка — это один из самых простых и действенных способов решения различных программных проблем. Неработающая веб-камера на Mac не является исключением.
Завершите все процессы, связанные с камерой
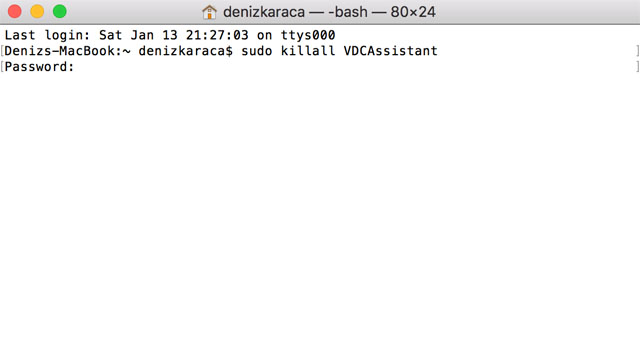
Использование камеры в нескольких приложениях одновременно может привести к ее зависанию. В этом случае можно завершить все процессы, которые связаны с веб-камерой. Для этого нужно:
- Открыть Терминал.
- Ввести команду sudo killall VDCAssistant и нажать Enter.
- Ввести команду sudo killall AppleCameraAssistant и нажать Enter.
- Перезагрузить компьютер.
Протестировать Mac на наличие неисправностей с помощью утилиты Apple Diagnostics
В случае если веб-камера Mac не запускается ни в одном приложении, при этом все разрешения и настройки выставлены верно возможно, что причина может быть в аппаратной неисправности. Продиагностировать Mac на наличие неисправностей можно с помощью специальной утилиты под названием Apple Diagnostics.
Перед запуском утилиты Apple рекомендует выключить Mac и отключить от него все периферийные устройства, внешние мониторы, кабели Ethernet и т.д.
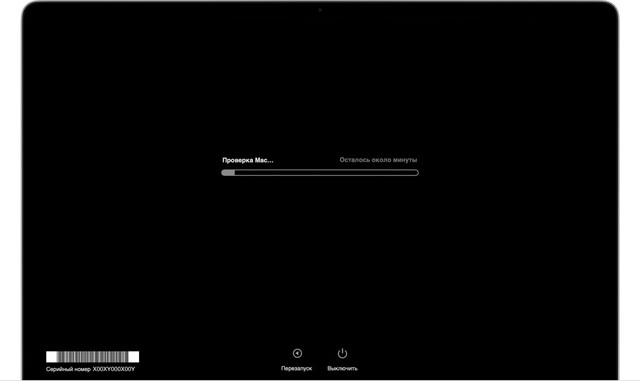
Процесс запуска Apple Diagnostics зависит от платформы.
Для Mac с чипами Intel нужно:
- Включить компьютер.
- Во время его запуска сразу нажать и удерживать на клавиатуре кнопку D.
- Отпустить клавишу, когда на экране появится индикатор выполнения или запрос выбора языка.
Для Mac с чипами Apple Silicon:
- Нажать и удерживать кнопку питания.
- Удерживать клавишу до того момента, пока на экране не появится надпись «Параметры».
- На клавиатуре нажать и удерживать сочетание клавиш Command+D.
После загрузки устройства выбрать нужный язык и подтвердить запуск теста оборудования. Процесс может занять какое-то время. В случае если утилита обнаружит проблемы с веб-камерой, на экране появятся следующие коды ошибок: NDC001, NDC003, NDC004, NDC005 или NDC006.
В этом случае восстановить работоспособность камеры можно будет в сервисном центре.
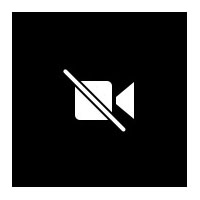



 (проголосовали 1, рейтинг: 9,00)
(проголосовали 1, рейтинг: 9,00)