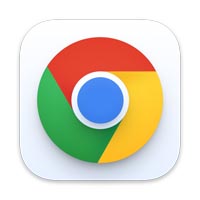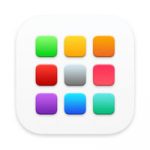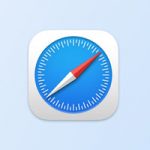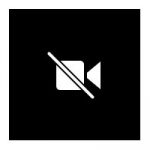Для многих владельцев Mac Google Chrome уже давно является основным браузером. Однако он не лишен недостатков. Главным из них являются периодические зависания и вылеты. В этой инструкции мы расскажем, как решить эти проблемы.
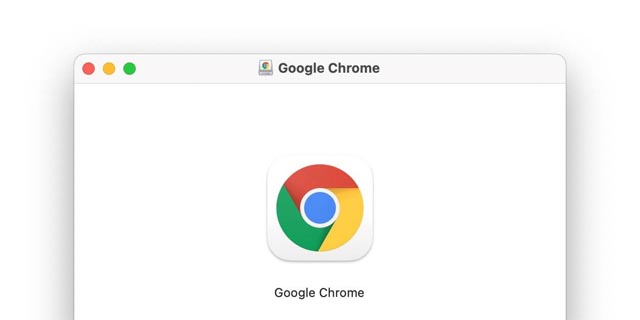
Сразу стоит отметить, что часто Google Chrome зависает или вылетает из-за недостатка оперативной памяти. Сегодня браузеры очень активно «съедают» ОЗУ. Поэтому если в приложении открыто слишком много вкладок, оно может начать тормозить или зависать. Об этом нужно помнить всегда и не держать в браузере по 30-40 открытых сайтов.
Однако Google Chrome может вылетать и по другим причинам. Иногда это связано с разными ошибками, плагинами и т.д. Бороться с подобными проблемами можно несколькими способами.
Очистить кэш Google Chrome на Mac
Как показывает практика, Хром не всегда сразу начинает зависать и вылетать. Часто браузер может просто не открывать отдельные страницы. В этом случае можно удалить временные файлы. Для этого нужно:
- Открыть Google Chrome на Mac.
- Нажать на три точки в правом верхнем углу экрана.
- Выбрать Настройки.

- Перейти в раздел Конфиденциальность и Безопасность.
- Нажать на Очистить историю.
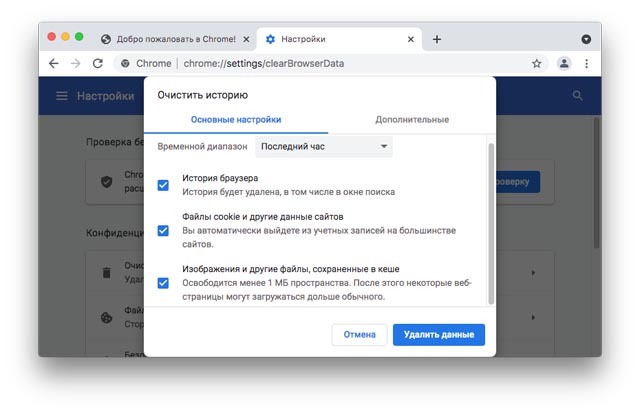
- В открывшемся окне выбрать пункт За все время.
- Нажать на кнопку Удалить данные.
После этого удалится история браузера, временные файлы, а также кэш и cookie.
Проверить расширения
В ряде случаев проблемы с браузером возникают из-за расширений. Иногда они могут конфликтовать друг с другом, приводя к сбоям в работе Google Chrome. Проще всего проверять расширения в режиме инкогнито.
Чтобы включить режим инкогнито в Google Chrome нужно:
- Открыть браузер.
- Нажать на три точки в правом верхнему углу экрана.
- Нажать на пункт Новое окно в режиме инкогнито.

Отличительной особенностью этого режима является то, что в нем не работают расширения. Благодаря этому можно быстрее идентифицировать причину возникновения проблем. Для этого нужно просто последовательно включать все имеющиеся расширения. Соответствующие настройки располагаются в Дополнительные настройки — Расширения.
Отключить аппаратное ускорение в Google Chrome
Иногда победить вылеты и зависания Google Chrome помогает отключение аппаратного ускорения. Для этого нужно:
- Открыть браузер.
- Перейти в Настройки.
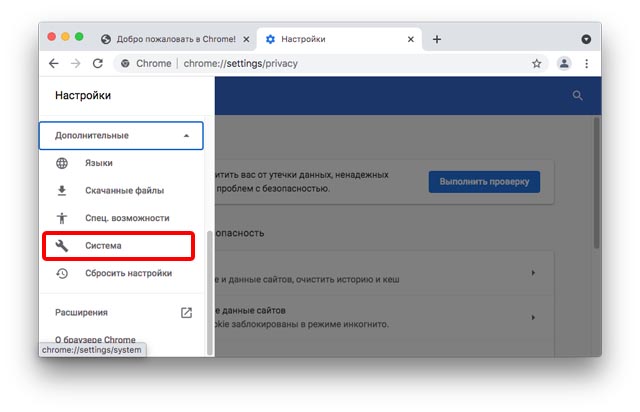
- Открыть Дополнительные настройки — Система.
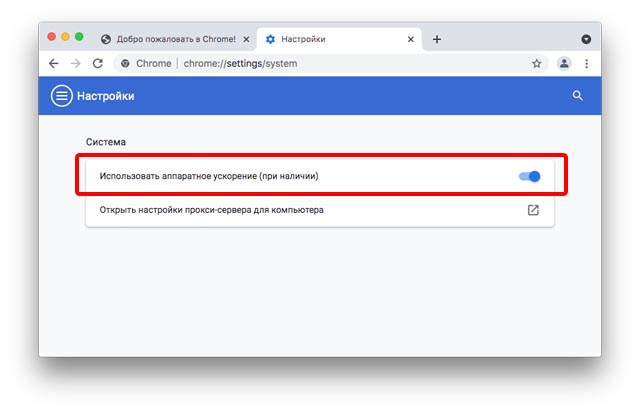
- Отключить аппаратное ускорение.
Установить последнюю версию Google Chrome
Нередко справиться с проблемами в работе приложений помогают обновления. Google Chrome не является исключением. Поэтому при возникновении различных проблем с браузером нужно проверить — есть ли доступные апдейты. Часто они помогают повысить стабильность работы приложения.
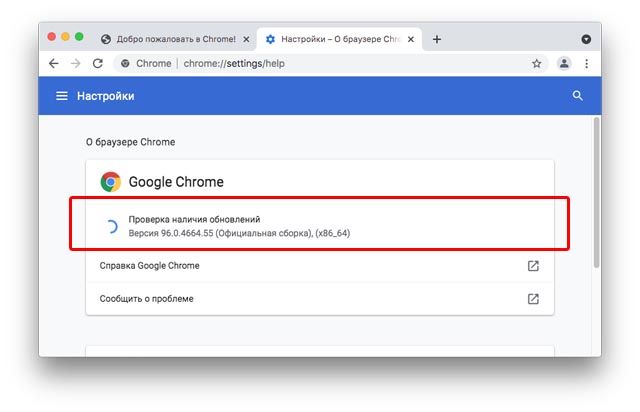
Чтобы поверить наличие обновлений нужно:
- Открыть браузер.
- Нажать на три точки в правом верхнем углу экрана.
- Выбрать Справка — О браузере.
- Дождаться завершения автоматической проверки.