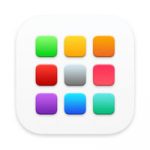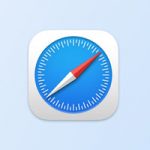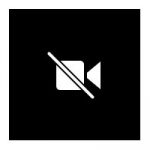Иногда случается так, что микрофон в MacBook неожиданно перестает работать. Чаще всего, проблема обнаруживается при попытке связаться с кем-то, что через FaceTime, Zoom, Skype или же отдать команду Siri. Микрофон может переставать работать по разным причинам. Однако часто восстановить его работоспособность можно буквально в несколько кликов.

Проверка микрофона
В случае возникновения проблем в одном из приложений нужно в начале проверить, как микрофон работает в других программах. Возможно, сложности с записью звука связаны со сбившимися настройками в конкретной утилите.
Для проверки работоспособности микрофона можно использовать Siri. Для этого достаточно нажать Cmd+пробел. Если Siri распознает голос, то можно отправляться в Настройки.
Проверить Настройки macOS
Не исключено, что проблемы с микрофоном возникают из-за неправильных настроек. Проверить их можно в Системных настройках. Для этого нужно:
- Перейти в меню Apple.
- Выбрать пункт Системные настройки.

- Перейти в раздел Звук.
- Выбрать вкладку Ввод.
В ней можно посмотреть информацию о подключенных микрофонах, а также отрегулировать чувствительность.
Проверить раздел с разрешениями
В современных версиях macOS пользователям нужно дать тому или иному приложению разрешение на использование микрофона. Обычно, подобные запросы появляются при первом запуске программы.
В случае если утилита не получит доступ к микрофону, она не сможет записывать звук. Для того, чтобы проверить наличие соответствующих разрешений нужно:
- Открыть Системные настройки.
- Перейти в раздел Безопасность.
- Перейти во вкладку Конфиденциальность.
- В левой колонке выбрать пункт Микрофон.
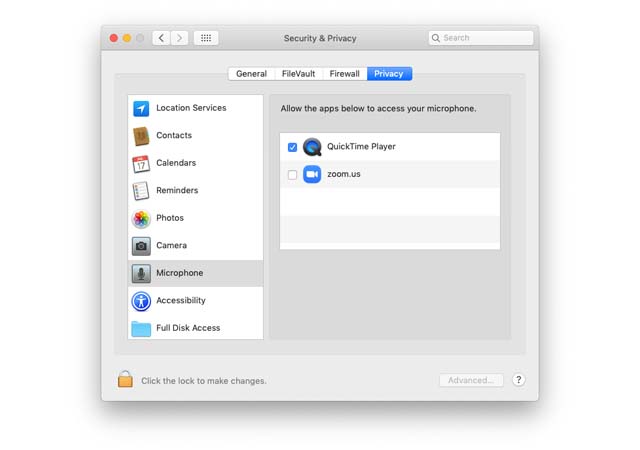
В случае если в правой части окна приложение не отмечено галочкой, то у него нет нужного разрешения. Решить проблему очень легко. Для этого нужно:
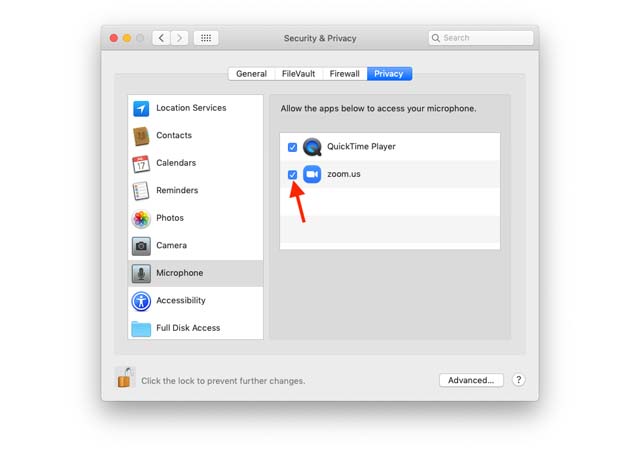
- Во вкладке Конфиденциальность нажать на иконку с замком в нижнем левом углу экрана.
- Ввести пароль администратора.
- Отметить флажком нужное приложение.
- Заблокировать изменения, нажав на иконку замка в нижнем левом углу экрана.
- Перезапустить программу, в которой ранее не работал микрофон.
Перезагрузить MacBook
В случае если все соответствующие разрешения есть, а микрофон не подает «признаков жизни» либо же он изначально отказывался работать, решить проблему можно с помощью перезапуска компьютера. Если проблема вызвана программным сбоем, то перезагрузка должна восстановить работу микрофона.

Однако иногда обычная перезагрузка не помогает. В этом случае можно попробовать загрузить компьютер в безопасном режиме. Для этого нужно при запуске Mac удерживать клавишу Shift. Если в безопасном режиме микрофон работает нормально, то с большой долей вероятности проблема вызвана конфликтом между разными программами. Вспомните, какие из утилит вы недавно устанавливали на Mac. Не исключено, что именно они мешают работе микрофона.
Сбросить NVRAM / PRAM
Иногда проблемы с микрофоном могут возникать из-за ошибок в памяти PRAM / NVRAM. В ней хранятся различные настройки. Для их сброса нужно:
- Выключить Mac.
- Включить компьютер.
- Сразу после включения зажать комбинацию клавиш Command + Option + P + R.
- Удерживать их до тех пор, пока компьютер не перезапустится и сигнал запуска не прозвучит во второй раз.
- Отпустить клавиши.
Аппаратные неисправности
Если ни один из вышеперечисленных способов не помог, то есть шанс, что проблемы с микрофоном вызваны аппаратными неисправностями. Проверить это смогут только специалисты сервисного центра.