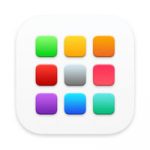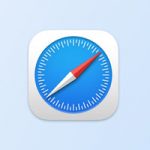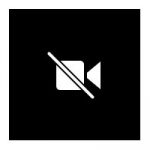Иногда изображение на дисплее Mac может неожиданно искажаться, зависать, а сам экран – отказываться включаться или мерцать. Первое, о чем можно подумать в такой ситуации – это аппаратные проблемы, которые повлекут за собой поход в сервис и дорогостоящий ремонт. Однако это не всегда так. Бывает, что проблемы с дисплеем связаны с программными сбоями. И в этом случае восстановить работоспособность Mac можно собственными силами.

При этом стоит различать, неполадки с отображением картинки на экране и проблемы, при которых Mac зависает в процессе загрузки с белым или черным дисплеем. Подходы к решению подобных неисправностей будут несколько разные.
Проверить подключение внешнего дисплея
При возникновении проблем с внешним дисплеем нужно начать с проверки всех подключений. Совет может показаться банальным и несколько странным. Однако нередки случаи, когда дисплей не работает из-за неплотного контакта кабеля или случайно нажатой кнопки питания на удлинителе.
Перезагрузить Mac

Перезагрузка – это простое, но действенное средство, которое помогает справиться с огромным количеством программных сбоев. Оно может помочь и при возникновении проблем с отображением информации на дисплее.
Запустить Mac в безопасном режиме
Запуск Mac в безопасном режиме может помочь определить причину возникновения проблем в работе дисплея. При загрузке в безопасном режиме компьютер самостоятельно очищает кэш, проверяет работу жесткого диска, исправляет проблемы с каталогами, ограничивает запуск отдельных приложений и т.д.

В случае если после запуска Mac в безопасном режиме проблема с дисплеем пропадет, то с большой вероятностью можно говорить о том, что она вызвана одним из недавно установленных приложений или службой, настроенной для запуска с macOS.
Для запуска Mac в безопасном режиме нужно:
- Включить Mac
- Нажать и удерживать клавишу Shift
- Дождаться появления на экране окна входа.
- Отпустить клавишу Shift.
- Войти в систему.
Сбросить PRAM / NVRAM
В случае если проблемы продолжаются, можно попробовать пойти более радикальным путем и сбросить память PRAM / NVRAM. В этом модуле хранятся различные настройки, включая и параметры, относящиеся к дисплею (разрешение, частота обновления, количество подключенных экранов, используемый цветовой профиль и т.д.).
В случае программных сбоев эти настройки могут быть сбиты. Решить проблему можно путем сброса PRAM / NVRAM. Для этого нужно:
- Выключить Mac.
- Включить компьютер.
- Сразу после включения зажать комбинацию клавиш Command + Option + P + R.
- Удерживать их до тех пор, пока компьютер не перезапустится и сигнал запуска не прозвучит во второй раз.
- Отпустить клавиши.
Сбросить SMC
Решить проблемы с дисплеем также можно путем сброса настроек SMC (контроллер управления системой). Этот модуль контролирует ряд параметров, связанных с дисплеем – управляет яркостью, режимами сна и участвует в процессе определения положения крышки ноутбука.
Процесс сброса SMC несколько отличается в зависимости от модели Mac.
На ноутбуках:
- Выключить компьютер.
- Нажать клавиши Shift-Control-Option одновременно с кнопкой питания.
- Удерживать их в течение 10 секунд.
- Отпустить все клавиши.
- Включить Mac.
На настольных компьютерах:
- Выключить компьютер.
- Отсоединить шнур питания.
- Подождать 15 секунд.
- Присоединить шнур питания обратно.
- Подождать 5 секунд и нажать кнопку питания, чтобы включить Mac.
Аппаратные проблемы
В случае если ни один из описанных способов не помог, а в безопасном режиме дисплей Mac продолжает работать со сбоями, в этом случае проблема, скорее всего, связана с аппаратными неисправностями. Поэтому диагностировать причину и восстановить работоспособность Mac смогут только специалисты сервисного центра.