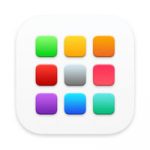Automator – это простой, но при этом очень функциональный инструмент, который должен помочь владельцам яблочных компьютеров автоматизировать самые разные рутинные операции. Например, такие как конвертация PDF файлов в текст или изображения.

Для конвертации PDF документов с помощью Automator в текст нужно:
- Запустить приложение Automator.
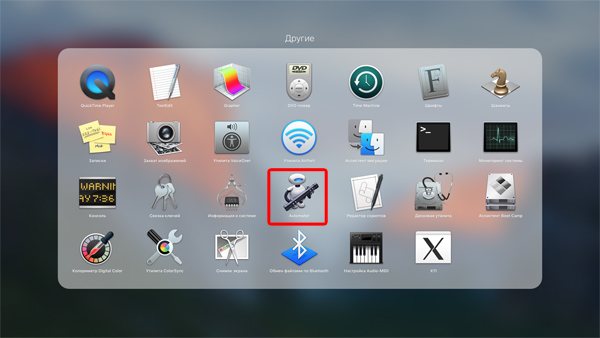
- В открывшемся окне выбрать пункт Программа и нажать на клавишу Выбрать.
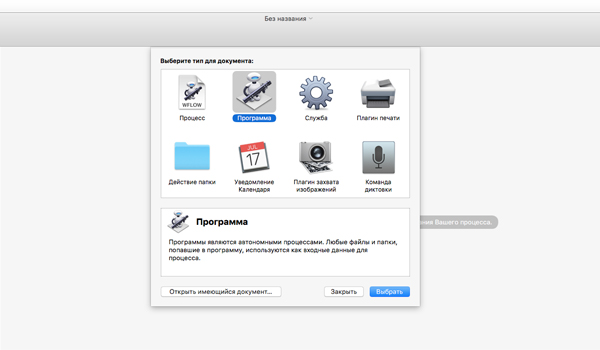
- В левой боковой панели найти и выбрать пункт Файлы и папки.
- Во второй колонке слева найти пункт Запросить объекты Finder.
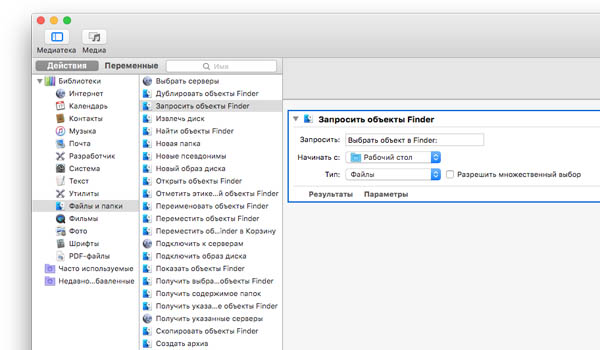
- Перетащить выбранный пункт в рабочую область в правой части основного окна Automator.
- В левой боковой панели найти и выбрать пункт PDF-файлы.
- Во второй колонке слева найти пункт Извлечь текст PDF.
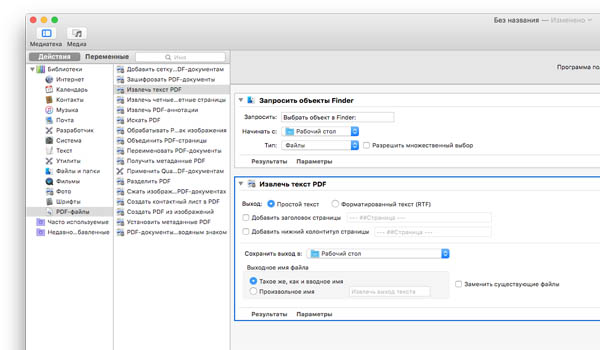
- Перетащить выбранный пункт в рабочую область в правой части основного окна Automator.
- Нажать Command + S и сохранить программу в нужной папке.
После всех этих манипуляций для извлечения текста из PDF документа пользователям нужно будет просто открыть созданную выше программу, выбрать PDF-документ и через несколько секунд получить на рабочем столе готовый txt документ с текстом.
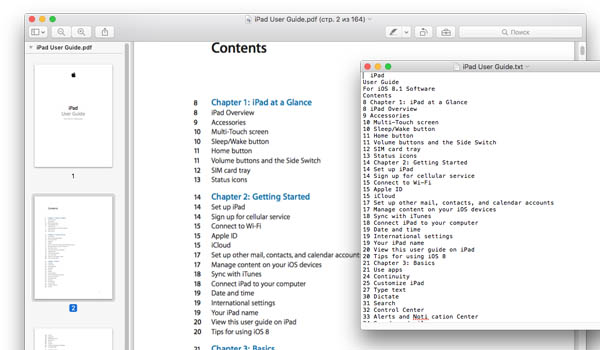
Стоит отметить, что подобный способ извлечения текста может справиться не со всеми PDF-документами. Например, он не слишком подходит для извлечения текстов из журналов. Но книги и инструкции созданная программа конвертирует достаточно аккуратно и быстро.
Для конвертации PDF документов с помощью Automator в изображения нужно:
- Создать на рабочем столе папку под названием PDF-Pictures.
- Запустить приложение Automator.
- В открывшемся окне выбрать пункт Программа и нажать на клавишу Выбрать.
- В левой боковой панели найти и выбрать пункт Файлы и папки.
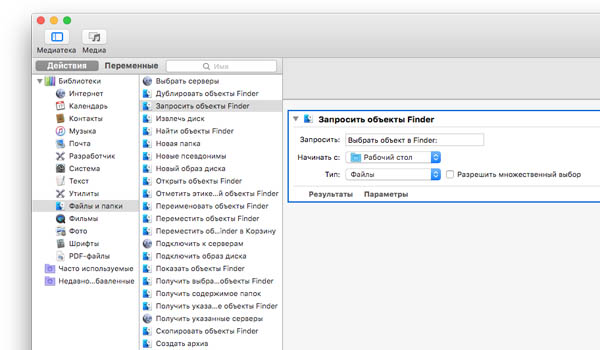
- Во второй колонке слева найти пункт Запросить объекты Finder.
- Перетащить выбранный пункт в рабочую область в правой части основного окна Automator.
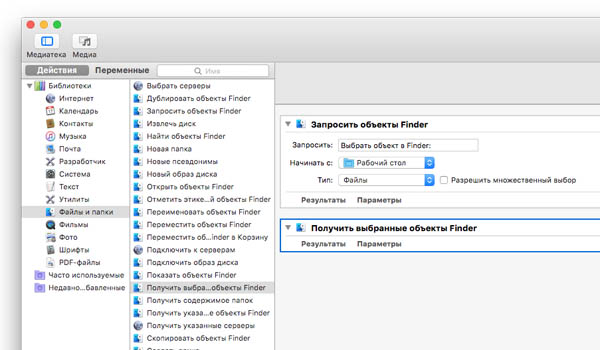
- Во второй колонке слева найти пункт Получить выбранные объекты Finder и перенести их в рабочую область.
- В левой боковой панели найти и выбрать пункт PDF-файлы.
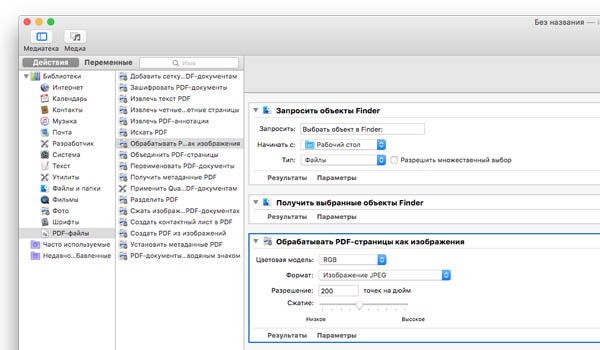
- Во второй колонке слева найти пункт Обрабатывать PDF-страницы как изображения PDF и перетащить его в рабочую область.
- В разделе Файлы и папки выбрать пункт Переместить объекты Finder.
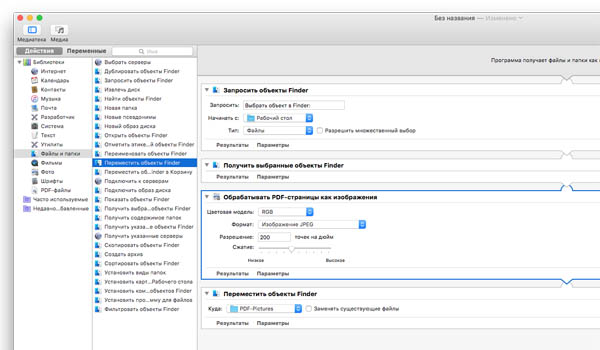
- В пункте Переместить объекты Finder указать путь к папке PDF-Pictures.
- Нажать Command + S и сохранить созданную программу.
С помощью созданного выше приложения владельцы яблочных компьютеров смогут быстро «разбить» PDF-документ на страницы и сохранить их в виде изображений в отдельной папке.
Однако стоит отметить, что в некоторых случаях этот процесс может занять достаточно много времени – все будет зависеть от количества страниц в документе и мощности компьютера.