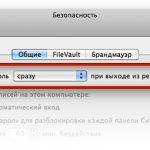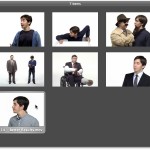В очередном выпуске рубрики «ПростоSWITCH» вы узнаете, как можно ускорить в Mac OS X выполнение некоторых команд. Кроме того научитесь менять обои одновременно на рабочем столе и экране входа в систему. И кроме этого, получите инструмент пакетной обработки тегов в аудиофайлах экзотических форматов.
Mac OS X: Настройка задержек выполнения команд
На некоторые действия мышью «яблочная» операционка реагирует с некоторой задержкой. Это правильно, поскольку далеко не все пользователи (особенно новички) могут работать быстро и точно. Впрочем, задержки эти не настолько велики, чтобы большинству маководов они доставляли неудобства. Но если вам хочется максимально ускорить скорость реакции программ на ваши «мышиные» действия, кое-где кое-какие гайки можно подкрутить. 🙂
Перетаскивание выделенного текста
Чтобы перетащить текст, выделенный в какой-нибудь мак-программе, нужно перед началом перетаскивания ненадолго задержаться, лишь удерживая нажатой левую кнопку мыши. Задержка, после которой включается возможность перетаскивания текста, по умолчанию составляет 100 миллисекунд. Чтобы сделать этот параметр равным, например, полусекунде (или 500 миллисекундам), в «Терминале» нужно ввести такую команду:
defaults write .GlobalPreferences NSDragAndDropTextDelay -int 500
При следующем запуске любой программы, в которой вы работаете с текстом, внесенные изменения вступят в силу.
Перетаскивание на Dock
Когда вы перетаскиваете какой-нибудь файл или папку на конкретный значок панели Dock, пройдет полсекунды, пока этот значок подмигнет, готовый передать соответствующей программе ваши данные. Изменить этот интервал, скажем, до полутора секунд можно такой командой в том же «Терминале»:
defaults write .GlobalPreferences com.apple.springing.delay -float 1.5
Показ миниатюры в режиме колонок
О, это очень полезная задержка. В режиме колонок (клавиши command+3) Finder показывает миниатюру выделенного файла с краткой информацией о нем. Штука очень полезная. Но если файл оказался очень большим, создание миниатюры может сильно затянуться. Еще и «Файндер» может уйти в себя, пока картинка не будет готова.
Как раз для таких случаев можно увеличить задержку, по истечению которой файловый менеджер Mac OS X начнет создание миниатюры и показ служебных данных о файле. Например, до 2 секунд — этого достаточно, чтобы иметь возможность передумать и переместить фокус выделения на файл помельче. Для этого в «Терминал» следует ввести команду:
defaults write com.apple.finder _FXColumnPreviewDelay -float 2
Automator: Одна картинка на рабочий стол и экран входа в систему
Не помню уж, кто и когда спросил меня, как при помощи «Автоматора» разместить картинку не только на рабочем столе, но и на фоне логин-экрана. Надеюсь, вопрошавший прочтет эти строки. 🙂 Ну, и всем, кому интересно иногда поиграться со средствами автоматизации Mac OS X, тоже будет интересно узнать о том, как скопировать обыкновенный файл в папку, к которой доступ простому смертному пользователю закрыт.
Такой папкой является каталог CoreServices, в котором расположены стандартные обои Mac OS X в виде файла DefaultDesktop.jpg. Именно эта картинка отображается под формой входа в систему (если вы, конечно, включили вход по паролю). И к этому файлу также доступ ограничен. Только администратор системы может его заменить, предварительно введя пароль. Так что убедитесь, что вы являетесь админом на Маке, за которым сейчас сидите. Или по крайней мере знаете его пароль… или сам админ сидит рядом с вами. В общем, вы поняли мысль. 🙂
Итак, план действий крайне простой. Выделяем картинку, копируем ее в папку CoreServices, одновременно меняя копии файла название на DefaultDesktop.jpg, и размещаем эту же картинку на своем рабочем столе. Выглядит это все вполне лаконично и красиво:

Как видите, это снова процесс-служба — для «Файндера» и графических файлов. Вся катавасия с копированием файла в защищенный каталог производится в сценарии AppleScript. Здесь тоже несложная цепочка действий.
Прежде всего предусмотрим случай, когда пользователь случайно выделит сразу несколько картинок — из них мы выбираем первую. Затем сформируем строку, которая является по совместительству консольной bash-командой cp (копирование файла), которая принимает на входе выделенную картинку (или первую из массива выделенных файлов) и копирует ее вместо файла DefaultDesktop.jpg — под этим же именем.
Следующая строчка сценария — самая интересная. Она выполняет сформированную bash-команду с администраторскими привилегиями. Это значит, что при выполнении этой строки сценарий покажет стандартную форму ввода логина и пароля, куда вам следует ввести нужные значения — только после этого произойдет копирование, согласно сформированной команде.
Последняя строка кода возвращает картинку, копия которой только что отправилась в папку CoreServices. Ссылка на эту картинку нам нужна для второго действия службы «Автоматора» — стандартного действия, которое назначает рабочему столу полученное на входе действия графическое изображение.
Вот и все дела. По-моему, получилось довольно изящно, а? 🙂 Для удобства вы можете скачать получившуюся службу, щелкнув на иконке-ссылке, расположенной чуть ниже. Честно говоря, не разбирался, каким макаром можно было бы скопировать картинку при помощи одного лишь AppleScript (не прибегая к bash-команде) — пусть это будет домашним заданием для тех, кому интересно покопаться в премудростях копирования данных с полномочиями администратора. 🙂 Кому не влом, отпишитесь в комментах, что получилось.
Tag: прописываем теги в «экзотических» аудиофайлах
Снова вспомним утилиту Max, которая позволяет быстро и удобно преобразовать аудиофайлы из экзотических форматов (таких как Ogg, FLAC, Monkey’s Audio) в iTunes-совместимые, если можно так выразиться. Но вспомним мы о ней лишь вскользь, поскольку речь дальше пойдет о своеобразном компаньоне «Макса» — бесплатной утилите Tag, созданную теми же разработчиками.
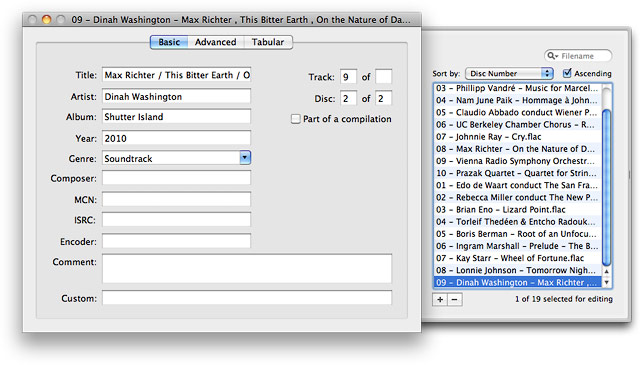
Как видно из ее названия, эта небольшая программка позволяет прописывать теги в аудиофайлах. Ценность «Тега» заключается в том, что она умеет в пакетном режиме работать как раз с теми же аудиофайлами, с которыми работает Max. Вы наверняка помните, утилиту TriTag, которая, несмотря на свою простоту и неказистость, прекрасно справляется с заполнением тегов в MP3-файлах. Tag работает приблизительно в том же духе, обеспечивая пользователю поддержку Lossless-форматов.
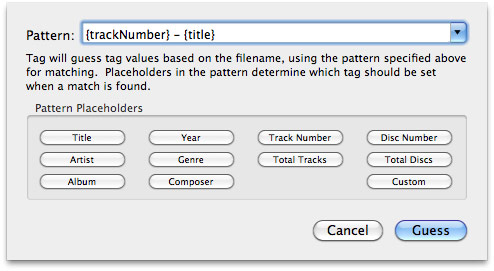
«Тег» так же позволяет заполнять теги на основе имен файлов — нужно лишь задать шаблон, по которому программа разложит эти имена и соответствующим образом сохранит информацию внутри файлов. Обратный процесс — переименование файлов согласно данным в тегах — в утилите также реализован.
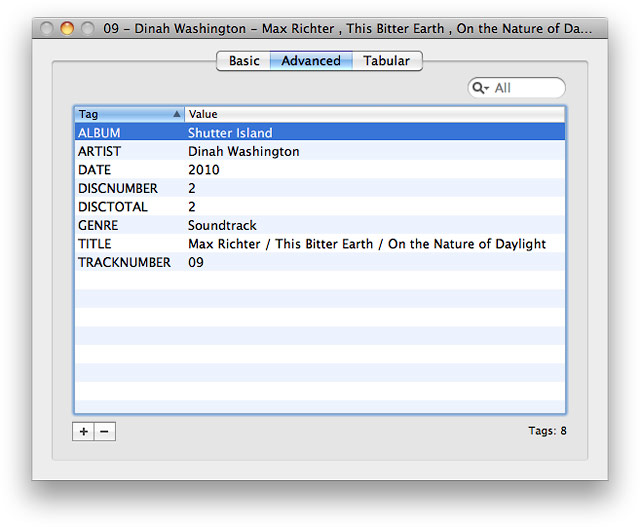
Вручную с тегами можно работать в трех режимах. Так называемый базовый (Basic) очень напоминает простую форму заполнения тегов в iTunes, VLC, WinAMP (ой, это откуда?) и других медиаплеерах. «Продвинутый» режим (Advanced) — не могу сказать, что простому пользователю он шибко нужен — позволяет работать с тегами, добавляя к ним новые. Табличный режим (Tabular) очень похож на таблицу файлов в TriTag — теги заполняются как ячейки обычной электронной таблицы.
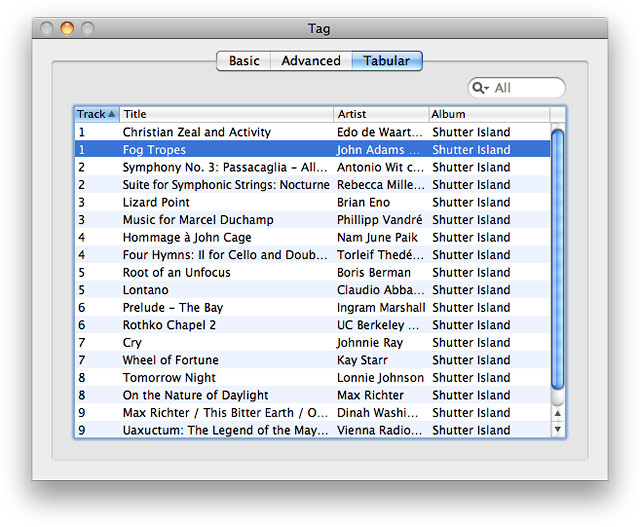
Все внесенные в теги изменения сохраняются крайне очевидным и простым способом — нажатием клавиш command+S. После того как теги заполнены, файлы можно передавать на транскодирование в Max.