Quick Look — один из тех механизмов, которыми современные маководы пользуются изо дня в день, даже не замечая этого. Средство быстрого просмотра файлов предельно простое в обращении, но некоторые его функции неочевидны, если о них не знать. Об этом и пойдет речь в двадцать пятом выпуске рубрики «ПростоSWITCH». Кроме этого вы узнаете, как с помощью «Автоматора» создать в нужной папке пустой текстовый файл, и с помощью какой утилиты можно быстро переключать локализации конкретных приложений, не меняя языка интерфейса всей системы целиком.
Quick Look: приемы работы с механизмом быстрого просмотра файлов
Как-то в рубрике «ПростоFACT» уже затрагивалась тема Quick Look — «факт» про мгновенный вызов окна быстрого просмотра в полноэкранном режиме помните? В комментариях наш читатель еще назвал более простое и удобное сочетание клавиш option+пробел. Вдобавок к этому можно назвать еще несколько приемов работы с «быстрым просмотром», которые более полно раскроют полезность этого механизма для новичков и свичеров.
Масштабирование изображений и PDF-файлов
Как в оконном, так и в полноэкранном режиме Quick Look изображения и PDF-файлы можно масштабировать для более удобного просмотра. Правда, неясно, почему при этом для разного типа файлов предусмотрены разные команды. Прийдется только запомнить, что:
-
Графические файлы (JPEG, TIFF, GIF, BMP и прочие) увеличиваются левым кликом при удержании клавиши option (при этом курсор мыши превращается в лупу со знаком плюса внутри). Увеличенные изображения можно прокручивать по вертикали и горизонтали при помощи скроллера мыши, а можно попросту перетаскивать картинку в пределах области быстрого просмотра. Уменьшение масштаба выполняется тоже левым кликом, но с удержанием клавиш option+shift (курсор превращается в лупу со знаком минуса внутри).
Дополнительное сочетание клавиш — command+option. Если удерживать эти клавиши, то левым кликом вы будете переключать отображение картинки между его реальным размером (масштаб 1:1) и подогнанным к области быстрого просмотра (так сказать, size-to-fit).
-
PDF-файлы в области Quick Look масштабируются при помощи клавиш command+– и command+= — соответственно, в сторону уменьшения и увеличения.
Групповое прослушивание и просмотр нескольких медиафайлов
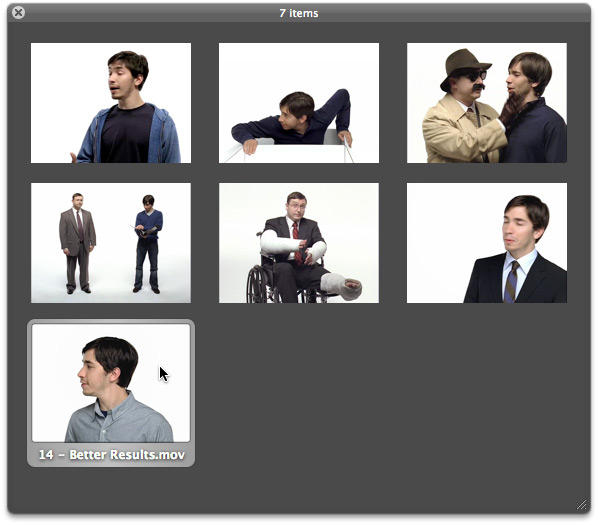
Если первые 9 секунд видеофайлов не занимает черный фон, то «лист индекса» таких файлов вполне наглядно отображает содержание роликов.
Безо всяких плейлистов, прямо из «Файндера» можно просмотреть или прослушать сразу несколько видео- или аудиофайлов. Для этого достаточно лишь выделить несколько файлов (даже если они расположены в разных каталогах, но отображены в одном списке результатов поиска) и вызвать Quick Look.
Клавишами со стрелками влево и вправо файлы можно листать по кругу. А кнопка Лист индекса (Index Sheet) покажет сразу все файлы, из которых можно выбрать конкретный, щелкнув по его миниатюре.
Управление звуком и временным индикатором
При «быстром просмотре» медиафайлов на плавающей панели управления имеется иконка звука и счетчик времени. Если щелкнуть на первом, звук будет отключен. Если щелкнуть на втором, он будет показывать время, оставшееся до конца файла. Повторный щелчок на этих элементах панели управления Quick Look возвратят их в исходное состояние.
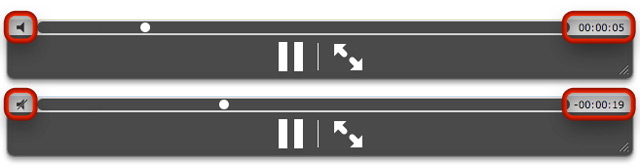
Просмотр папок в «рентгеновских лучах»
Этот режим так и называется рентгеновским (X-Ray Mode), но по умолчанию отключен и не имеет никаких средств для простого включения, скажем, в «Системных настройках». Поэтому придется запустить «Терминал» и ввести в его окне команду:
defaults write com.apple.finder QLEnableXRayFolders 1
Перезапустите Finder и испробуйте «рентгеновский режим» — выберите папку, внутри которой есть какие-либо файлы (лучше, если картинки) и нажмите пробел или option+пробел.
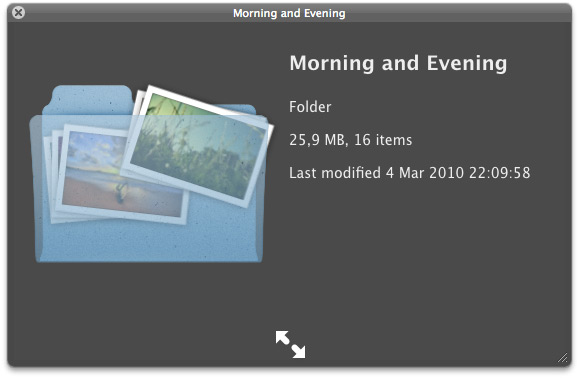
Единица в указанной выше команде включает x-ray-режим. Если вы захотите вдруг отключить эту «примочку», замените единицу на ноль. Более простой способ включения и выключения «рентгеновского режима» просмотра папок заключается в активации и деактивации опции Show X-ray folders in QuickLook из состава плагина Secrets, который встраивается в «Системные настройки». Об этом плагине я рассказывал еще прошлой осенью. Указанная опция находится практически в самом низу списка категории Finder.
Замедленная анимация при вызове Quick Look
Фокус с замедлением анимационных эффектов (когда удерживается нажатой клавиша shift), знают все, кто читает нас практически с начала существования «ПростоМАКа». Но вот ведь чепуха-то: на вызов окна Quick Look нажатие клавиши shift никак не влияет. Если вам эта бесполезная, но эффектная «примочка» все-таки интересует, то ее можно включить — снова-таки через «Терминал», в котором на этот раз нужно ввести такую команду:
defaults write com.apple.Finder QLEnableSlowMotion 1
Или — более простой вариант: с помощью того же Secrets. В той же категории Finder, внизу списка опций, найдите параметр Enable slow motion with shift key on QuickLook.
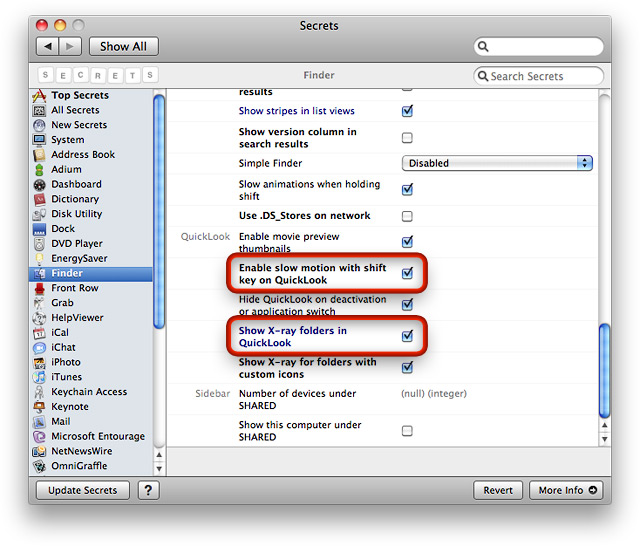
Эти опции отвечают за (сверху вниз) активацию замедленной анимации при вызове области быстрого просмтра и включение функции «рентгеновских» папок.
Automator: создание нового текстового файла в текущей папке
В Mac OS X нет контекстного меню Создать (New). Но если вы привыкли работать с текстовыми файлами, создав их сначала в требуемой папке, можно соорудить службу «Автоматора» такой конфигурации:
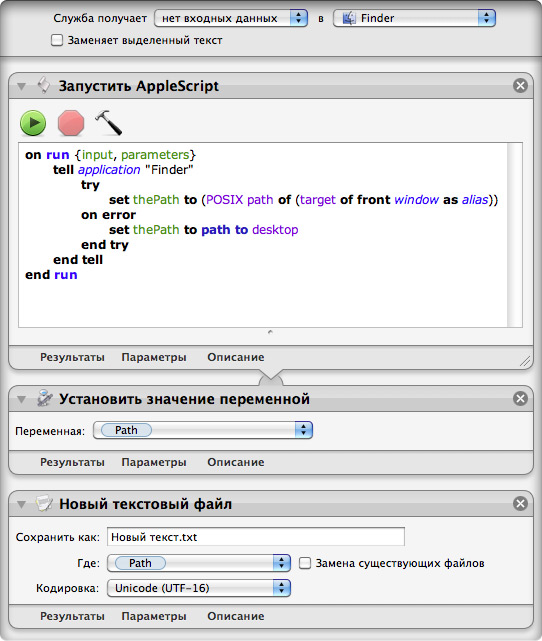
Кратко поясню, что будет происходить при выполнении этих команд. Сначала следует определить путь к папке, которая в данный момент открыта в активном окне «Файндера». Путь к этой папке запоминаем в промежуточной переменной thePath, используемой в сценарии AppleScript. Если ни одного окна нет, то перед вами — рабочий стол Mac OS X, путь к которому запоминаем в той же переменной thePath, чье значение в любом из двух случаев записываем в переменную Path при помощи второго действия алгоритма.
Наконец третьим действием мы создаем новый текстовый файл с именем Новый текст.txt в той папке, путь к которой хранится в переменной Path. Вот и все дела.
Поскольку в качестве входящих данных мы ничего не принимаем (смотрите на шапку алгоритма), вызов этой службы доступен только через группу команд Службы (Services) в главном меню Finder. Но к новосозданной службе можно привязать определенное клавиатурное сокращение хорошо известным вам способом — так будет еще быстрее.
Language Switcher: быстрое переключение локализации программ
Эта программа очень помогает мне в работе над материалами для «ПростоМАКа». Я предпочитаю работать с англоязычной локализацией Mac OS X и приложений, но для скриншотов мне необходимы русскоязычный интерфейс. Чтобы не создавать дополнительного пользователя и не переключаться на него, я попросту переключаю язык интерфейса для конкретной программы с помощью бесплатной утилиты Language Switcher.
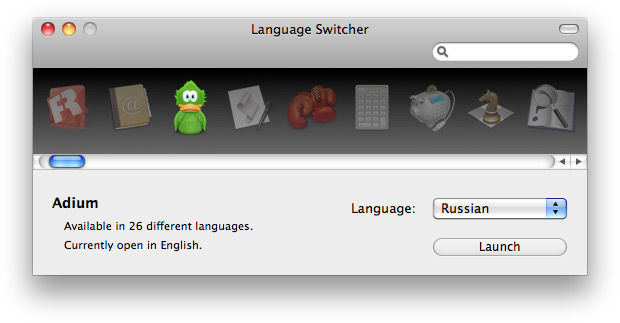
При каждом запуске эта утилита сканирует содержимое папки приложений и показывает в своем окне все найденные программы. В этот перечень приложения можно добавить и вручную — например, Finder, который расположен в папке /System/Library/CoreServices. Щелкнув на иконке требуемого приложения, следует выбрать нужный язык локализации и нажать кнопку Запуск (Launch) — выбранное приложение запустится (или перезапустится — при этом Language Switcher выдаст запрос на подтверждение выключения программы с ее последующим перезапуском).
При желании можно в списке языков выбрать пункт Всегда запускать на этом языке (Always open in this language). Тогда после одного-единственного переключения локализации соответствующая программа так и будет запускаться с выбранным языком интерфейса — даже без помощи Language Switcher.
Насколько эта утилитка может оказаться для вас полезной, смотрите сами. Но мне кажется, Language Switcher может пригодиться не только для упрощения съемки скриншотов.












