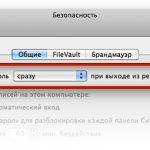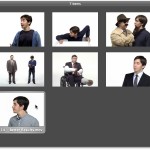Двадцать девятый выпуск нашей рубрики «ПростоSWITCH» возвращается к теме панели Dock, но теперь в центре внимания — скрытые параметры этой панели, которые полезно знать каждому свичеру, который осознанно работает с Mac OS X. Что до вопросов автоматизации работы на Маке, то в этот раз речь пойдет о быстром импорте графических файлов в программу iPhoto. Ну и кроме того, немного поговорим об утилите, которая может напорядок упростить и без того несложную процедуру обновления мак-программ лишь благодаря централизованному управлению апдейтами, системными и сторонних приложений.
Dock: Маленькие секреты главного по запуску программ
Панель Dock — достаточно функциональный элемент интерфейса Mac OS X, однако доступные пользователю параметры и опции настройки составляют меньшую часть того, на что способна эта панель. Ну, например…
Отображение только открытых программ
Если для запуска программ вы используете стронний «лаунчер», держать на «Доке» ярлыка запуска как-то нелогично. Поэтому можно включить так называемый «статический режим» — его суть как раз и сводится к тому, что Dock скроет все значки неактивных программ, которые на нем по умолчанию присутствуют. Для этого «Терминале» наберите команду, подтвердив ее ввод клавишей return (или enter):
defaults write com.apple.dock static-only -bool YES && killall Dock
Чтобы вернуть «Док» в исходное состояние, в указанной команде вместо YES наберите слово NO.
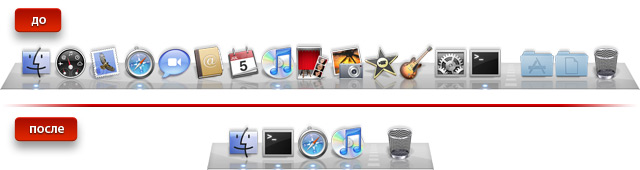
C каждой программой наедине
Разработчики Apple оснастили Dock еще одним весьма интересным режимом — «режимом единственного приложения». Принцип работы панели при его включении сводится к тому, что при щелчке на иконке требуемой программы, окна других приложений скрываются. При этом если переключаться между программами при помощи клавиш command+tab, то окна приложений, уходящих на задний план, не прячутся.
Словом в «режиме единственного приложения» Dock работает точно так же, как если в обычном режиме щелкать на значках программы с удержанием клавиш command+option (можете попробовать прямо сейчас, чтобы было понятно, о чем речь). Включить этот режим работы «Дока» позволяет следующая команда:
defaults write com.apple.dock single-app -bool YES && killall Dock
Как и в предыдущем примере, замена слова YES на NO отключит указанный режим работы панели Dock.
Отображение списков нового образца
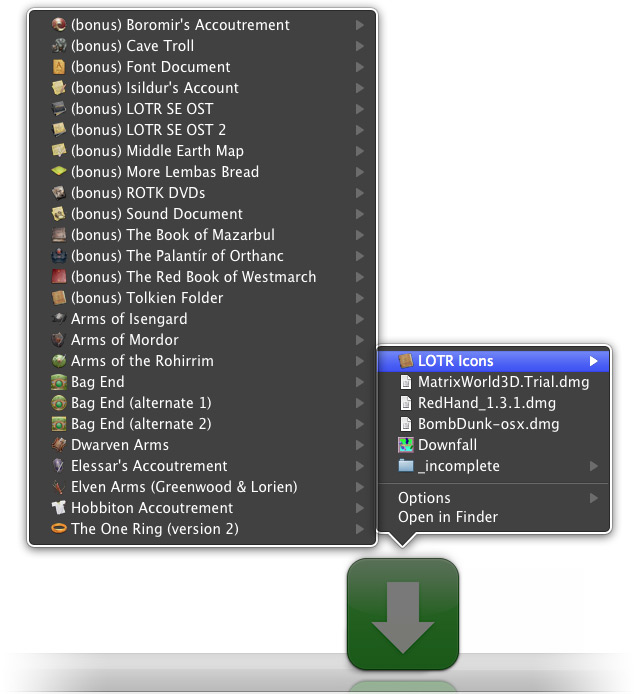
Стандартный режим списка для стека в Mac OS X 10.6.
Знакомое опытным маководам свойство — так называемый «новый режим списка». В отличие от «старого», в этом режиме содержимое стека выглядит как список, но работает как в режиме «сетки» — то есть при щелчке на папке содержимое стека меняется, вместо того, чтобы отобразить привычное подменю. Для включения этого режима нужно ввести команду:
defaults write com.apple.dock use-new-list-stack -bool YES && killall Dock
Чтобы посмотреть, что из этого получилось, переключите какой-нибудь стек в режим списка и откройте его. Если вы забыли, как выглядел список в прежнем виде, соответствующий параметр «Дока» можно вернуть в исходное состояние, заменив в указанной выше команде слово YES на слово NO.
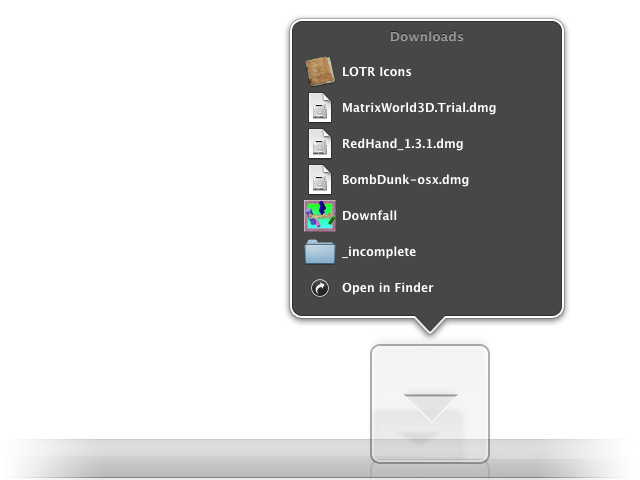
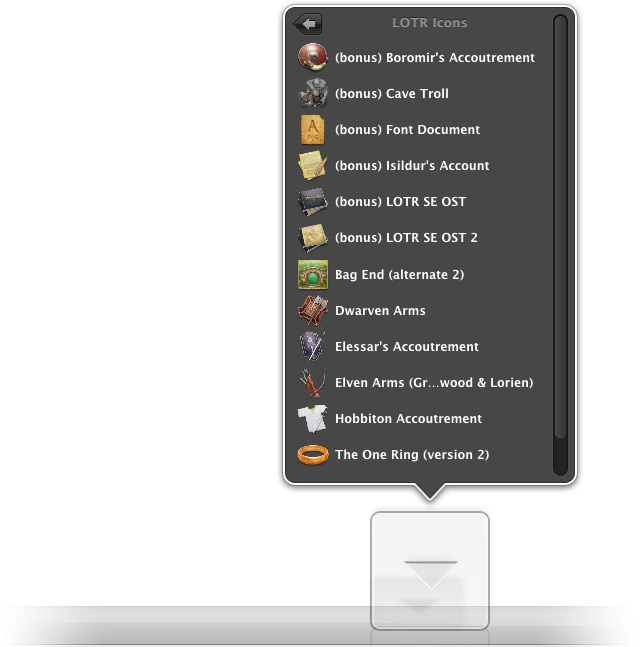
А так выглядит режим списка «нового образца». Нижний скриншот показывает содержимое папки LOTR Icons, на которую перед этим щелкнули. При этом обратите внимание на кнопку-стрелку в верхнем левом углу списка — она вернет пользователя «в корень» стека.
Подсветка элементов стэков
Это свойство «Дока» наверняка тоже многие знают. Но если вам оно еще незнакомо, вам должно понравиться. Введите в «Терминале» такую команду:
defaults write com.apple.dock mouse-over-hilte-stack -bool YES && killall Dock
Если вы работаете с системой Maс OS X 10.6 Snow Leopard, то необходимая терминальная команда выглядит чуть иначе:
defaults write com.apple.dock mouse-over-hilite-stack -bool YES && killall Dock
Отличие состоит в названии параметра — видите, в части -hilite- появилась вторая буква i.
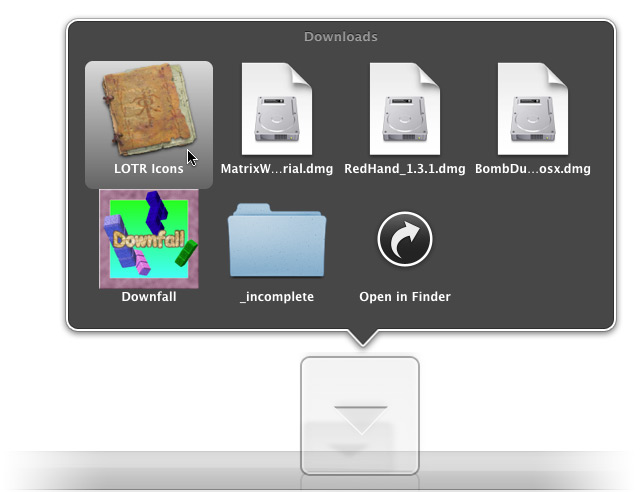
Automator: Как быстро собрать фотографии в новый альбом
Вполне обычная ситуация: друзья поделились с вами своими фотками из отпуска — но не поделились ссылкой на альбом в Сети, а прислали снимки в атаче к письму. Чтобы добавить эти фотографии в программу iPhoto, от вас потребуется еще сделать несколько манипуляций с данными. Но при помощи несложной службы Automator на все про все вам понадобится только один щелчок — для вызова этой самой службы. Ну, и имя альбома придется задать — делов-то. Собственно, вот оно, нутро этой самой службы, ничего сложного:
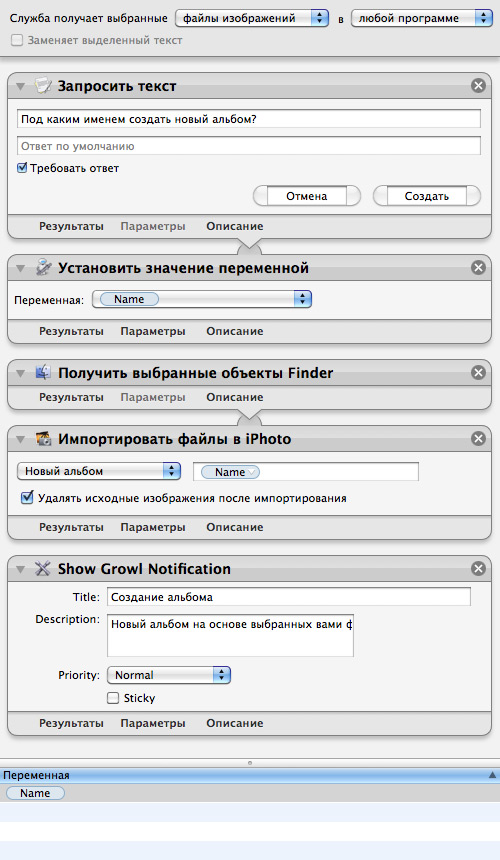
Как видите, сначала требуем у себя имя для нового альбома и сохраняем его в переменной Name. Затем предварительно выделенные графические файлы импортируем в новый альбом с указанным секунды назад именем, а оригиналы удаляем. И в конце показываем через Growl уведомление об успешном завершении процедуры.
В итоге у вас в iPhoto должен появиться обычный фотоальбом с теми фотографиями, которые вы только что выделили, например, в окне Finder.
AppFresh: Централизованное обновление мак-программ
В отличие от Windows, в Mac OS X обновлять программы на порядок проще. Во многих случаях достаточно в основном меню программы выбрать команду Проверка обновлений (Check for Updates) — и приложение самостоятельно выполнит поиск своей новой версии, уведомит о ее наличии (если таковое имеется), сообщит об основных нововведениях и исправлениях и предложит установить апдейт. Вам останется лишь дождаться его загрузки и нажать на кнопку установки обновления и перезапуска программы.
Удобно, спору нет. Однако если у вас установлено много приложений, то регулярная проверка обновлений для каждого из них — процедура довольно утомительная. Так что на этот случай, когда нужно обслужить целую кучу программ и утилит, очень пригодится бесплатное приложение AppFresh.

Эта пакетная «обновлялка» действует по такому же принципу, что и каждая мак-программа выполняет по указанной выше команде пользователя — только в пакетном режиме, не утруждая вас лишними телодвижениями. Конечно, если конкретное приложение не использует стандартные механизмы обновления, AppFresh не сможет его обновить самостоятельно — в этом случае в отдельном окне программы загружается веб-сайт проблемного приложения, и вам предлагается указать ссылку на загрузку требуемого дистрибутива. Но в большинстве случаев AppFresh действует быстро и безотказно.
По каждой программе, найденной в папке приложений, вы можете прочесть достаточно подробную информацию, включая описание, историю версий и пользовательские комментарии, куда и вы можете что-то черкнуть (но на мой взгляд это совершенно бесполезная функция). В программу также интегрирована веб-служба IUseThis (та ее часть, которая касается мак-софта) — тоже не бог весть какая полезная фича, но она совершенно не мешает.
В окне AppFresh все приложения удобно каталогизированы. В отдельную категорию вынесены те программы, которые требуют обновления (и апдейты обнаружены), или те, чьи новейшие версии уже установлены. В отдельные группы собраны также плагины, виджеты Dashboard, панели системных настроек и системные обновления. При желании можно добавить и свои категории, работая с четко определенным набором наиболее используемых вами программ.
Впрочем, программы можно группировать и внутри какой-либо категории — достаточно удобно, например, для обслуживания «пакета программ» (например, iLife или Microsoft Office). Лишние приложения, обновление которых вас не интересует, можно заносить в «черный список» — или иначе говоря, исключать из списка обновления. Еще одна фишка — AppFresh может показывать, какое из имеющихся приложений бесплатное.
В общем, пользу AppFresh трудно переоценить — реально экономит время, необходимое на обслуживание пользовательских приложений и программных модулей. Так что если у вас собралась уже приличная куча программ, обязательно скачайте AppFresh и посмотрите на этот инструмент сами. Вам он наверняка понравится.