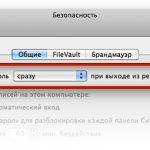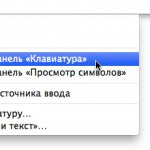В очередном выпуске нашей рубрики для свичеров и мак-чайников речь пойдет об одной очень полезной особенности справочного меню «яблочных» программ. Кроме того вы узнаете, как все-таки средствами Mac OS X реализовать функцию вырезания данных (вместо их копирования), и при помощи какой программы можно значительно улучшить (а то и изменить до неузнаваемости) изображение, получаемое с веб-камеры.
Mac OS X: вся прелесть встроенной справки
Мне очень нравится, когда разработчики какой-нибудь программы не изобретают велосипед, а реализовывают справочник к своему продукту при помощи системных средств Mac OS X. Для пользователя это хорошо по одной простой причине — это позволяет искать интересующие человека справочные статьи, при этом саму справку не запуская.
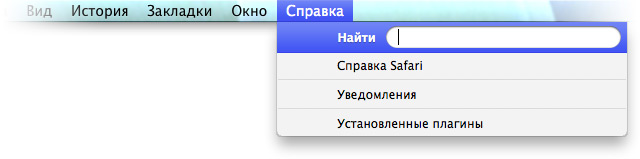
К примеру, не переключаясь с Safari, нажмите пункт меню Справка (Help) — обратите внимание на овальное текстовое поле на синем фоне. Введите в него, скажем, слово вклад (tab). В ответ на ваши действия вместо пунктов справочного меню появятся результаты поиска. Почти как в Spotlight. Только здесь лишь две категории результатов — пункты меню и ссылки на справочные статьи.
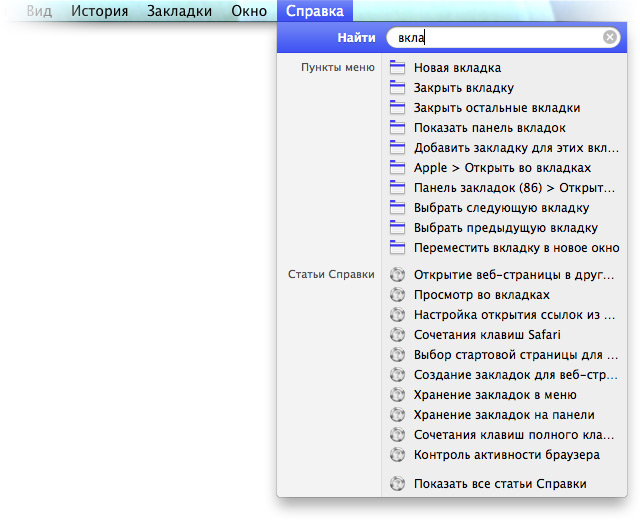
Пункты меню собраны в одноименной категории (в английском варианте она называется Menu Items). Эти пункты здесь перечислены, поскольку в своем названии имеют искомую строку. Наведите курсор мыши (или клавишами-стрелками переместите синий курсор-выделение) на любой из указанных пунктов — система раскроет меню, в котором находится эта команда и даже выделит на нее синим плавающим указателем.
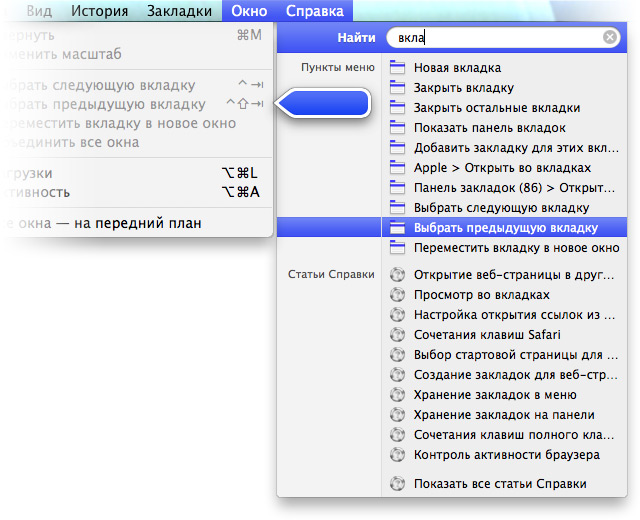
В категории Статьи Справки (Help Topics) перечислены все справочные статьи, в которых упоминается введенное вами слово (в том числе и в заголовках). Просмотрев список, щелкайте на нужном пункте — и откроется окно просмотрщика справки с соответствующей статьей.
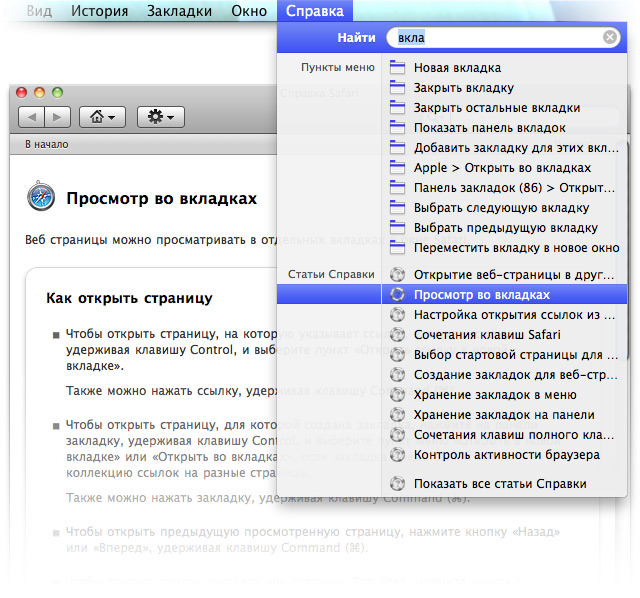
К сожалению, далеко не все программы, работающие в Mac OS X, укомплектованы справкой в системном формате. Но даже если так, найти «потерявшуюся» команду своего основного меню позволяет любая Cocoa-программа, коих на Маках — подавляющее большинство.
Automator: Вырезать и вставить — из одного каталога в другой
Нередко я читаю в интернете жалобы свежеиспеченных свичеров: почему в Mac OS X нельзя вырезать файлы и папки, перенося их в другой каталог? Конечно, к этому «недостатку» Finder со временем привыкаешь — это несложно при том развитии drag-n-drop-операций, которые доступны в штатном файловом менеджере Mac OS X (об этом я рассказывал в третьем выпуске «ПростоSWITCH»). Но если отсутствующая функция «Проводника Windows» все-таки крайне необходима для сохранения душевного спокойствия, ее можно смоделировать посредством «Автоматора».
Шаг 1: Создание служб
«Вырезка данных» состоит из двух операций. Первая из них — размещение в буфере обмена ссылок на выделенные файлы и папки. Служба Finder, которая реализует эту задачу, состоит только из одного действия, которое лишь размещает ссылки на данные, выделенные в окне «Файндера»:
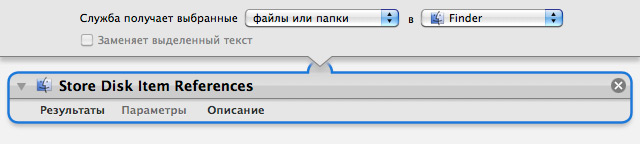
Вторая операция — перемещение этих данных в открытый в данный момент каталог. За это должна отвечать такая служба:
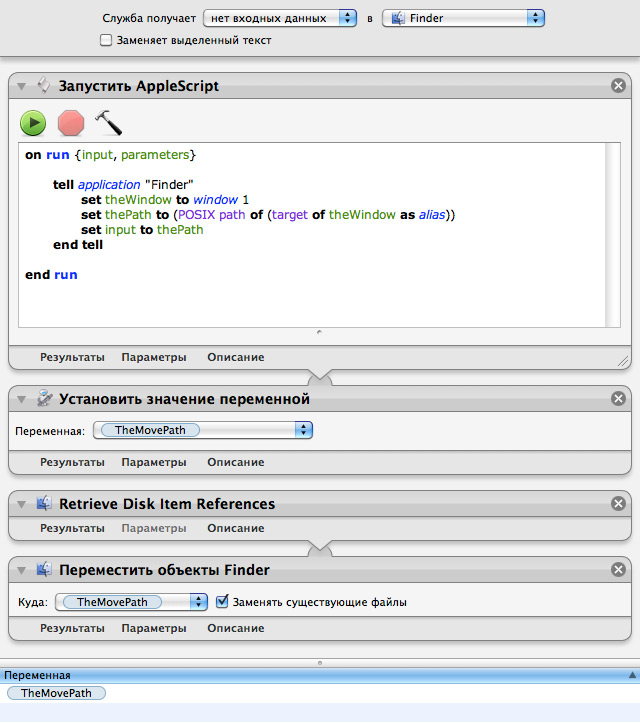
Здесь сценарий AppleScript извлекает путь папки, которую вы открыли в окне Finder и куда хотите переместить данные, ранее выделенные и «скопированные» посредством предыдущей службы. Извлеченный путь сохраняется в переменную TheMovePath. После этого ссылки на данные, которые сохранила первая служба, будут извлечены — и действие Переместить объекты Finder (Move Finder Items) переместит соответствующие данные в открытый в данный момент каталог.
Сохраните обе службы — например, первую под именем Вырезать данные, а вторую — Вставить данные.
Шаг 2: Привязка клавиатурных сокращений
Чтобы ускорить работу с созданными службами, в «Системных настройках» (System Preferences) можно задать горячие клавиши вызова только что созданных служб. Включив модуль Клавиатура (Keyboard) и перейдя в категорию Сочетания клавиш (Keyboard Shortcuts), выделите в списке слева группу Службы (Services).
Теперь в списке справа найдите пункт Вырезать данные и назначьте ему клавиши command+shift+X, а для пункта Вставить данные — command+shift+V.
Все, можете пользоваться. Конечно, задержка при первом вызове службы «Автоматора» немного раздражает. Но это не настолько критичный недостаток. Пробуйте, в общем. О впечатлениях работы расскажите в комментариях. 😉
iGlasses: цветокорректор для веб-камеры
Веб-камера — это такая штука, для которой зачастую качество картинки никогда не было на первом месте. Главная задача любой «вебки» — просто принимать изображение. И чтобы улучшить картинку, приходится либо включать дополнительный свет, либо менять свое местоположение, если вы общаетесь по видеосвязи с ноутбуком в руках. Но если вы вооружены утилитой iGlasses, такие радикальные меры улучшения изображения могут и не понадобиться.
iGlasses больше подходит определение «программная надстройка», поскольку она встраивается в приложения, работающие с веб-камерой Мака — встроенной или подключенной через USB. Визуально, iGlasses — дополнительная плавающая панель, которая автоматически отображается после своей установки в таких программах как iChat, Skype, Photo Booth, QuickTime Player, Safari (в частности, Flash-плагин, который позволяет принимать видеосигнал с веб-камеры). Закрыв эту панель, ее можно вызвать снова через меню Файл (File) в соответствующем приложении.
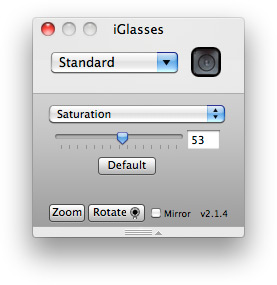
Если кратко описать задачу, которую выполняет iGlasses, то это, пожалуй, буфер — посредник между веб-камерой и программой, передающей видеосигнал в сеть. Получаемую с камеры картинку утилита обрабатывает по 12 параметрам, совокупность значений которых можно сохранять в виде «пресетов», коих изначально в наборе iGlasses уже имеется 10 штук. Настраиваемое в реальном времени изображение передается на дальнейшую обработку штатными средствами конкретной программы — преображенная картинка показывается абоненту видеосвязи, записывается видеорекордером или просто отображается на вашем экране.
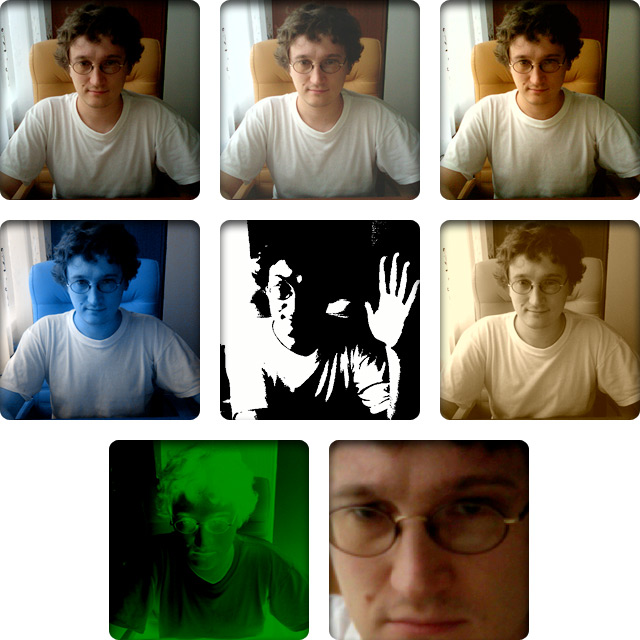
Для картинки можно настроить такие параметры: яркость (в том числе программными средствами), цветовую заливку, контраст (в том числе программными средствами), цветновой тон, насыщенность, баланс белого, степень увеличения (в том числе с помощью пульта Apple Remote). Кроме этого можно включить автоматическую регулировку экспозиции, ночной режим и черно-белый режим с регулировкой порога освещенности картинки.
Вдобавок iGlasses поддерживает функции, специфические для конкретной линейки веб-камер. Например, автокоррекция экспозиции доступна только для встроенных камер iSight. Настройка баланса цвета доступна для пользователей Маков со встроенными «вебками», выпущенными между концом 2005-го и 2007 годом. Владельцы внешних iSight также получат в распоряжение настройку резкости изображения, возможность ручной фокусировки, настройки скорости работы затвора и цветовой температуры.
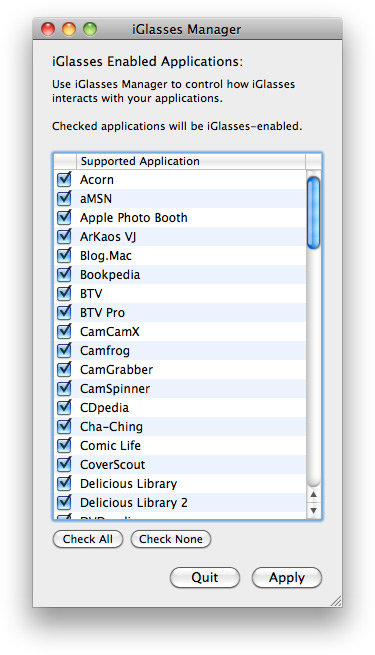
Это средство настройки iGlasses находится в папке Программы (Applications) и позволяет включить или выключить доступ к iGlasses в конкретном приложении.
Это как раз главное достоинство утилиты — разработчики не ограничились «общим знаменателем», оставив пользователям разных камер усредненный набор возможностей, а расстарались обеспечить возможность использовать на полную катушку функции каждой конкретной камеры (или если не каждой, то хотя бы наиболее ходовых в Мак-среде моделей).