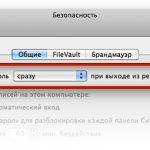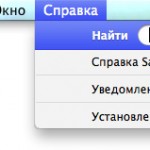Двадцать — круглое и уже солидное число. Но к рубрике «ПростоSWITCH» это не имеет никакого отношения, потому что каждый ее выпуск мы стараемся делать интересным. И сейчас не повод для исключений. Далее речь пойдет о вводе типографских символов со стандартной клавиатурной раскладки, простом способе переключения отображения скрытых файлов Mac OS X и программе, которая решит проблему заблокированных файлов, каталогов и дисковых разделов.
Mac OS X: быстрый ввод спецсимволов
Для ввода разнообразных спецсимволов (таких, например, как знаков пунктуации) в Windows предусмотрены клавиатурные Alt-сокращения. Скажем, длинное тире вводится клавишами Alt+0151, а короткое — клавишами Alt+0150; левая кавычка-елочка — Alt+0171, а правая — Alt+0187. Плох или хорош такой способ ввода нужных символов, отсутствующих на клавиатуре, лично я не могу сказать — вполне нормальный, если привыкнешь к нему.
Другое дело, что эти Alt-комбинации в Mac OS X не работают. Вместо них применяются клавиши-модификаторы, которые, при удержании их в нажатом положении, временно меняют раскладку клавиатуры. Чтобы ясно понимать, о чем идет речь, откройте панель Клавиатура через значок текущей раскладки в строке меню.
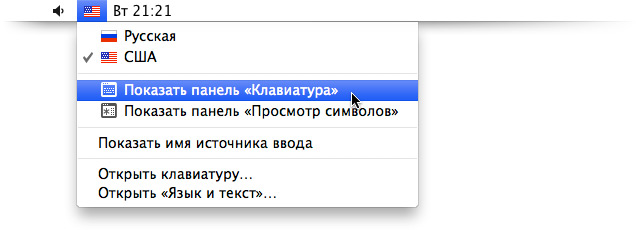
Если такой команды в контекстном меню нет, откройте «Системные настройки» (System Preferences) и запустите модуль настройки Язык и текст (Language & Text). Перейдя на вкладку Источники ввода (Input Sources), в списке раскладок включите параметр Клавиатура и символы (Keyboard & Character Viewer). Теперь в контекстном меню значка раскладки клавиатуры появится команда Показать панель «Клавиатура» (Show Keyboard Viewer), на которой и следует щелкнуть.
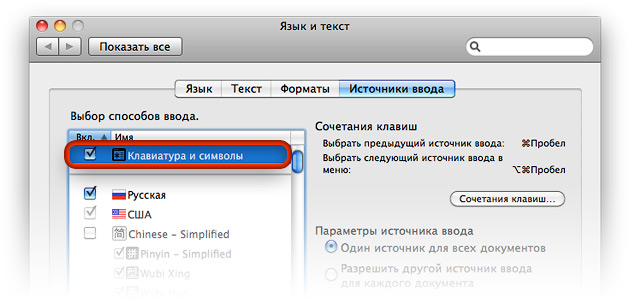
Проследите, чтобы у вас была включена русская раскладка клавиатуры. Теперь, глядя на панель Клавиатура, обратите внимание, например, на клавиши —, =, з, х, ж и /.
- Когда вы нажмете и будете удерживать option, на указанных клавишах вместо названных ранее символов появятся знаки – (короткое тире), », ‘, “, … (знак многоточия) и “, соответственно.
- Если к option вы прибавите нажатие клавиши shift, вместо названных будут знаки (снова-таки в той же последовательности) — (длинное тире), «, ’, ”, … (то же многоточие) и „, соответственно.
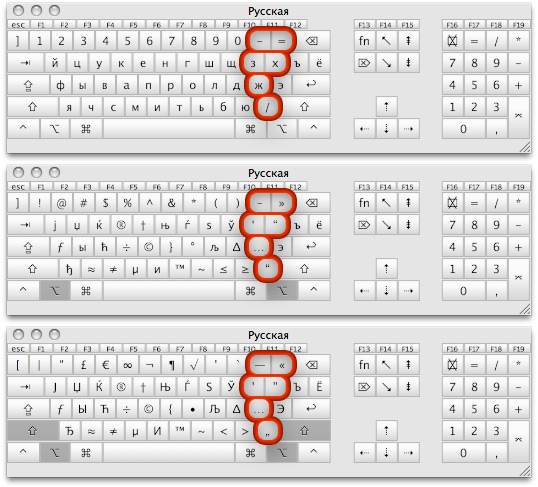
Остается только нажать клавишу, на которой панель Клавиатура отображает требуемый символ, чтобы ввести его в текстовый редактор или текстовое поле. Запустите, например, программу Text Edit и, держа на виду панель Клавиатура, попробуйте ввести какой-нибудь из названных знаков. Потренировавшись и запомнив нужные клавиатурные сочетания, вы вскоре сможете вводить те же кавычки или тире вслепую.
Automator: переключение показа скрытых файлов
Windows-гики очень любят, когда в файловом менеджере отображаются все файлы, включая системные и служебные, к которым простой пользователь, можно сказать, совсем не имеет отношения. И специально для гиков разработчики Microsoft оснастили Проводник соответствующей параметром, который позволяет сравнительно просто включать отображение скрытых системных данных. В сторонних файловых менеджерах эта функция доступна и того легче — соответствующую кнопку можно вынести хоть на панель управления того же Total Commander.
Finder же не оснащен такой функцией. Вернее, таковая доступна в диалогах открытия и сохранения данных (помните, я уже писал об этом в одном из прошлых выпусках «ПростоSWITCH»), но в самом файловом менеджере Mac OS X быстро переключить отображение скрытых файлов и каталогов нельзя. Для этого приходится вносить изменение в опции «Файндера» через консоль, и после этого перезапустить файловый менеджер. Это единственный способ штатными средствами Мака включить показ скрытых данных. Но его можно «автоматировать». 🙂
Запустив Automator, в диалоге выбора процесса выберите пункт Приложение (Application) и нажмите кнопку OK. После этого в область составления алгоритма втащите действие Запустить shell-скрипт (Run Shell Script), которое следует настроить так: в выпадающем списке Shell: следует выбрать пункт /bin/bash, а в списке Передать ввод: (Pass Input:) — пункт to stdin. В поле сценария введите код:
showFiles=»$(defaults read com.apple.finder AppleShowAllFiles)»
if [ «$showFiles» = 1 ]then defaults write com.apple.finder AppleShowAllFiles -bool FALSE
else defaults write com.apple.finder AppleShowAllFiles -bool TRUEfi
При помощи этого кода анализируется значение записи defaults read com.apple.finder AppleShowAllFiles в настройках Finder, которое может быть равным либо FALSE (значение по-умолчанию, когда системные файлы и папки скрыты), либо TRUE (тогда системные данные отображаются во всех каталогах). Извлекаем это значение в переменную showFiles и анализируем: если showFiles равняется FALSE, тогда значение указанной записи следует установить в TRUE — и наоборот.
После этого осталось только перезагрузить Finder. Для этого сначала добавьте новую переменную, назвав ее, к примеру, Finder Path. Значением этой переменной должен быть путь к программному файлу Finder — /System/Library/CoreServices/Finder.app. Теперь добавьте в алгоритм два действия — Завершить программу (Quit Application) и Запустить программу (Launch Application), и на выпадающие списки обоих действий перетащите созданную только что переменную Finder Path. Все. Ваша программа должна выглядеть примерно так:
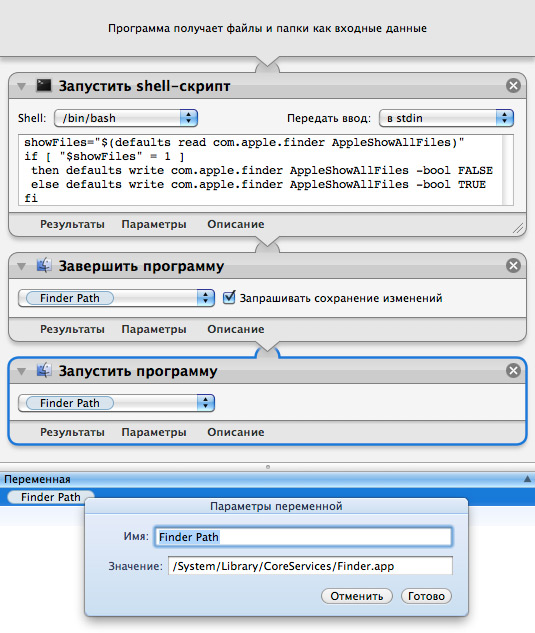
Теперь сохраните эту программу в удобном для себя месте. Для быстрого доступа к созданной утилите можно создать ссылку на нее на панели Dock или на панели инструментов самого Finder.
What’s Keeping Me?: расскажет, кто не дает удалить файлы
Наверняка у вас уже случалось, что помещенный в Корзину файл или каталог система наотрез отказывается удалять — мол, какая-то зараза программа заняла эти данные, так что не могу я их удалить, очень сорри. И если бы хоть знать, чем более ненужный хлам оказался занят — можно было бы закрыть это приложение и спокойно очистить Корзину.
Выяснить, какой процесс занимает отжившие свое данные, должна помочь бесплатная утилита What’s Keeping Me? (название можно перевести как «Что меня удерживает?»). В поле поиска нужно ввести имя файла или каталога, которые не получается удалить, и через несколько секунд программа выдаст имя злокозненного процесса. Или — вместо ручного ввода имени — можно выбрать проблемный файл в боковой drawer-панели или перетащить его на значок утилиты или в ее окно.
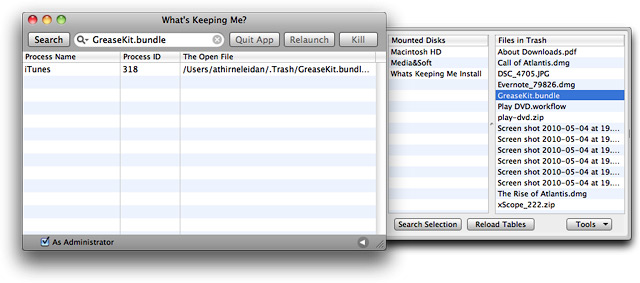
После этого ваши действия просты — через панель инструментов все той же What’s Keeping Me? закрываете указанную утилитой программу (одной из кнопок Quit App, Relaunch или Kill). После этого можно отдать команду системе на очистку Корзины. А затем можно вновь запустить выключенное приложение.
Аналогичную помощь What’s Keeping Me? окажет и в том случае, когда не получается отмонтировать внешний накопитель или дисковый образ — действовать следует в точности по вышеописанному сценарию.
Кстати, в комплект с программой разработчик вложил процесс «Автоматора», который будет полезен пользователям Mac OS X 10.6. С его помощью которого можно создать, например, в контекстном меню Finder команду поиска заблокированных данных — это упрощает поиск источника проблемы очистки Корзины или демонтирования дискового раздела.