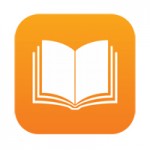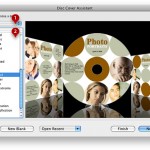Как это ни прискорбно, но формат аудиокниг, который поддерживают портативные устройства Apple в наших краях не является стандартом. Чаще всего отечественные аудиокниги выпускаются на компакт-дисках в виде набора mp3-файлов. Базовая функциональность таких аудиокниг, конечно, сохраняется. Но если у вас есть iPod или iPhone, почему не преобразовать обычную mp3-книгу в более функциональный и удобный формат. Для этого понадобится всего четыре шага.
Сперва для тех, кто не в курсе дела, стоит рассказать, в чем состоит преимущество m4b-книг от пачки mp3-файлов. Во-первых, в большинстве случаев m4b-книга может состоять из одного-двух, очень редко трех аудиофайлов (в зависимости от битрейта). Во-вторых, главы в этих файлах обозначаются специальными маркерами, которые поддерживаются гаджетами Apple и программой iTunes. При воспроизведении таких аудиофайлов в меню программы появляется пункт Эпизоды (Chapters), при помощи которого можно быстро перейти к требуемой главе книги. На «айПоде» же главы можно «листать» привычными кнопками перехода к предыдущему или следующему треку.
В-третьих, каждую главу в m4b-книге можно снабдить своей иллюстрацией и даже веб-ссылкой. Последнее, правда, более полезно, например, для подкастов. В-четвертых, m4b-книги на портативных устройствах Apple можно воспроизводить в замедленном или ускоренном режиме — для обычных mp3-файлов эта функция недоступна. В-пятых, m4b-книги в iTunes, iPod и iPhone доступны в категории аудиокниг, а не в разделе музыки. Наконец, аудиокнигам автоматически назначается свойство запоминания места приостановки воспроизведения — вручную включать соответствующую опцию не нужно.
Все перечисленные возможности можно добавить самому, собрав группу mp3-файлов (которые, случается, вовсе представляют из себя лишь кусочки отдельных глав) в m4b-аудиокнигу при помощи программы Audiobook Builder. Как это сделать, я попробую по пунктам рассказать.
Шаг 1. Сбор составляющих книги
Исходные звуковые файлы Audiobook Builder позволяет импортировать как из фонотеки iTunes, так и с аудио-CD, если интересующая вас книга записана в этом формате. Файлы, разумеется, можно загрузить и из обычной папки.

Audiobook Builder за названия глав принимает имена файлов. Поэтому реальные названия следует заранее извлечь из mp3-тегов при помощи программы TriTag.
Помните о небольшом недостатке программы — ABB не поддерживает теги. Поэтому если информация о главах хранится только в тегах, не забудьте перенести эти данные в имена файлов. Сделать это можно, например, с помощью бесплатной программы TriTag, о которой «ПростоМАК» как-то рассказывал.
Обложку и нужные картинки для глав тоже можно подготовить заранее. Для этого можно использовать того же «Просмотра» (Preview) — благо возможностей этой программы хватает не только для обрезки изображений, но и для нанесения простых текстовых надписей.
Шаг 2. Создание проекта книги
Теперь можно запустить Audiobook Builder. Сразу после запуска программа отобразит окно приветствия, из которого можно создать новый проект — кликнув на кнопке Create a New Project. Введя имя файла проекта и выбрав папку, куда проект будет сохраняться, вы перейдете непосредственно к работе с заготовкой аудиокниги.
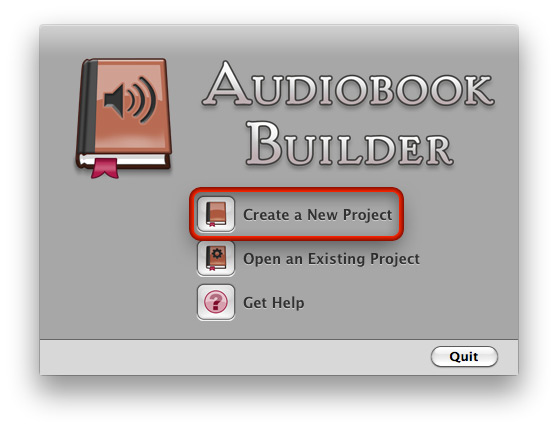
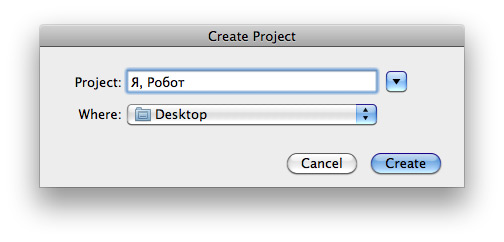
Новый проект Audiobook Builder настоятельно требует сохранить до начала работы. Причина простая: внутрь сохраненного проекта программа складывает копии исходных файлов.
Audiobook Builder разделяет работу на три этапа. Первый из них — создание обложки книги. В секции Cover, которая по умолчанию отображается после сохранения файла проекта, следует ввести название книги, ее автора и жанр. В большое квадратное поле перетащите картинку обложки. Все, можно переходить к следующему этапу.
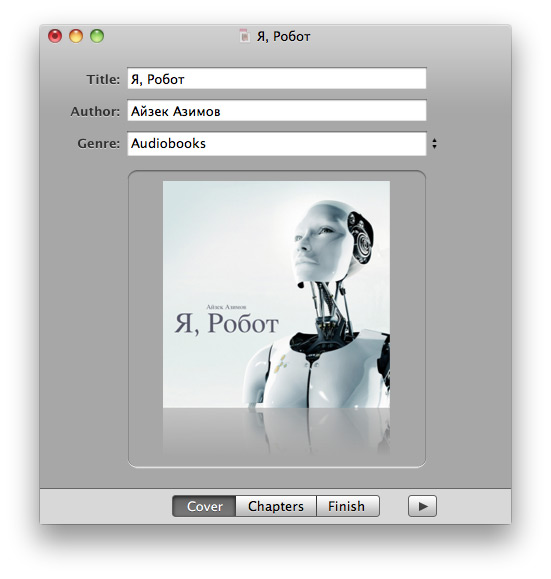
Обложка будущей книги создается буквально за минуту. Правда, картинку обложки следует подготовить (или найти в Сети) заранее.
Шаг 3. Наполнение книги
Импорт аудиоданных и разметка будущей книги происходит в секции Chapters. Как я уже говорил, звуковые файлы можно добавить из фонотеки iTunes, с аудиодиска или из папки. Чаще всего отдельные главы книги разбиты на несколько частей, которые программа по умолчанию оформит в виде отдельных глав. Эти «главы-фрагменты» можно «склеить», выделив их и нажав кнопку Join на панели инструментов.
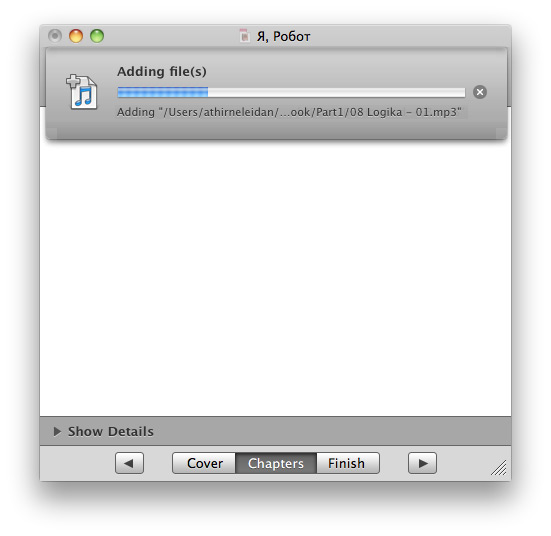
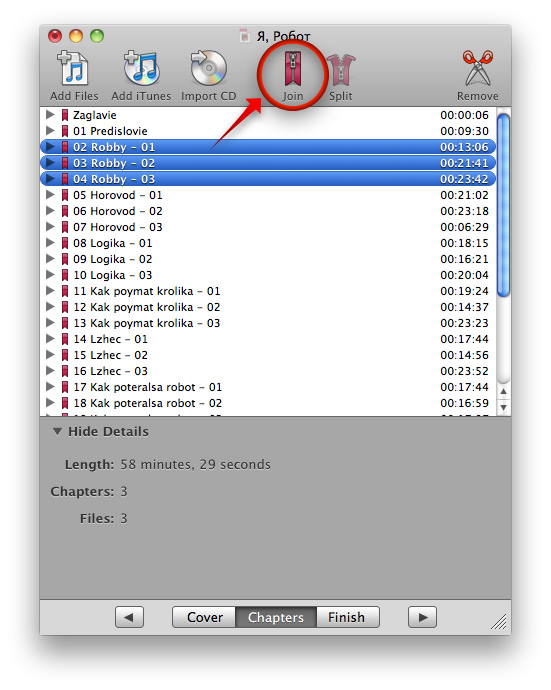
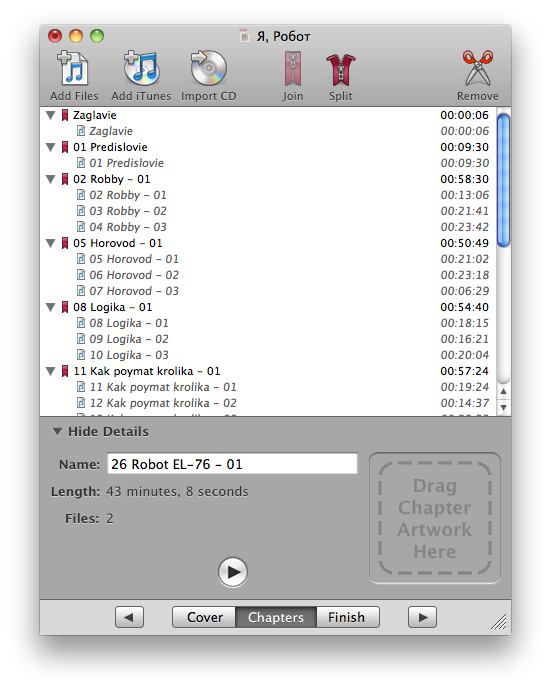
Добавить аудиофайлы в проект книги можно, просто перетянув их из папки Finder. Треки, в которых записаны фрагменты глав, можно объединить, в соответствии с реальной структурой книги.
Каждая глава компонуемой книги отмечается значком красного ляссе. Щелкнув на такой позиции в общем списке глав и треков, в нижней части окна Audiobook Builder можно просмотреть краткую информацию — ее продолжительность, число входящих в нее аудиофрагментов, которые программа позволяет здесь же и прослушать. Можно ввести новое название и добавить картинку — специально для этой главы.
Если же щелкнуть на аудиотреке, то вы увидите его продолжительность, имя главы, в которую этот трек входит, а также основные аудиопараметры — кодек, битрейт, число каналов и частоту дискретизации. Эта информация, кстати, нам понадобится чуть позже.
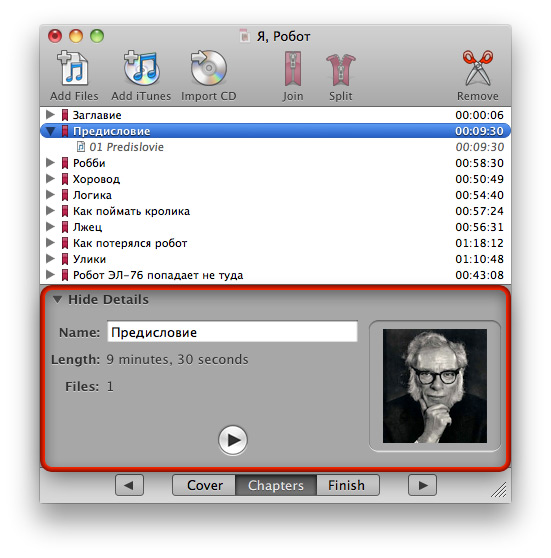
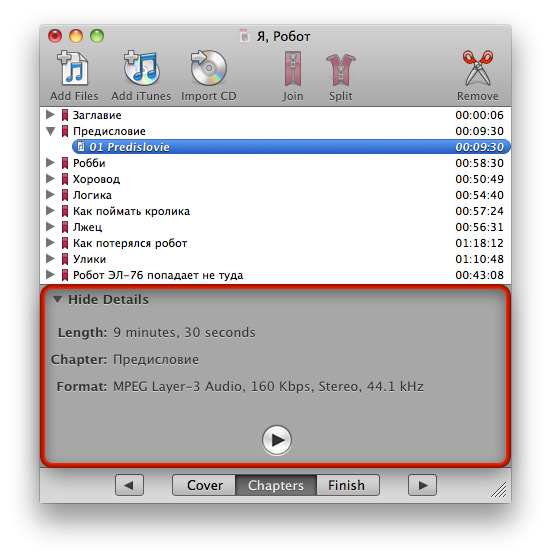
О каждой главе и каждом треке можно не только просмотреть полезную информацию, но и прослушать каждый элемент структуры книги.
Что до компоновки содержимого книги, то здесь вы не задержитесь надолго — на объединение аудиотреков, переименование глав и прикрепление к ним графики (это, кстати, необязательно) уйдет минут пять-семь, не более. Проверив готовую структуру книги, можно переходить к заключительному этапу.
Шаг 4. Сборка книги

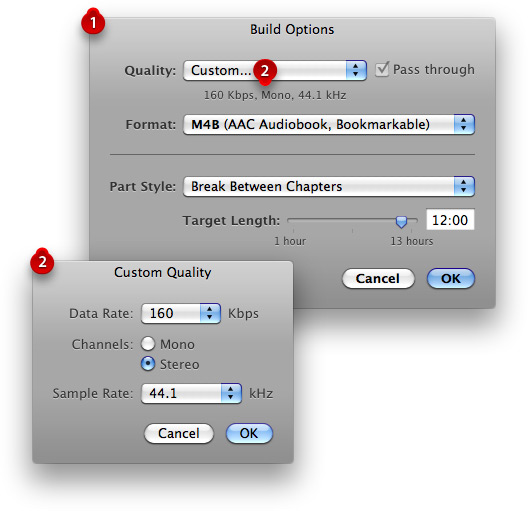
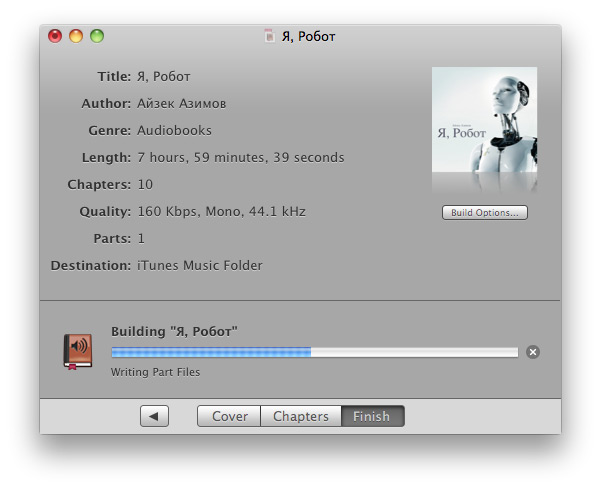
На заключительном этапе можно определить аудиопараметры будущей книги и — запустить процесс сборки.
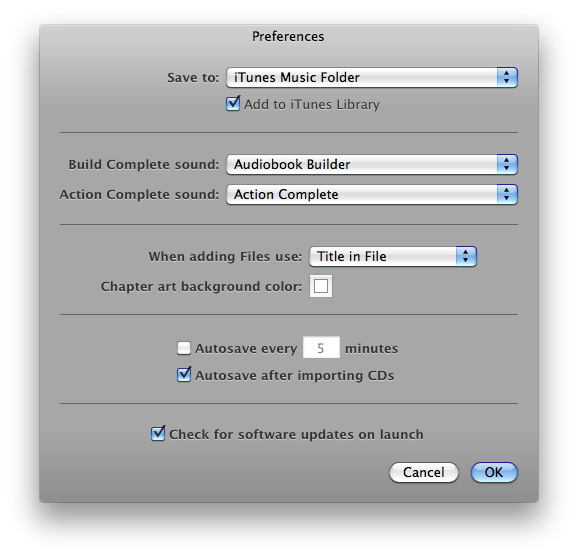
В секции Finish проверьте параметры сборки — параметры аудиокодека должны соответствовать параметрам исходных файлов. Смысла завышать битрейт или частоту дискретизации нет — вы только неоправданно «раздуете» размер готовой книги. Если нужно изменить какой-либо параметр сборки, щелкните на кнопке Build Options…
Когда же вы убедитесь, что все параметры правильны и книга готова к сборке, жмите на кнопку Build Audiobook. После этого вам остается лишь дождаться, пока книга будет сохранена в формате m4b. В зависимости от настройки программы, готовую книгу Audiobook Builder поместит либо в фонотеку iTunes, либо в указанную папку.
Все, можете пользоваться. 🙂
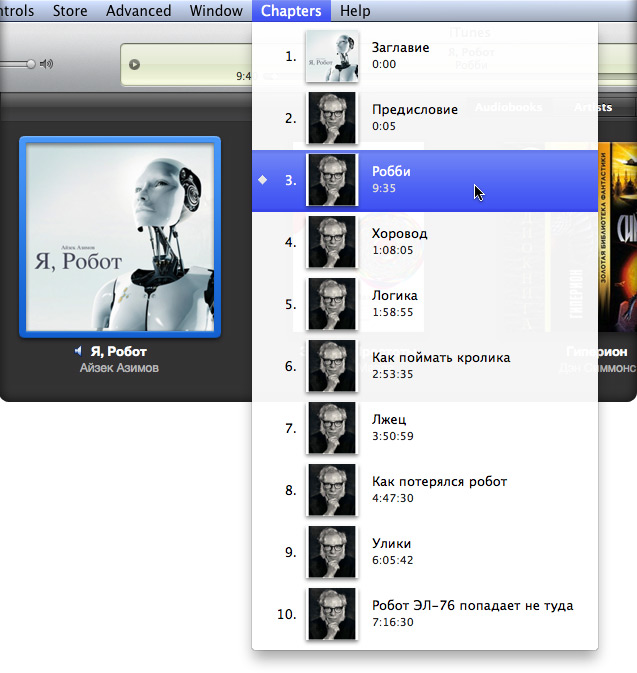
Вот так в iTunes выглядит меню Эпизоды (Chapters) для созданной книги. Фотография Айзека Азимова была добавлена только к главе «Предисловие» — к остальным эпизодам (сиречь главам) iTunes добавила эту картинку сама.