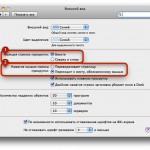Оказывается, утилита «Просмотр» (или Preview) не настолько проста, как кажется. А уборку старья на Маке можно проводить и своими силами, вооружившись средствами мгновенного поиска данных. Ну, и еще в четырнадцатом выпуске нашей рубрики для свитчеров рассказывается о том, как расположить окна практически любой программы поверх остальных окон — и наоборот.
Секреты Preview, которые лежат на поверхности
Правду говорят: удивительное рядом. Стандартную утилиту «Просмотр» я использую практически ежедневно, но исключительно ради просмотра изображений и редкого использования средства обрезки и масштабирования. Стоило лишь на полчаса задержаться в программе и потыкать мышью там и сям, чтобы обнаружить несколько полезных особенностей этой, с виду простейшей, программы. Возможно, и для вас что-нибудь из перечисленных функций окажется приятным сюрпризом. Загрузите в Preview группу картинок, чтобы сразу было ясно, о чем пойдет речь.
Контекстное меню боковой панели
Переключите боковую панель в режим Миниатюры (Thumbnails — клавиши command+option+2) и щелкните правой кнопкой мыши на светло-голубом фоне. Сразу появится контекстное меню, с помощью которого можно настроить количество колонок миниатюр (от 1 до 4) и порядок сортировки файлов — по имени, пути к файлу, дате, размеру и типу, а также установить режим ручной сортировки миниатюр.
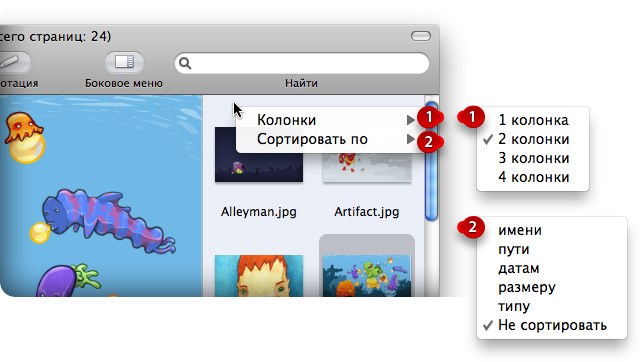
Работа с миниатюрами
Те же команды настройки боковой панели доступны и в контекстном меню файлов, открытых в «Просмотре». Но кроме этого выбранные файлы можно перенести в новое окно программы или закрыть их. Скопировать конкретные изображения можно как через соответствующую команду контекстного меню, так и с помощью перетаскивания за пределы окна Preview.
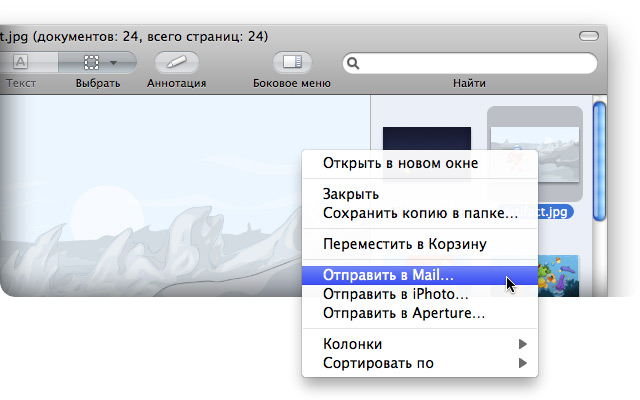
Кстати, перетаскивать миниатюры можно и между окнами программы — это удобно, если, например, нужно сгруппировать файлы по какому-либо признаку, или свести все открытые картинки в одно окно. Перетаскиванием выделенные можно отправить и в другие программы — в частности Mail (будет создано новое сообщение), iPhoto и Aperture (файлы будут добавлены в фотобазу). Эти же операции доступны и в контекстном меню файлов боковой панели «Просмотра».
А вот в «Корзину» таким же способом лишние картинки отправить не получится. Вместо этого выделенные изображения удаляются при помощи соответствующей команды контекстного меню. Ее дублирует пункт в главном меню и клавиши command+backspace.
Режимы выделения
В Preview предусмотрено пять режимов выделения фрагментов изображения. Первые три из них хорошо известны каждому, кто хоть сколько-нибудь работал с графическими редакторами типа Photoshop или Pixelmator — прямоугольное и эллиптическое выделение, а также лассо, с помощью которого можно выделить область произвольной формы.
Четвертый режим — Смарт-лассо (Smart Lasso). В Adobe Photoshop есть похожий по действию (но более гибкий в настройке) инструмент Magnetic Lasso Tool. Смарт-лассо полезно, когда хочется выделить какой-нибудь объект, как можно точнее обрисовав его контуры. Обычным лассо это можно сделать, но «умное лассо» делает эту операцию на порядок легче. По сути это кисть, которой вам нужно обрисовать нужный фрагмент. В пределах нарисованной вами линии «Просмотр» и проанализирует контуры объекта — нередко получается довольно точно, особенно если перед выделением увеличить масштаб отображения картинки.
Пятый режим выделения — Функция прозрачности (Instant Alpha), аналогом которого в «Фотошопе» является диалоговое окно Color Range, вызываемое через меню Select. В «Просмотре» Функция прозрачности действует подобным образом — с нажатой левой кнопкой мыши вы проводите курсором по изображению, и вместе с этим программа выделяет области близких оттенков. Чем дальше вы проводите, тем обширнее будет становиться выделенная зона. Такое выделение полезно, например, для выделения области, вокруг которой должен быть прозрачный фон — вы просто делаете выделение и жмете клавишу backspace. Функция прозрачности хорошо работает с равномерными фонами, которые имеют очень несущественную разницу в оттенке в разных точках изображения.
Общий недостаток инструментов выделения состоит в том, что нельзя выделить несколько участков изображения подряд, как это позволяет сделать тот же «Фотошоп», если при добавлении другого фрагмента к уже выделенному при удержании клавиши shift.
Делайте закладки
Механизм закладок в Preview работает аналогично тому, как создаются закладки в Safari или любом другом веб-браузере. Только в «Просмотре» можно сохранять ссылки не только на файлы, но и на страницы — если в конкретном файле их более одной. Скажем, нет ничего проще, чем сохранить закладку на 124-ю страницу 250-страничного PDF-документа. После этого не нужно помнить, где эта «ПДФ-ка» находится — вы запускаете «Просмотр» и через меню Закладки (Bookmarks) открываете нужный файл на нужной странице.
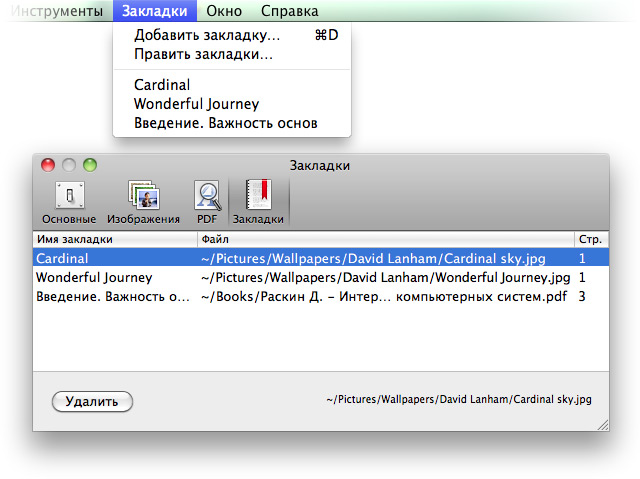
Горячие клавиши в полноэкранном режиме
Многие из вас наверняка знают, что в Preview, в полноэкранном режиме просмотра файлов, клавишей пробела можно останавливать и запускать снова показ слайд-шоу. А клавишами со стрелками листать файлы вперед и назад по списку — в том порядке, в котором они расположены на боковой панели программы.
Но кроме этого в полноэкранном режиме действуют еще четыре клавиши. R и L позволяют повернуть изображение на 90°, соответственно, по часовой и против часовой стрелки. А клавиши A и F отвечают за масштабирование текущего изображения — A покажет картинку в его реальном размере, а F растянет на весь экран. Конечно, если физические размеры изображения больше экранного разрешения, то видимого действия этих клавиш не будет.
Избавляемся от мусора
Жесткий диск компьютера засоряют не только большие архивы и образы дисков. Бывает, что целые гигабайты «съедаются» кучей мелких файлов, к которым вы давно не обращались и вряд ли они вам понадобятся впредь. Обнаружить это старье и отправить его в корзину — проще простого.
Выметаем мусор из Finder
В «Файндере», чтобы найти старые файлы и каталоги, нужно создать смарт-папку, для которой единственным параметром поиска будет свойство Последняя дата открытия (Last opened date). Для этого свойства нужно выбрать условие до (before) и указать дату, начиная с которой данные вы считаете относительно свежими. Например, если вы хотите найти файлы и папки, которые открывались более года назад, нужно указать дату 25.03.2009 г. (если считать от даты публикации этого поста — 25 марта 2010 года).
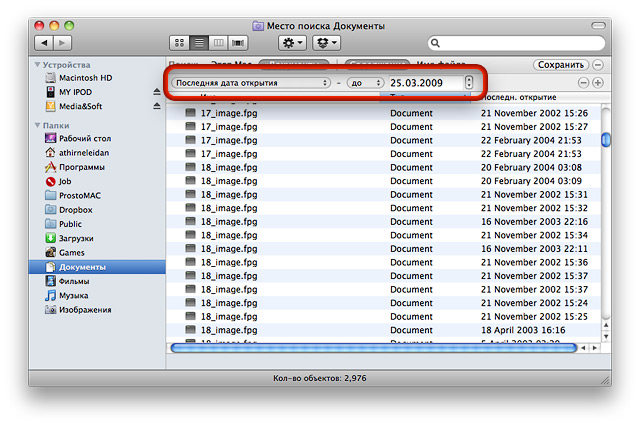
В Finder, к сожалению, при поиске данных по дате пока нельзя задать относительный период — приходится указывать точную дату.
Жмете на кнопку Сохранить (Save), и получаете смарт-папку, в которой автоматически будет собираться вся «рухлядь). Просмотрев все найденные данные, выделяете те объекты, которые точно вам уже не понадобятся, и жмете command+backspace — а после этого очищаете корзину.
Облегчаем фонотеку
В iTunes следует действовать точно так же. Правда, разработчики этой программы слегка упростили указание нужного временного отрезка. Если Finder требует ввести точную дату, то iTunes позволяет составить параметр поиска по правилу «воспроизводилось не в последние X дней/недель/месяцев». То есть если составить конструкцию Дата последнего воспроизведения – не в последние – 12 – месяцев (Last Played – is not in the last – 12 – months) и сохранить созданный смарт-лист, то в нем окажутся все треки, которые воспроизводились до конца год назад и позже (или вообще никогда).
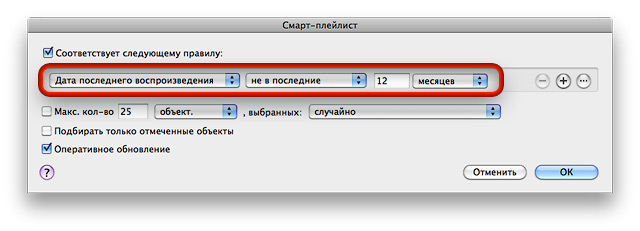
Так выглядит настройка списка iTunes для музыки, которую вы слушали год назад и более.
Снова-таки просмотрите содержимое списка, выделите те файлы, которые вам точно больше не понадобятся и жмите command+option+backspace, чтобы отправить выделенные треки в корзину.
Уборка в Mail и iPhoto
По этому же принципу создаются «умные списки» в почтовом клиенте Mail и фотоменеджере iPhoto. Как и в iTunes, следует скомпоновать одно-единственное правило поиска почты и фотографий — дата не должна находиться в пределах последних скольких-то дней, недель или месяцев. Для Mail это параметр Дата последнего просмотра (Date Last Viewed), а для iPhoto — Дата (Date). Mail также позволяет считать и по годам.

В Mail можно задать поиск писем, которые вы не просматривали более конкретного срока.
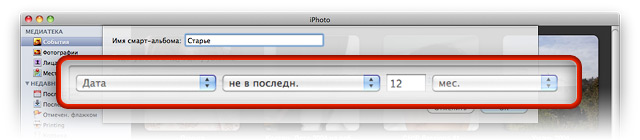
Та же возможность у вас имеется и в iPhoto при поиске старых фотографий.
Afloat: окна, плавающие поверх остальных
Нужно, чтобы окно располагалось поверх остальных окон или на рабочем столе как придаток обоев — скачайте утилиту Afloat. Честное слово, замечательная утилита — в отличие от других со схожей функциональностью, не глючит. Есть, конечно, список программ, с которыми Afloat не работает «из принципиальных соображений» (в частности, с «Файндером», «DVD-плеером», приложениями Adobe), но польза от этой утилитки не становится меньше.
Своего окна у Afloat нет — она работает из меню Окно (Window) запущенной программы. Оттуда можно быстро перевести активное окно в «плавающий режим», настроить его прозрачность или открыть панель более точной настройки воздействия Afloat на отображение этого самого окна.
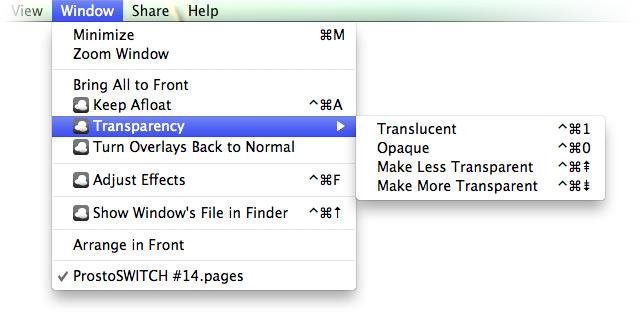
На панели настройки Afloat можно, к примеру, оставить текущее окно поверх остальных, но при этом передавать команды мыши окну, расположенному ниже текущего — это так называемый overlay-режим. Удобная штука, когда конкретное окно нужно лишь для мониторнига каких-нибудь данных — включил окошку «оверлей», добавил прозрачности… Еще можно включить и опцию, благодаря которой окно становится полностью видимым при наведении на него курсора мыши — ну, совсем красота.
Вдобавок Afloat позволяет прикреплять окно ко всем экранам Spaces (если вы пользуетесь этим механизмом, пригодится). А еще можно открыть окно Finder с каталогом, в котором будет выделен файл, над которым вы в текущий момент времени работаете в какой-либо программе. Впрочем, последнее реализовано и штатными средствами Mac OS X — достаточно щелкнуть правой кнопкой мыши на значке файла в заголовке окна и выбрать каталог, чье имя расположено непосредственно под именем открытого файла.
Приятный бонус — перемещение и изменение размера активного окна из любой его точки. Нужно лишь удерживать клавиши command+control и для первой функции левую, а для второй — правую кнопку мыши.
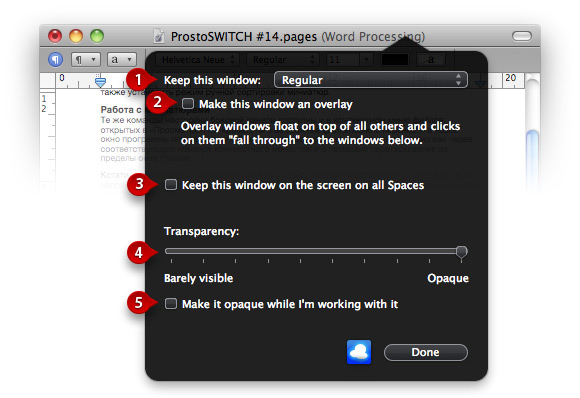
Через всплывающую панель Afloat можно включить режим отображения поверх всех окон или под ними (1), включить оверлейный режим (2), прикрепить окно ко всем экранам Spaces (3), установить уровень прозрачности (4) и указать, чтобы этот уровень поднимался до максимума при наведении курсора на окно (5).
С клавиатуры доступны все основные команды управления Afloat. Но они продублированы и для мыши, и для трекпада ноутбука — программа поддерживает даже многопальцевые жесты. Об этом подробно рассказано в кратком, но исчерпывающем руководстве пользователя, которое разработчики поместили в ZIP-дистрибутив утилиты. И, к слову, Afloat доступна для управления через AppleScript.
Чуть больше мегабайта этого функционального счастья доступно для свободной загрузки с сайта Infinite Labs и стоит… ноль долларов, ноль американских копеек.
Ну, как, уже качаете? 🙂