Стартовый аккорд на Маке слишком громкий, но ему можно прикрутить звук. SMS-сообщения можно слать, не притрагиваясь к мобильному телефону. А если вы все еще скучаете по клавишам Ctrl+X, которые вырезают файлы в Проводнике Windows, вам пригодится одна весьма полезная особенность drag-n-drop-операций, реализованная на Маках.
Перезагрузка втихомолку
Стартовый аккорд, с которым запускается или перезагружается каждый Мак, может быть очень неуместным — особенно ночью, когда все домашние уже спят, а вам еще нужно посидеть за компьютером. Причем громкость этого звука зависит от того, насколько высоким вы оставили уровень системного звука при выходе из Mac OS X. Так что если перед перезагрузкой или выключением Мака вы предусмотрительно выключите звук вообще, при следующей загрузке системы никакого аккорда слышно не будет. Беда только в том, что об этом рано или поздно можно забыть.
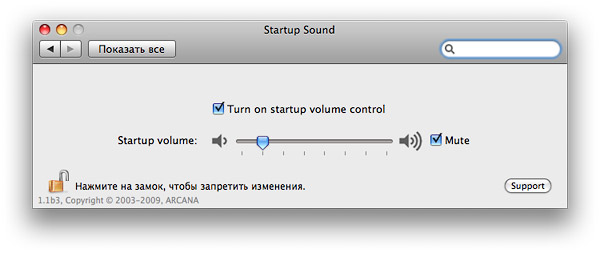
Чтобы совсем выключить стартовый аккорд вашего Мака, включите параметр Mute
в опциях модуля Startup Sound.
Поэтому пускай лучше компьютер сам позаботится о тихом запуске «макоси». Для этого следует скачать и установить модуль «Системных настроек» Startup Sound. В нем достаточно лишь раз задать уровень громкости стартового аккорда, и больше не возвращаться к этому вопросу. Можно сделать тише, а можно и вовсе выключить (параметр Mute), предварительно активировав параметр Turn on startup volume control — тогда система станет сама устанавливать выбранный вами уровень громкости в момент перезапуска системы, и возвращать ему прежнее значение, как только загрузится Mac OS X.
Отправка SMS через Adium
Если вам нужно отправить короткое SMS-сообщение, вместо мобильного телефона можно воспользоваться мессенджером Adium. Для этого в свой список контактов вам нужно добавить новую запись. Нажмите клавиши command+D — откроется диалог создания нового контакта. В выпадающем списке Тип (Contact Type) выберите пункт AIM. В поле Имя пользователя (Screen Name) введите требуемый телефонный номер — в международном стандарте. Иначе говоря, если номер абонента 0 (98) 765-43-21, то в «Адиуме» нужно ввести номер +380987654321. В поле Псевдоним (Alias) задайте имя и выберите группу контактов в списке Добавить в группу (In Group). Все готово — жмите кнопку OK.
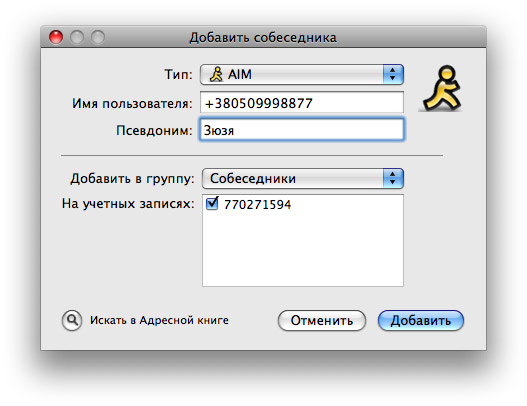
Создав такого псевдо-пользователя AIM с мобильным номером вместо имени, можно организовать SMS-сообщение с конкретным человеком.
Созданный вами контакт будет всегда в онлайне. Откройте окно общения с этим контактом и пошлите ему сообщение. Важное условие — длина сообщения, написанного кириллицей, не должна превышать 70 символов, поскольку все, что начинается с 71-го символа, будет обрезано, и до абонента этот фрагмент не дойдет. Если ваше сообщение было получено, к вам придет автоматический ответ примерно такого содержания: «Ваше сообщение отослано на мой мобильный. Я смогу ответить, как только получу это сообщение».
Человеку нужно лишь ответить на номер, с которого он получил ваше сообщение — его ответ через некоторое время появится в вашем окне «Адиума».
Важное дополнение. Как справедливо заметили в комментариях, указанный выше пример мобильного номера не работает для всех абонентов сотовых сетей. +380 — это код Украины в международном реестре телефонных номеров. Поэтому, если мобильный телефон вашего абонента зарегистрирован в другой стране, проверьте на сайте вашего сотового оператора, какой код следует набирать после знака плюса перед самим номером.
Вместо [command]+[X] — drag-n-drop
В тему «вырезки данных», которая поднималась в комментариях к предыдущим выпускам «ПростоSWITCH», стоит поговорить об одной важной функции Finder. Ее очень не хватает «оконному» Проводнику — без нее операции drag-n-drop очень ограничены при работе с данными в Windows. Речь идет об автоматическом открытии папок и окон при перетаскивании на них каких-либо данных (в английском варианте это называется spring-loaded folders and windows).
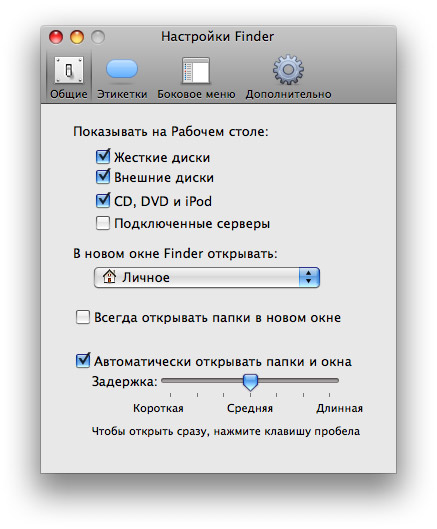
Чтобы окна и папки автоматически открывались при перетаскивании данных, не забудьте в настройках Finder включить параметр Автоматически открывать папки и окна (Spring-loaded folders and windows).
Свитчеры, возьмите на заметку — этот прием работы на Маке используется повсеместно. Например, перетащите файл или папку, прикрепленную к электронному письму, на значок жесткого диска, и задержите на нем курсор, не отпуская кнопку мыши — значок дважды мигнет, и буквально из него всплывет окно Finder с содержимым корневого каталога вашего винчестера.
Другой пример: работая внутри окна Finder, перетащите любое число файлов и каталогов на значок одного из каталогов или накопителей в боковой панели файлового менеджера — Finder откроет содержимое этой папки, куда вы можете отпустить выделенные ранее объекты. Или — не отпуская кнопки мыши, навести курсор на другой каталог внутри только что открывшегося… и так далее, и так далее, пока вы не окажетесь внутри нужной директории, куда и следует перенести выбранные вначале данные.
Аналогично себя ведут и значки каталогов и запущенных программ на панели Dock: двойное мигание — и либо открывается соответствующее окно, либо запускается механизм Exposé, в котором точно также следует навести курсор на нужное окно и подождать, пока оно само развернется, готовое принять данные.
Такая поддержка drag-n-drop-операций реализована не только в стандартных программах Mac OS X. Если же говорить о Finder, то в настройках этого файлового менеджера можно не только включить саму функцию «пружинящих» папок и окон, но и указать задержку, с которой эти объекты будут открываться и всплывать автоматически.
При этом помните о важном правиле: если вы перетаскиваете данные в пределах одного накопителя, эти данные будут перенесены из одного каталога в другой — в папке, где данные были изначально, они будут удалены. Чтобы скопировать перетаскиваемые объекты, при перетаскивании удерживайте клавишу option.
Если вы перетаскиваете файлы и папки на другой носитель информации (например, с внутреннего жесткого диска на флешку, «айПод», внешний винчестер — или наоборот), данные будут копироваться. Удерживая при этом клавишу command, вы перенесете данные в указанное место. Таким образом можно компенсировать недостаток команды вырезания данных.
В обоих случаях курсор мыши своей формой вам подскажет, какая операция (копирование или перенос) будет произведена, как только вы отпустите кнопку мыши.
Этот ролик вкратце показывает, как выглядит в Finder автоматическое открывание окон и папок при перетаскивании в них выделенных файлов.











