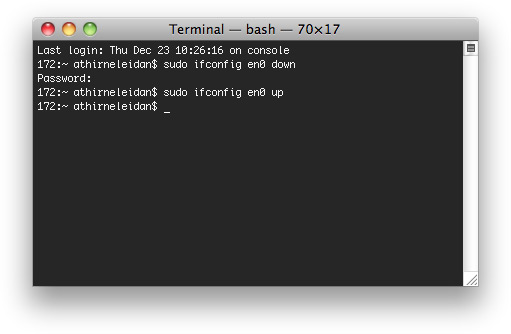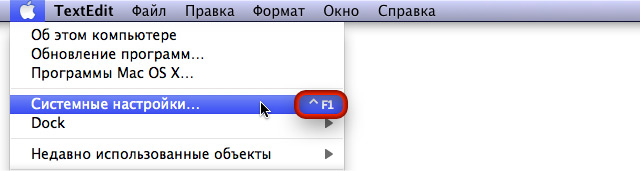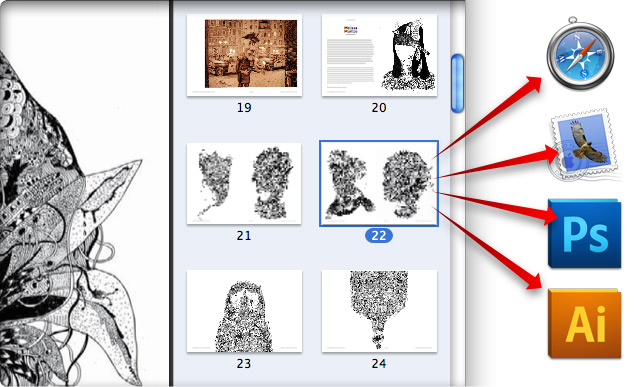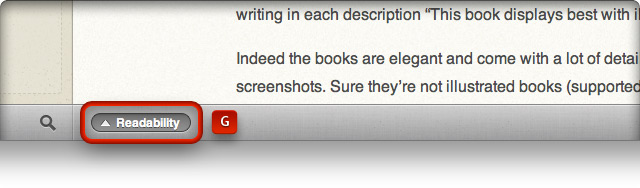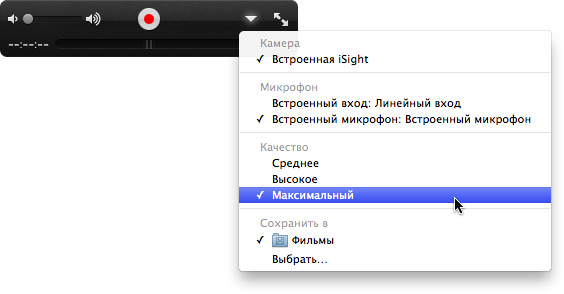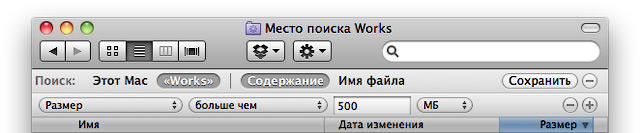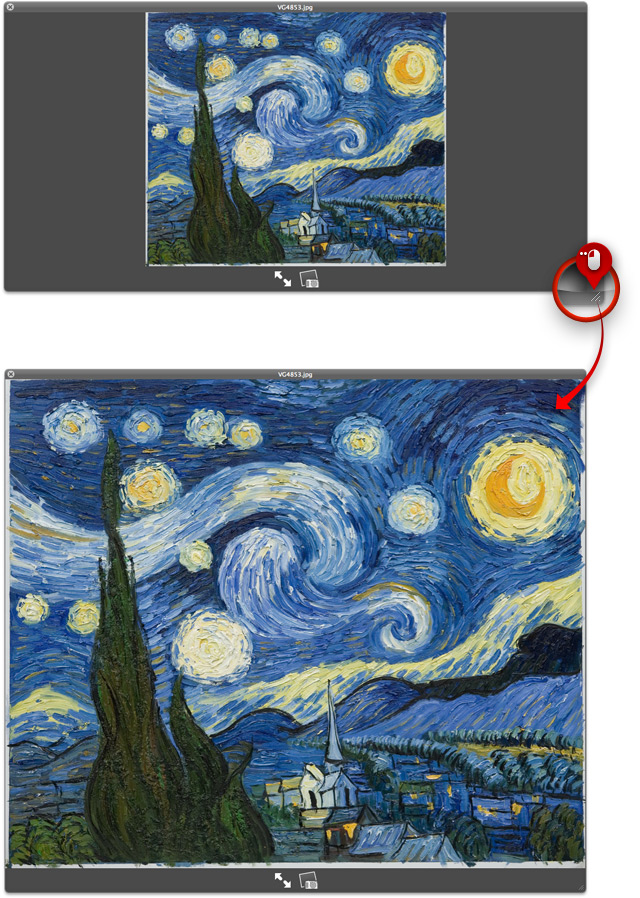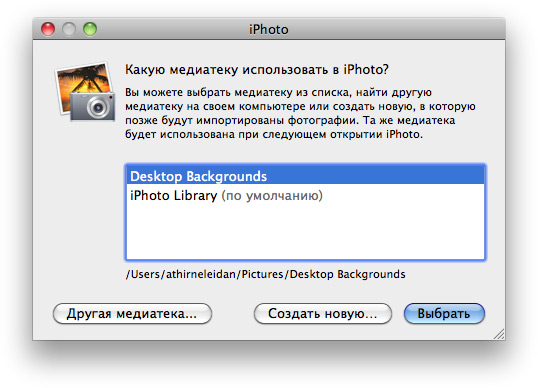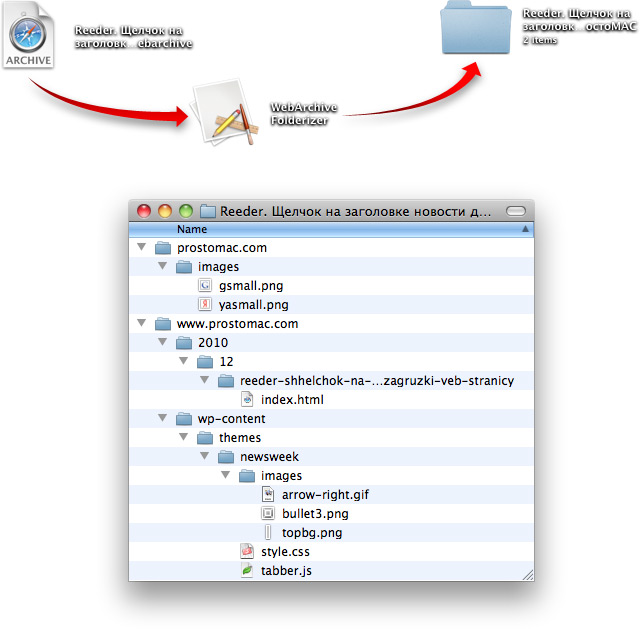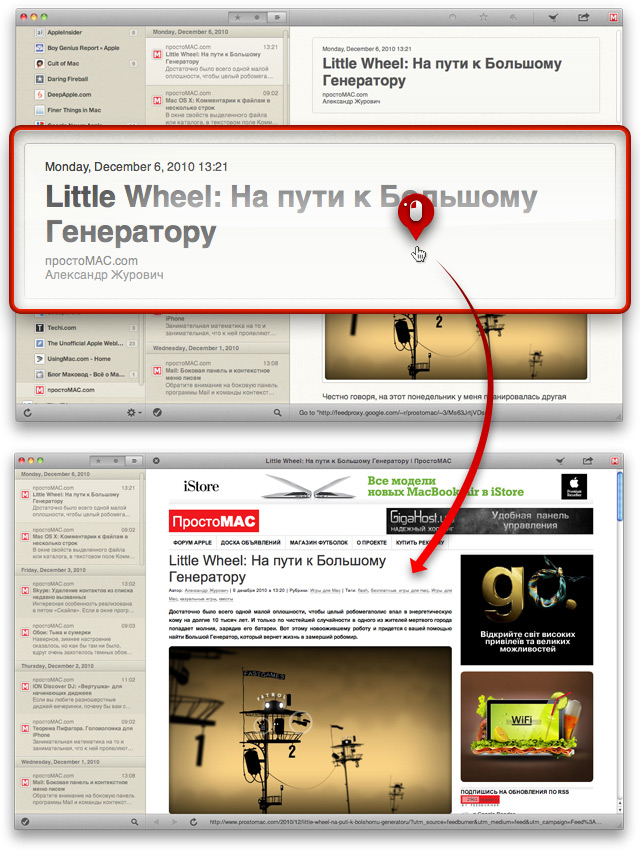Иногда случается, что система бьет себя пяткой в грудь, что все работает в штатном режиме, но интернета все равно нет. Одной из причин такого явления может стать подвисший сетевой интерфейс Mac OS X. В такой ситуации обычно советуют перезагрузить Мак. Но можно попробовать решение попроще: перезагрузить только сетевой интерфейс. Для этого в «Терминале» введите сначала команду sudo ifconfig en0 down, а потом — sudo ifconfig en0 up. Единственное важное условие: вы должны знать пароль администратора, который необходимо ввести после первой команды. На перезагрузку сетевого интерфейса нужны считанные секунды. Но если и после этого интернет все равно не заработал, обращайтесь к своему провайдеру.
Mac FAQ
Mac OS X: Быстрый вызов «Системных настроек» без Dock-ярлыка
Когда на экране Мака хочется освободить для работы побольше места, «под нож» идет все: даже иконки на панели Dock. Можно, в частности, убрать и значок «Системных настроек», но вызывать эту утилиту через главное меню Mac OS X не очень удобно. Нет ничего проще облегчить себе жизнь. Если иконку программы возвращать на Dock не охота, привяжите к пункту меню клавиатурное сокращение — любое удобное для вас. В тех же «Системных настройках» (System Preferences) включите модуль Клавиатура (Keyboard), перейдите в раздел Сочетания клавиш (Keyboard Shortcuts), в левом списке щелкните на категории Сочетания клавиш программ (Application Shortcuts) и в правом, под заголовком Все программы (All Applications) добавьте пункт с названием Системные настройки… (System Preferences…), назначив ему удобное для вас клавиатурное сокращение.
Dashboard: Вынесение виджетов на рабочий стол
Гики наверняка знают об этой скрытой опции «Дэшборда», а чайникам стоит взять его на заметку. Как следует из заголовка этого «коротыша», виджеты можно выносить поверх рабочего стола — если включить специальный «режим разработчика». Сделать это можно через «Терминал», при помощи команды defaults write com.apple.dashboard devmode true && killall Dock. После того, как перезагрузится Dock, вызовите экран Dashboard, щелкните на одном из виджетов и, не отпуская кнопку мыши, выключите экран Dashboard — ваш виджет останется поверх остальных окон. Тем же способом его можно вернуть на экран Dashboard.
Просмотр: Загрузка PDF-страниц в другие программы
Советец простой, но от этого не менее полезный: возьмите на вооружение, если еще не в курсе. Загрузив многостраничный PDF-документ в утилиту «Просмотр» (Preview), стоит только выбрать одну из страниц и перетащить ее на иконку любой программы, которая поддерживает формат PDF — графический редактор, веб-браузер, другой просмотрщик и т. д. В итоге эта страница загрузится в выбранной вами программе в качестве самостоятельного PDF-файла.
iTunes: Как скопировать иконку iOS-приложения?
Мало ли для чего она может вам понадобиться… Но если вдруг возникнет такая необходимость, пиктограмму iOS-программы можно запросто скопировать во всей красе. Для этого в окне iTunes выделите требуемый значок в разделе Программы (Apps) и нажмите клавиши command+I. Затем, перейдя в диалоговом окне в раздел Обложка (Artwork), щелкните на иконке программы и скопируйте ее клавишами command+C. После этого вставьте хотя бы в окно утилиты «Просмотр» (Preview), чтобы сохранить картинку в нужном формате, или в любой графический редактор — значок будет вставлен в своем максимальном разрешении.
Reeder: Что такое Readability?
В наших «коротышах» мы еще не раз вернемся к замечательному RSS-клиенту Reeder. Этот советец касается кнопки Readability, которая появилась в очередной бета-сборке программы. Если вы ее игнорировали, не задумывались над ее предназначением или не поняли его, то вот ответ на очевидный вопрос. Эта кнопка позволяет загрузить только тело статьи, на которую ссылается выбранная вами RSS-запись — вместо веб-страницы с этой же статьей (и еще кучей всего-всего «очень нужного»). Горячая клавиша, дублирующая работу кнопки Readability, — G.
QuickTime Player: Ну-ка, зеркальце, скажи…
Идея простая до безобразия — использовать QuickTime Player 10 в качестве зеркала. Запустив программу, нажмите клавиши command+option+N. В ответ на это действие «КвикТайм» создаст окно, в котором покажется картинка с веб-камеры Мака, отраженная по горизонтали. Размер «зеркала» можно регулировать, потянув нижний правый угол окна приложения, или — развернув его на весь экран клавишами command+F.
Finder: Быстрый поиск «файлов-бегемотов»
Никак не умаляя достоинства утилиты Daisy Disk, следует напомнить, что большие файлы можно найти и при помощи встроенных средств «Файндера». Нужно лишь определить для себя, какого размера файлы следует считать претендентами на уничтожение — например, более 500 МБ. После этого, открыв окно файлового менеджера, жмите клавиши command+F. Вместо параметра Тип (Kind) выберите параметр Размер (Size), указав условие больше чем (greater than), значение 500 и единицы измерения МБ (MB). Finder практически мгновенно отобразит все подходящие файлы, которые находятся во всех каталогах, вложенных в тот, с которого вы начали поиск. Или — по всему компьютеру, если выбрана область поиска Этот Mac (This Mac).
Finder: Быстрая подгонка размера окон Quick Look
Когда посредством функции Quick Look вы просматриваете целую серию разноразмерных изображений, габариты окна быстрого остаются постоянными. Вместо этого очередная картинка масштабируется в соответствии с теми размерами, которые окно Quick Look приняло при его вызове. Но если вам нужно подогнать размер окна быстрого просмотра под конкретное изображение, кликните двойным щелчком на правом нижнем углу этого окна (как раз там, где штриховка). В ответ на это окно Quick Look плавно изменит свою ширину и высоту в соответствие с шириной и высотой той картинки, которая в этом окне отображается в данный момент.
Transmit: Быстрый доступ к «любимым» серверам
Среди многочисленных удобств четвертой версии FTP-менеджера Transmit, есть также возможность быстрого доступа к серверам, ссылки на которые хранятся в разделе Favorites. Достаточно вызвать контекстное меню «Трансмита» — там собраны все «фавориты». Щелкнув на одном из пунктов одноименного раздела контекстного меню, вы подключитесь к соответствующему серверу. Если вдруг вам понадобится установить соединение сразу со всеми серверами этого списка, щелкните пункт Open in Tabs.
iPhoto: Создание альтернативных фотоколлекций
По аналогии с мессенджером Adium (а может, дело было наоборот), программу iPhoto тоже можно запустить с удержанием клавиши option: на экране появится окно, через которое можно создать новую фотоколлекцию или выбрать одну из уже имеющихся. При этом, что интересно, та фотоколлекция, которую вы выберете перед запуском «айФото», будет отображаться и во всех панелях медиа-браузеров, диалоговых окнах открытия файлов и модуле Рабочий стол и заставка (Desktop & Screen Saver) утилиты «Системные настройки» (System Preferences).
WebArchive Folderizer: Распаковка веб-архивов Safari
Safari позволяет сохранять веб-страницы со всеми подключенными к ним файлами (графикой, стилями, сценариями и т. д.) в виде одного файла формата webarchive. Это удобно, когда под рукой есть «Сафари». Что же делать, когда «веб-архив» нужно переслать пользователю, у которого нет «яблочного» браузера? Можно, например, распаковать webarchive-файл при помощи программы WebArchive Folderizer, которая все составляющие «веб-архива» сохраняет в виде отдельных файлов, разложенных по соответствующим папкам, сохраняя тем самым первоначальную структуру каталогов оригинальной веб-страницы. Перетащили webarchive-файл на значок утилиты — получите результат.
Reeder: Щелчок на заголовке новости для загрузки веб-страницы
Собственно, в заголовке этого «коротыша» — вся суть совета. И если вы уже перешли на RSS-клиент Reeder, который пока еще находится на стадии бета-версии, то этот совет пригодится. Когда вы выбрали в списке новостей любой из пунктов, в правой области окна программы покажется содержание соответствующей новости. И щелчок на ее заголовке загрузит эту новость (или ее полную версию) на связанном веб-сайте. Это же действие выполняется по нажатию клавиши V.