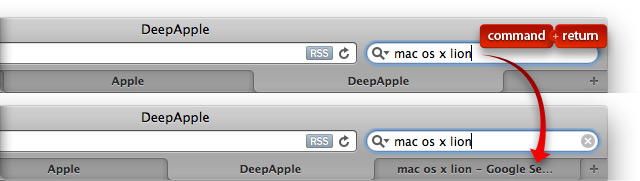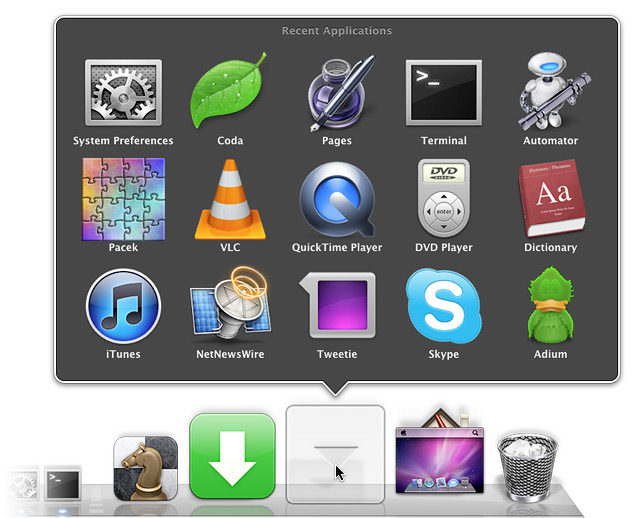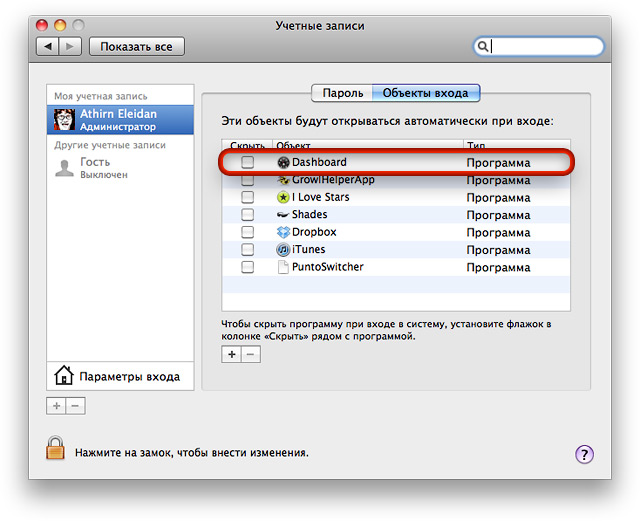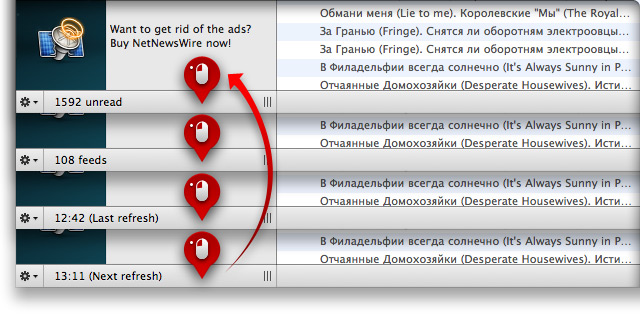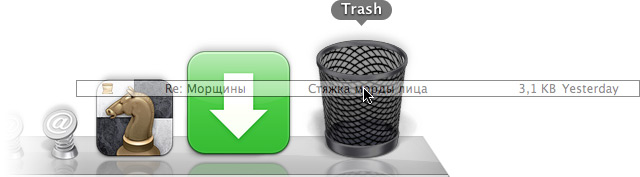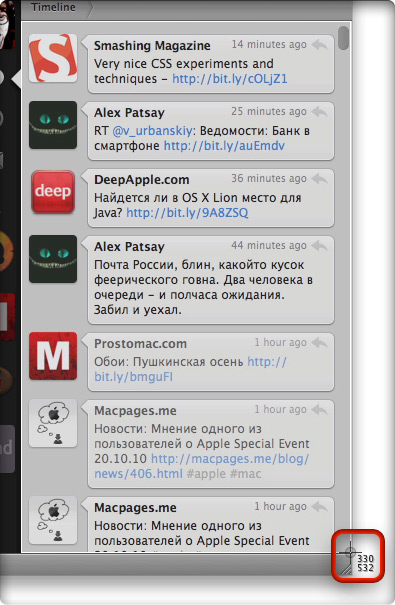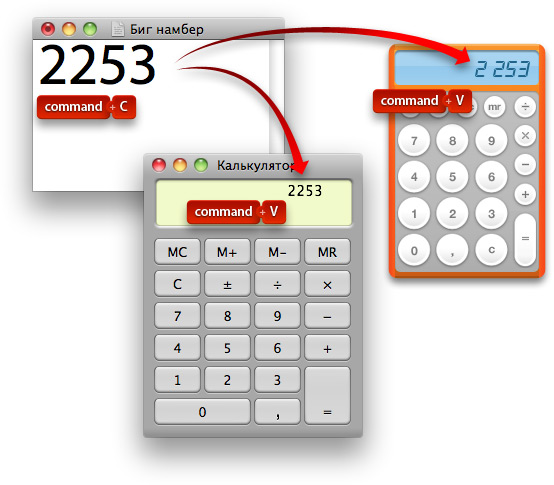Если вы читаете RSS-ленты через программу NetNewsWire, клавиатурное сокращение command+L вам будет трудно переоценить. Допустим, в какой-нибудь ленте скопилось множество непрочтенных новостей. Вы бегло просмотрели заголовки — ничего интересного. Тогда достаточно нажать command+L, чтобы в текущей RSS-ленте все новости отметить как прочитанные и сразу, без дополнительных действий, перейти к следующему потоку новостей, в котором есть непрочтенные заголовки.
mac для чайников
Safari: Результаты поиска — в новой вкладке
Простой совет на заметку. Когда вы в поисковой строке Safari набрали запрос, вместо простого нажатия клавиши return или enter нажмите command+return или command+enter — страница с результатами поиска загрузится не в текущей, а в новой (фоновой) вкладке браузера. То же справедливо и для «Хрома». А в Firefox нужно жать option+return или option+enter.
Dock: Создание стека недавних объектов
Совет по заявкам читателей. 🙂 Введите в «Терминале» такую команду: defaults write com.apple.dock persistent-others -array-add ‘{ «tile-data» = { «list-type» = 1; }; «tile-type» = «recents-tile»; }’ && killall Dock — и нажмите return. Dock перезагрузится, и возле Корзины вы увидите новый стек, в котором будут собраны все недавно открывавшиеся приложения. Но если же вы щелкните на этом стеке правой кнопкой мыши, то вверху контекстного меню увидите все группы объектов, которые этот стек может отображать. Если нужно отобразить в стеке сразу несколько групп, введите в «Терминале» ту же команду — еще и еще раз, и настройте каждый стек на свое усмотрение. Удаляются эти стеки традиционно — вытаскиванием оных за пределы «Дока».
Dock: Полупрозрачные иконки скрытых приложений
Жаль, что эта опция уже которую версию Mac OS X остается скрытой — польза от нее для многих очевидна. Если в «Терминале» ввести команду defaults write com.apple.dock showhidden -boolean true && killall Dock и нажать return (или enter), панель Dock перезапустится. И после этого, как только вы скроете любое открытое приложение, его иконка станет полупрозрачной, однозначно показывая, что эта программа скрыта. Вернуть указанную опцию в изначальное состояние можно простой заменой слова true на слово false.
Mac OS X: Автозапуск виджетов Dashboard
Собственно, суть этого совета сводится к его заголовку. Чтобы не ждать, пока виджеты загрузятся, когда вы первый раз после загрузки системы открываете Dashboard, включите эту программу в список автозагрузки — элементарно! 🙂 Во время загрузки вашей учетной записи поверх рабочего стола появятся виджеты и покажут свое содержимое. Вам останется только щелкнуть на пустом месте экрана, чтобы скрыть «слой» Dashboard, полностью готовой к последующим вызовам.
NetNewsWire: Переключение строки состояния
В RSS-агрегаторе NetNewsWire имеется маленькая строка состояния, которая располагается под боковой панелью программы и областью показа рекламных баннеров. По аналогии с iTunes, эта строка состояния может менять свое содержимое, если на ней несколько раз щелкнуть. Таким образом можно циклически переключать показатель числа непрочтенных новостей, количества RSS-потоков, а также время последней и следующей проверки обновлений. Мелочь, но вполне может кому-то пригодиться.
Mail: Выбираем корзину покрупнее
Фанаты работы с мышью, которые пользуются почтарем Mail, этот прием пригодится на тот случай, если вы вдруг перестанете попадать в маленький значок корзины на боковой панели Mail. Оказывается, перетаскивать ненужные письма можно и в Корзину, расположенную на панели Dock. Но при этом удаленное сообщение будет храниться в «корзине» Mail. Если вам так будет удобнее, не вижу препятствий, почему вам не удалять почтовый хлам таким образом. Читать далее
Mac OS X: Скриншоты окон без теней
Бывает, что нужно сделать скриншот какого-нибудь окна без его тени, которая по умолчанию также сохраняется в графическом файле. Трудолюбивые люди вырезают тень в «Фотошопе», а лениво-находчивые — отключают эту тень еще на этапе съемки скриншотов. Для этого нужно ввести в «Терминале» консольную команду defaults write com.apple.screencapture disable-shadow -bool true && killall SystemUIServer. Теперь, когда вы нажмете command+shift+4, пробел и щелкните на каком-нибудь окне, его скриншот не будет содержать тени. Вернуть все на место позволит та же команда, в которой вместо слова true будет слово false.
Finder: Открыть файл — закрыть окно
Фокус из разряда полезных мелочей. Нередко бывает, что нам нужно открыть какой-нибудь файл или программу и сразу закрыть окно Finder, в котором необходимый объект был найден. Обычно пользователи делают так: открывают файл (или запускают приложение), а потом закрывают окно файлового менеджера. Но второй шаг из этой последовательности можно пропустить, если первый выполнить при удержании клавиши option. При этом способ открытия (или запуска) может быть любой — клавиши command+O, command+↓ или двойной щелчок мыши.
Mac OS X: Самая простая экранная линейка
Если вы еще не догадались, о чем идет речь, вот вам ответ: системное средство создания скриншотов. Нажмите клавиши command+shift+4 — курсор мыши превратится в «мишень» с числами, которые показывают координаты самого курсора. Но как только вы нажмете левую кнопку мыши и потяние курсор в какую-либо сторону, эти числа теперь будут показывать ширину и высоту выделенной прямоугольной области. Таким образом можно обводить на экране требуемые объекты и получать их размеры в пикселях. А чтобы не получался скриншот, когда вы отпустите кнопку мыши, перед этим нажмите клавишу esc.
Калькулятор: Вставка скопированных чисел
Простенький советец для тех, кто патологически не может запомнить больше трех цифр одновременно. 🙂 Достаточно скопировать в каком-нибудь тексте большое число и вставить его в «Калькуляторе» стандартным клавиатурным сокращением command+V. В ответ на это на «табло» программы появится это самое число. Описанный фокус, кстати, работает и с виджетом-калькулятором. Правда, скопировать число обратно из виджета не получится — это умеет только программа «Калькулятор».
Mac OS X: Изменение формата скриншотов
Когда вы делаете скриншоты при помощи системных клавиатурных сокращений, на рабочем столе Mac OS X появляются PNG-файлы. Но если вам PNG не подходит, и вам постоянно приходится конвертировать готовые картинки в другой формат, можно избавить себя от лишней работы, задав изначально нужный формат скриншотов. Для этого в «Терминале» введите команду defaults write com.apple.screencapture type -string «XXX» && killall SystemUIServer, где XXX — обозначение требуемого графического формата (например, JPEG, TIFF, PDF или BMP). Изменения сразу вступят в силу.
Mac OS X: Вставка электронного адреса в чистом виде
По умолчанию, когда вы копируете e-mail-адрес, то при вставке в Mail вы получаете целую конструкцию из имени адресата и его «мыла» в треугольных скобках. Зачастую из всего этого нужен только адрес. Чтобы не удалять постоянно все лишнее, можно лишь один раз указать системе, чтобы в буфер обмена копировался только почтовый адрес и больше ничего. Для этого введите в «Терминале» команду defaults write com.apple.mail AddressesIncludeNameOnPasteboard -bool FALSE и нажмите return. Перезагрузите Mail и проверьте, как теперь будут вставляться скопированные «и-мэйлы».