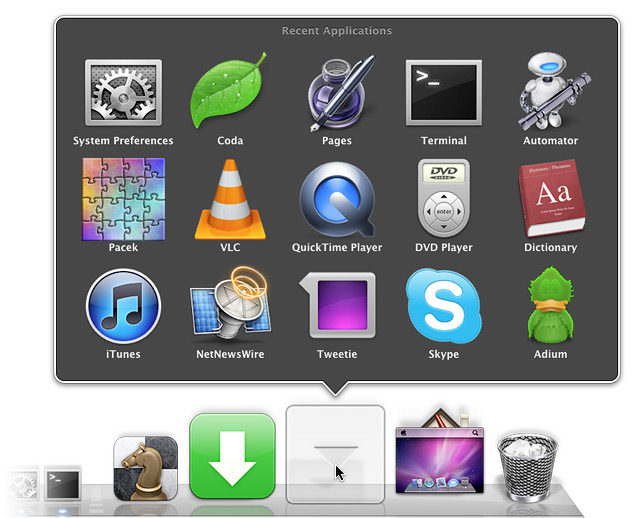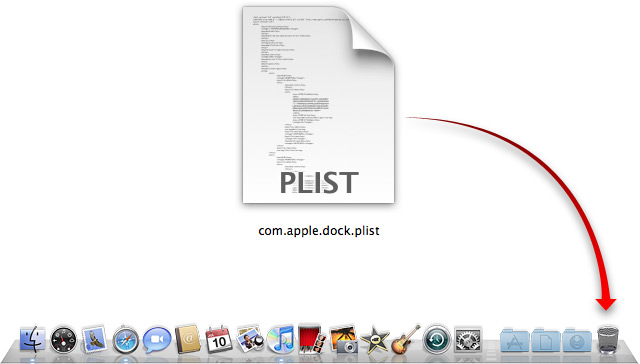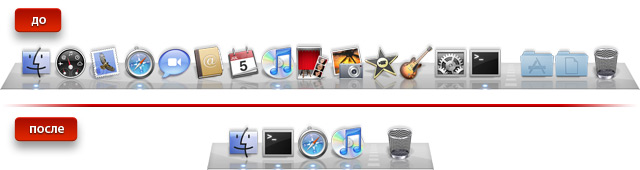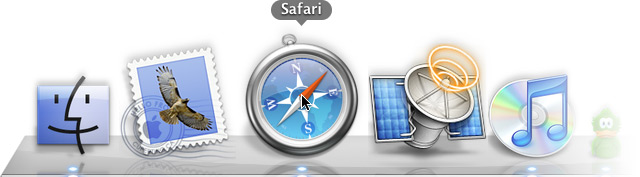Dock является одним из самых приятных и удобных элементов в OS X. Многие разработчики до сих пор пытаются сделать нечто подобное для сторонних систем, ярким примером может служить самая популярна ОС — Windows…
Читать далее
dock
Оставляем в Dock только запущенные приложения
Убираем задержку показа «скрытого» Dock в OS X
Если вы используете исчезающую панель Dock в OS X, вы можете с помощью стандартного набора команд заметно ускорить ее появление. Данные команды позволяют уменьшить промежуток времени между расположением курсора около панели и ее появлением. А вот сама скорость движения панели не меняется.
Читать далее
Полезные клавиатурные сочетания для Dock
Если вы хотите достигнуть максимума удобства в работе с приложениями и самой системой OS X, то вам точно необходимо знание основных клавиатурных сочетаний. Сегодня давайте более детально остановимся на хоткеях или шорткатах для Dock.
Читать далее
Секретный стек для OS X
Совсем недавно на проекте OSXDaily был отмечен простой, но в тоже время очень полезный твик для Dock-панели в OS X. В данной небольшой статье речь пойдет о создании «умного» стека для повседневного использования.
Docker: Настройка Dock в OS X
В прошлом на нашем сайте уже выходили статьи с различными советами по настройке Dock в Mac OS X. Но недавно вышло бесплатное приложение для mac, которое содержит в себе все основные моменты для кастомизации «Дока».
Dock: Создание стека недавних объектов
Совет по заявкам читателей. 🙂 Введите в «Терминале» такую команду: defaults write com.apple.dock persistent-others -array-add ‘{ «tile-data» = { «list-type» = 1; }; «tile-type» = «recents-tile»; }’ && killall Dock — и нажмите return. Dock перезагрузится, и возле Корзины вы увидите новый стек, в котором будут собраны все недавно открывавшиеся приложения. Но если же вы щелкните на этом стеке правой кнопкой мыши, то вверху контекстного меню увидите все группы объектов, которые этот стек может отображать. Если нужно отобразить в стеке сразу несколько групп, введите в «Терминале» ту же команду — еще и еще раз, и настройте каждый стек на свое усмотрение. Удаляются эти стеки традиционно — вытаскиванием оных за пределы «Дока».
Dock: Полупрозрачные иконки скрытых приложений
Жаль, что эта опция уже которую версию Mac OS X остается скрытой — польза от нее для многих очевидна. Если в «Терминале» ввести команду defaults write com.apple.dock showhidden -boolean true && killall Dock и нажать return (или enter), панель Dock перезапустится. И после этого, как только вы скроете любое открытое приложение, его иконка станет полупрозрачной, однозначно показывая, что эта программа скрыта. Вернуть указанную опцию в изначальное состояние можно простой заменой слова true на слово false.
ПростоFACT. Копирование объектов с панели Dock
Все значки, находящиеся непосредственно на панели Dock, являются ссылками на соответствующие программы, папки и файлы. Поэтому, если вытащить такой значок за пределы «Дока», он попросту исчезнет. Но если перед этим нажать клавиши command+option, и после этого потянуть за Dock-иконку, вы будете уже работать не со значком-ссылкой, а с объектом, на который он ссылается. Таким образом можно, например, скопировать программу на рабочий стол. Или папку, представленную на «Доке» в виде стека, или файл. Можно перетащить на значок Finder и подержать над ним доли секунды, чтобы тот помигал три раза и открыл папку по умолчанию — тогда работу можно продолжить, как это показано в третьем выпуске рубрики «ПростоSWITCH».
ПростоFACT: Сброс настроек Dock
Если вам по какой-нибудь причине захочется вернуть панель Dock в изначальное состояние, в котором она была сразу после установки системы (или создания вашей учетной записи), нужно найти в папке ~/Library/Preferences файл com.apple.dock.plist и удалить его. А после этого — перезапустить Dock, например, с помощью терминальной команды killall Dock.
ПростоSWITCH. Выпуск №29
Двадцать девятый выпуск нашей рубрики «ПростоSWITCH» возвращается к теме панели Dock, но теперь в центре внимания — скрытые параметры этой панели, которые полезно знать каждому свичеру, который осознанно работает с Mac OS X. Что до вопросов автоматизации работы на Маке, то в этот раз речь пойдет о быстром импорте графических файлов в программу iPhoto. Ну и кроме того, немного поговорим об утилите, которая может напорядок упростить и без того несложную процедуру обновления мак-программ лишь благодаря централизованному управлению апдейтами, системными и сторонних приложений.
ПростоFACT. Как добавить на Dock «пружинку»?
Значок символа @ на серебристой пружине, который всегда имеется на панели Dock после установки Mac OS X, — это ссылка, ведущая на определенную веб-страницу (в данном случае на стартовую страницу на Apple.com). Создать такую ссылку на любой другой сайт можно запросто — для этого следует лишь перетащить на панель Dock из окна любого браузера требуемую веб-ссылку. Тот же фокус работает со значком открытой веб-страницы в адресной строке.
ПростоFACT. Быстрое фиксирование значка программы на «Доке»
В контекстном меню иконок программ на панели Dock есть команда Параметры > Оставить в Dock (Options > Keep in Dock), при помощи которой можно зафиксировать конкретную пиктограмму, даже если программа выключена. То же самое можно сделать, передвинув иконку программы в любое место на «Доке». Если же потянуть иконку за пределы панели Dock, то при выключении программы эта иконка исчезнет (равносильно снятию отметки у команды Оставить в Dock, или Keep in Dock).
ПростоFACT: Временно без зума значков
Если для вашей панели Dock включен эффект масштабирования значков при наведении на них курсора мыши, его можно временно отключить, удерживая клавиши control+shift. Это сочетание также работает, если указанный эффект выключен в настройках — только в этом случае «зумирование» будет временно включаться.