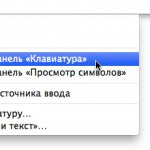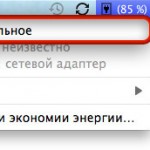В Mac OS X есть масса мелких деталей, которые и создают то самое впечатление продуманности системы — о таких деталях следует знать с самого начала. Равно как и о возможности загрузки Flash-видео безо всяких плагинов. Но кроме этого, девятнадцатый выпуск рубрики «ПростоSWITCH» рассказывает о программе, которая покажется нелишней для любителей работы с виртуальными рабочими столами Spaces.
Mac OS X: фишки, о которых нужно знать с самого начала
При переходе на Mac OS X, естественно, испытываешь некоторый дискомфорт из-за многочисленных мелких отличий от того, к чему привык за многие годы работы с любой другой операционной системой. Но лично для меня многие детали «яблочной» операционки оказывались приятным сюрпризом. С помощью обнаруженных функций и средств повседневная работа с компьютером становилась гораздо проще. К слову, мелочи такого рода — одна из главных причин, по которой я добровольно никогда не вернусь к Windows.
Таких «примочек» в Mac OS X очень много, и даже сейчас я нахожу в системе полезные особенности, о которых раньше не знал. В качестве примера приведу-ка я некоторые из них, которые будут полезны даже новоиспеченным свичерам.
Перетаскивание значка из заголовков окон
На «ПростоМАКе» уже писалось о том, что в заголовках окон многих программ через значок открытого каталога или файла доступно контекстное меню с отображением пути к этому объекту файловой системы. И даже вскользь упоминалось, что эти значки можно перетаскивать — в диалоговые окна открытия и сохранения данных.
![]()
При перетаскивании значка не забывайте о клавишах command и option, с помощью которых можно, соответственно переместить перетаскиваемый объект или скопировать в выбранную папку.
Так вот, значки из заголовков окон можно вообще куда-угодно перетаскивать. Это действие равносильно тому, если бы вы соответствующий каталог или файл перетаскивали непосредственно из окна файлового менеджера — в другую папку или в другой накопитель. Таким образом данные, с которыми вы работаете в данный момент, можно переносить или копировать непосредственно из окна активной программы.
Запуск программ через Spotlight
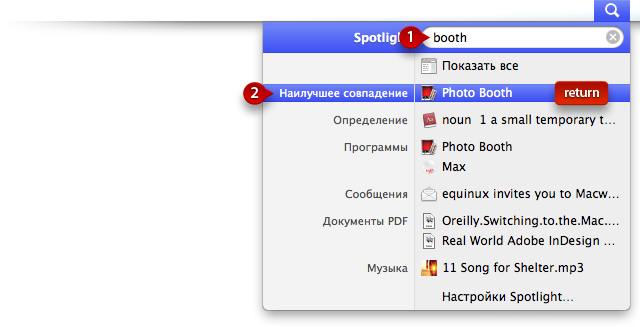
Запуск приложений через Spotlight — удобная альтернатива тому, чтобы держать на «Доке» значок программы, которая нужна лишь изредка.
Если вам нужен механизм быстрого запуска программ — а на Dock их значки вы не хотите располагать — не спешите искать стороннюю утилиту-лаунчер. Вспомните о Spotlight. Я до сих пор именно этим средством и пользуюсь — вызываю строку Spotlight, ввожу несколько символов названия, и… Spotlight сразу находит и выделяет нужного приложения — мне остается только нажать return, чтобы его запустить. Очень быстро и удобно.
По кнопке выключения — спать
Для владельцев настольных Маков эта возможность будет полезной. Кнопку питания на компьютере можно настроить так, что при нажатии на нее Мак будет не выключаться, а уходить в спящий режим. Это удобно, если вы предпочитаете, чтобы поутру компьютер быстро «поднимался» и был готов к работе за считанные минуты.
Чтобы включить эту функцию (или убедиться, что она включена), запустите «Системные настройки» (System Preferences) и перейдите в модуль Экономия энергии (Energy Saver). Здесь нужно включить параметр Разрешить перевод компьютера в режим сна с помощью кнопки питания (Allow power button to put computer to sleep) — именно он и отвечает за требуемое поведение кнопки питания. Можно сразу проверить работу этой кнопки — нажав на нее, вы теперь усыпите Мак, а не выключите.
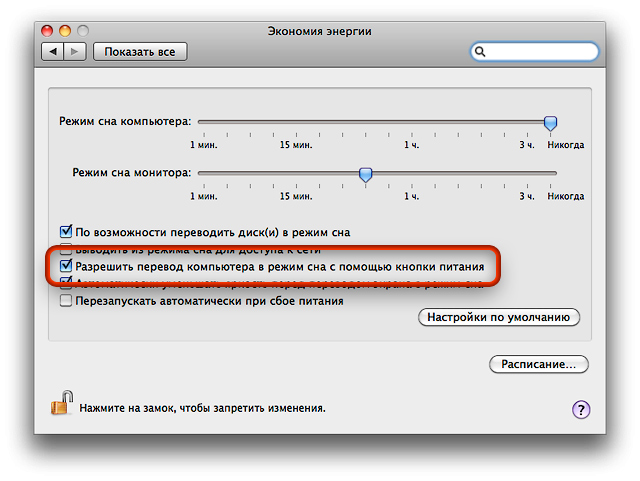
Кстати, следует отметить, что указанный параметр недоступен на ноутбуках Apple — чтобы их усыпить, достаточно закрыть крышку и оставить компьютер в покое.
Отслеживание заполненности дисков
Чтобы всегда знать, сколько свободного места осталось на системном жестком диске или подключенных USB- и FireWire-накопителях, достаточно лишь взглянуть на их значки на рабочем столе. Только перед этим следует немного настроить отображение этих значков.
![]()
Щелкните на рабочем столе и нажмите клавиши command+J. В появившемся окне-инспекторе включите параметр Показывать свойства (Show item info). Сразу после этого под именами дисков на рабочем столе отобразится информация о том, какого объема эти диски и сколько на них в данное время свободного места.
Настройка «домашнего каталога» в Finder
В каждом новом окне «Файндера», которое открывается через его икнонку на панели или клавишами command+N, отображается домашний каталог конкретного пользователя. Вместо него в настройках Finder можно указать любую другую папку — с рабочими файлами, играми, приложениями и т. д.
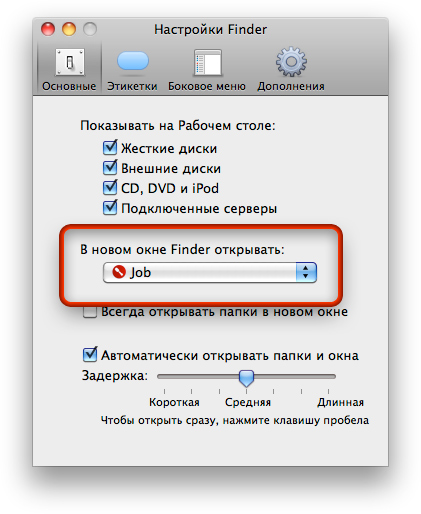
Для этого, переключившись на Finder, нажмите клавиши command+,, и в окне настройки программы перейдите на вкладку Основные (General). Здесь через выпадающий список В новом окне Finder открывать: (New Finder windows open:) выберите нужный каталог — и закройте окно настройки. Теперь все новые окна Finder будут открывать каталог, который вы только что определили в настройках файлового менеджера Finder.
Safari: Простая загрузка Flash-видео без плагинов
Для того чтобы загрузить видеоклип с YouTube, Vimeo или любой другой службы видеохостинга, не нужны никакие плагины — достаточно штатных средств веб-браузера. Например, в Safari нужно загрузить страницу с нужным роликом и запустить его, а потом нажать клавиши command+option+A. В ответ на это Safari покажет окно своей активности, в котором в виде древовидного списка показываются все элементы загруженной веб-страницы.
Большинство загруженных элементов имеют сравнительно небольшой размер — от пары до нескольких десятков килобайтов. И среди них видеопоток обнаружить просто — он «весит» несколько мегабайтов (а то и десятков или даже сотен — в зависимости от продолжительности видео). Щелкнув на этом пункте списка активности, нажмите command+C, чтобы скопировать ссылку. Теперь нажмите клавиши command+option+L, чтобы открыть окно менеджера загрузок. Здесь вставьте скопированную ранее ссылку (клавиши command+V) — и подождите, пока браузер загрузит файл.
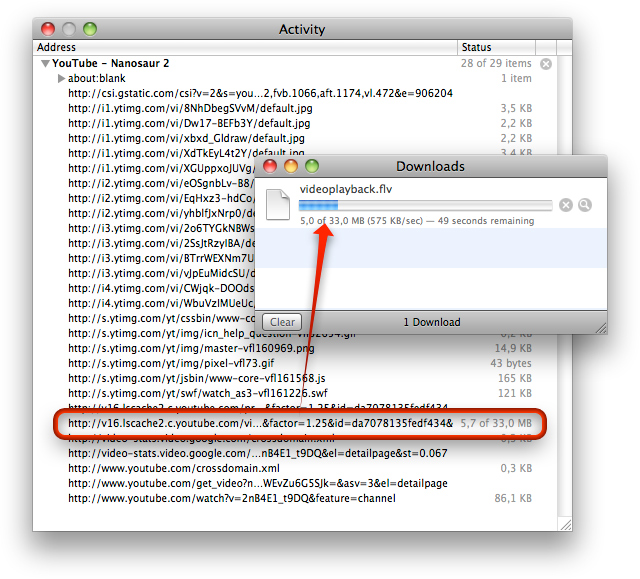
Скопировав URL-адрес веб-потока, его можно вставить в менеджер загрузки Safari — этого достаточно, чтобы скачать понравившееся Flash-видео.
Вот и все дела. Конечно, загруженное видео скорее всего будет в формате FLV. Поэтому если требуется перекодировать файл в тот же AVI или MP4, можно воспользоваться, например, программой ReduxEncoder.
Dock Spaces: по «Доку» на каждый рабочий стол
Эта утилитка будет неплохим подспорьем тем, кто прочувствовал сполна идею виртуальных рабочих столов. Предназначение Dock Spaces понятно из самого названия программы — она позволяет для каждого рабочего стола Spaces создавать отдельный набор значков на панели Dock. Это она умеет делать как в автоматическом режиме, при переключении рабочих столов, так и в ручном — по нажатию горячих клавиш, определяемых в диалоге настройки программы.
Впрочем, Dock Spaces умеет работать и без привязки к Spaces. Более того, и наличие Spaces необязательно — даже работая с одним рабочим столом, вы можете создать несколько вариантов «Дока», каждый с определенным набором значков.
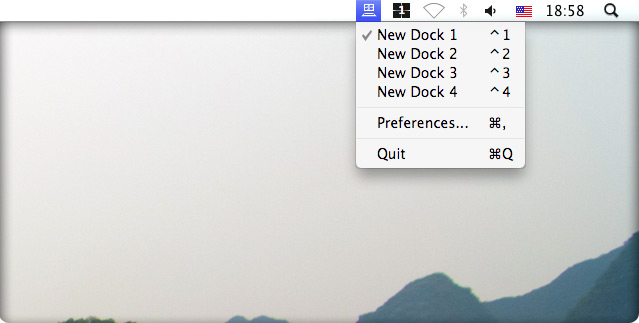
Суть работы программы, грубо говоря, проста до безобразия. Под каждый «Док», который создается в окне настройки Dock Spaces, утилита создает стандартный конфигурационный файл панели Dock com.apple.dock.plist. При переключении на конкретный «Док» соответствующий plist-файл копируется в системную папку, замещая уже имеющийся там аналогичный файл, а сам Dock перезапускается — при загрузке панель подхватывает уже новый plist-файл, в котором содержится уже другая информация о расположенных на панели значках.
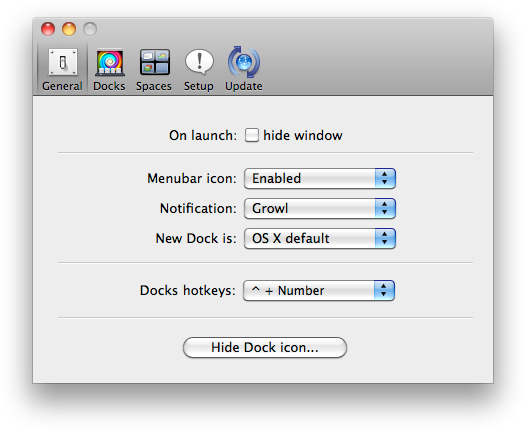
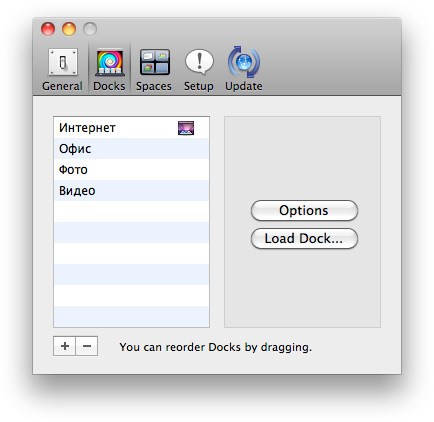
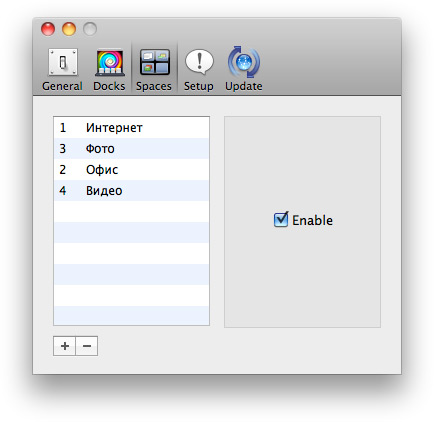
В таком способе работы, несмотря на его остроумность, кроется и недостаток, который может оказаться для кого-то существенным. Дело в том, что при перезапуске Dock перезагружаются и виджеты Dashboard. То есть при каждом переключении «Дока» вам придется вызывать виджеты, чтобы те загрузили в себя информацию. Впрочем, в том нет большой беды, если виджетами вы пользуетесь редко. В таком случае вам определенно следует попробовать Dock Spaces в работе. Тем более что программа распространяется бесплатно и доступна для свободной загрузки на сайте ее разработчика Патрика Камело.