Пользователи продолжают находить различные недочеты в новой яблочной настольной операционной системе. Причем ряд проблем повторяется практически каждый год. В частности, пользователи уже в течение нескольких лет говорят о проблемах с Wi-Fi, которые появляются после релиза очередного крупного аптейта. В этом году ситуация повторилась, но к уже «известным» недочетам добавилась нестабильная работа Bluetooth. В этом материале мы расскажем несколько способов, которые должны помочь восстановить работоспособность Wi-Fi и Bluetooth в macOS Big Sur.
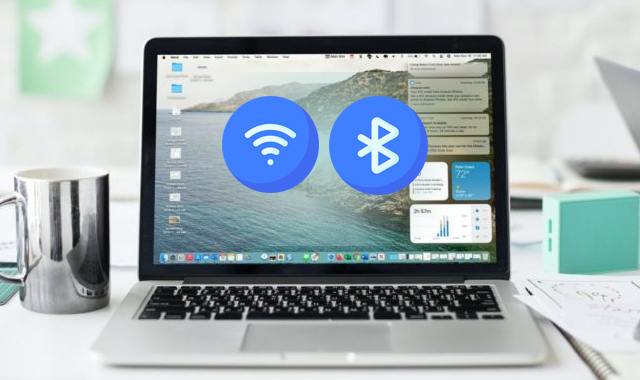
Как решить проблемы с Bluetooth в macOS Big Sur
Стоит отметить, что о проблемах с Bluetooth в macOS Big Sur сообщает достаточно много пользователей. Активнее всего об этом говорят владельцы новых яблочных компьютеров. У большинства пользователей после перехода на macOS Big Sur Bluetooth начал работать нестабильно. Для решения этой проблемы нужно:
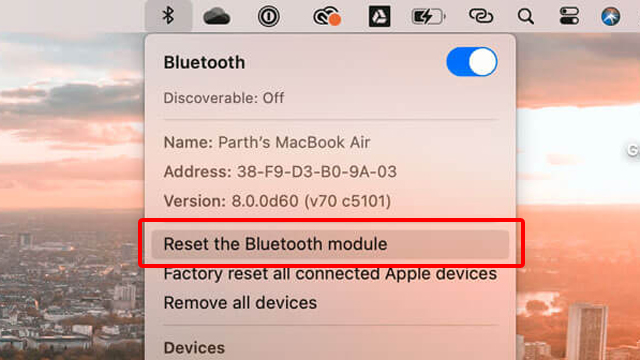
- Зажать комбинацию клавиш Shift + Option.
- В строке меню нажать на иконку Bluetooth.
- Нажать на пункт сбросить модуль Bluetooth.
- Подтвердить свой выбор.
- Перезагрузить компьютер.
В большинстве случаев такие манипуляции позволяют решить проблемы с Bluetooth. Другой вариант решения проблемы – использовать внешний модуль для беспроводного подключения периферийных устройств. Метод не очень «красивый». Однако это решение временное. Скорее всего, в ближайшее время Apple выпустит программную заплатку, которая решит проблему.
Как решить проблемы с Wi-Fi в macOS Big Sur
На протяжении нескольких последних лет пользователи жалуются на проблемы в работе Wi-Fi. «Симптомы» всегда одинаковые:
- Отключение Wi-Fi после выхода компьютера из «Режима сна».
- Спонтанные отключения от Wi-Fi-сети.
- Высокий пинг или просто низкая скорость беспроводного соединения.
macOS Big Sur не стала исключением. После установки обновления на Reddit и в Twitter начали появляться жалобы на нестабильную работу Wi-Fi. Решить эту проблему можно несколькими способами.
Перезагрузка Mac / Роутера
Самым простым решением проблем с Wi-Fi может стать обычная перезагрузка компьютера и роутера. В ряде случаев это позволяет быстро и безболезненно исправить ситуацию и восстановить скорость. Однако помогает этот способ далеко не всем.
Сброс настроек Wi-Fi
Более кардинальным решением является сброс настроек Wi-Fi. Для этого нужно:
- Полностью отключить Wi-Fi.
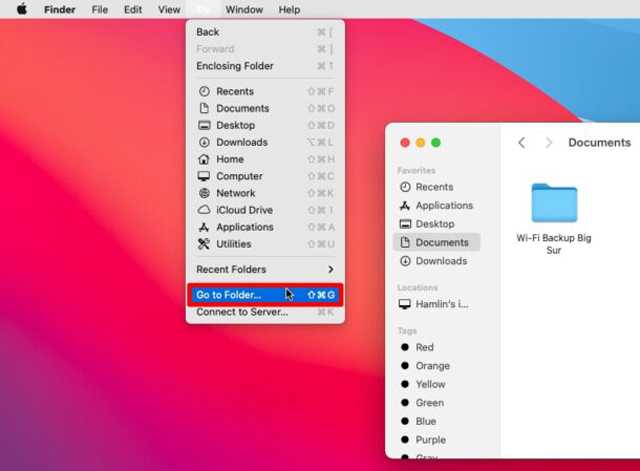
- Открыть Finder и с помощью комбинации клавиш Cmd+Shift+G перейти по адресу:
/ Library / Preferences / SystemConfiguration /
- В открывшейся папке выбрать следующие файлы:
NetworkInterfaces.plist
com.apple.wifi.message-tracer.plist
com.apple.airport.preferences.plist
preferences.plist
- Переместить выбранные файлы в корзину или отдельно созданную папку. В случае возникновения проблем их можно будет восстановить.
- Перезагрузить Mac.
- После перезагрузки включить Wi-Fi.
В большинстве случаев описанный выше метод позволяет устранить сбои в работе Wi-Fi.
Создание новой сети Wi-Fi с пользовательскими настройками
Если беспроводное подключение все еще работает нестабильно, то решить проблему можно путем создания новой Wi-Fi сети с пользовательскими настройками DNS и MTU. Для этого нужно:
- Перейти в Системные настройки раздел Сеть.
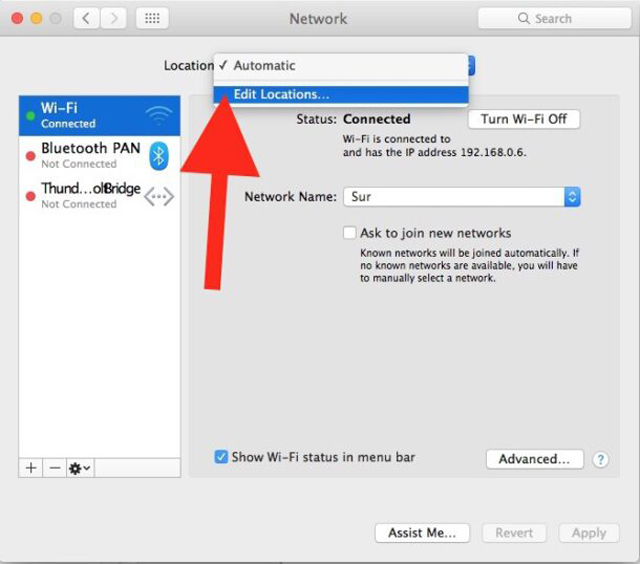
- Открыть выпадающий список Размещение и перейти в пункт Редактировать размещение.
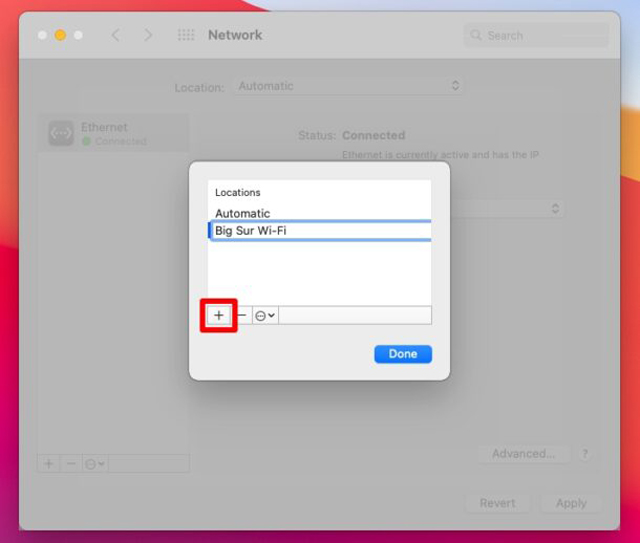
- С помощью кнопки «+» создать новую сеть с произвольным названием.
- Вернуться в общие настройки Сети и нажать на кнопку Дополнительно.
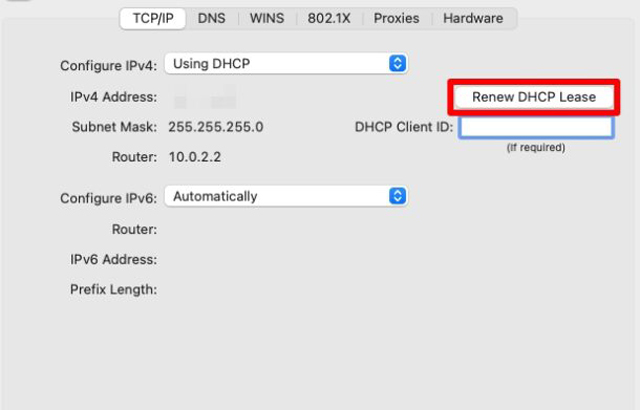
- Во вкладке TCP/IP нажать на кнопку Запросить адрес DHCP.
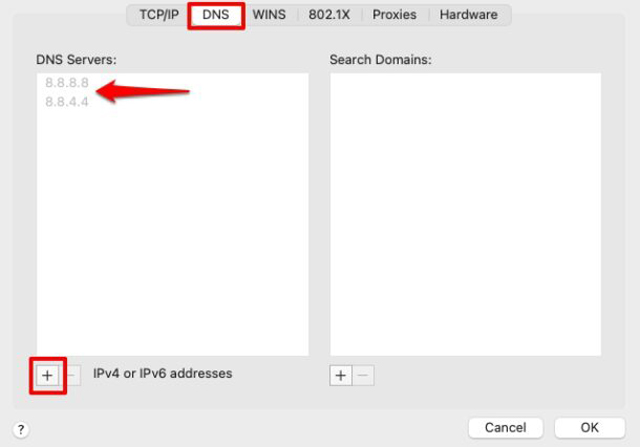
- Во вкладке DNS в подразделе DNS-серверы добавить новый DNS-сервер. Можно использовать 8.8.8.8 или 8.8.4.4.
- Во вкладке Аппаратура в меню MTU выбрать пункт Вручную.
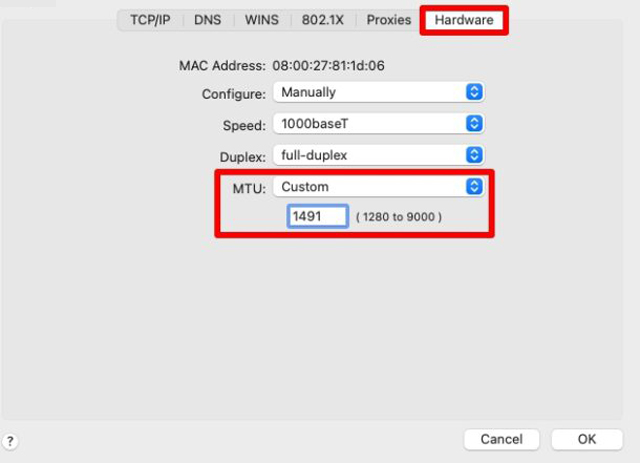
- В дополнительном поле ввести размер пакета «1492».
- Нажать Oк.
После этих манипуляций можно повторно подключиться к Wi-Fi.














