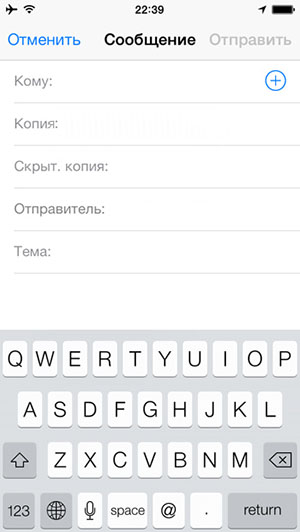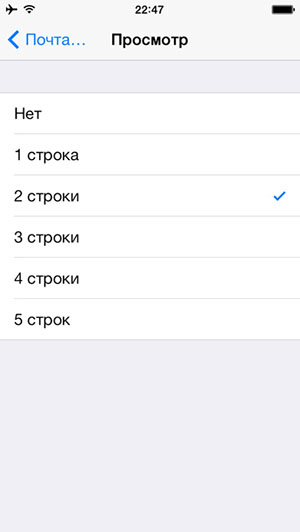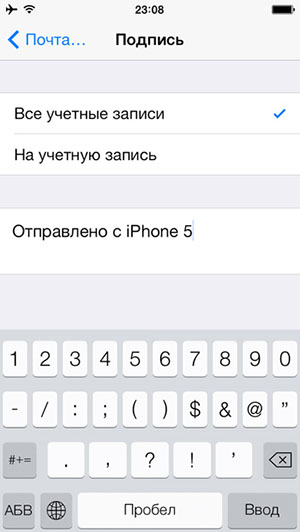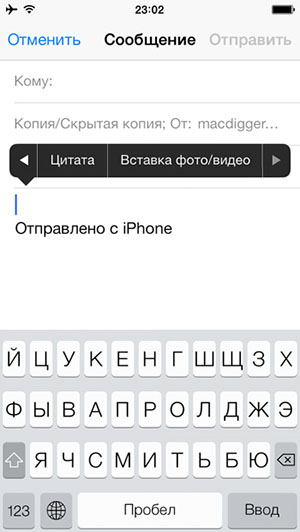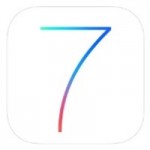Несмотря на кажущуюся, со стороны некоторых пользователей, простоту и примитивность почтового клиента для iOS, в нём, в действительности, куда больше возможностей. Сегодня мы расскажем о нескольких трюках, которые позволят эти возможности выявить и раскрыть.
1. Перемещение адресов между строчками (кому, копия, скрытая копия)
Когда одно и то же письмо нужно отправить нескольким адресатам, то для этого не потребуется копировать и вставлять контакты в соответствующие поля. Достаточно удержать палец на нужном адресе и перенести его в поле «Кому», «Копия» или «Скрытая копия».
2. Больше входящих писем (недоступно для iOS 7)
Если вы хотите, чтобы во входящей корреспонденции почтового клиента было как можно больше писем, то соответствующую опцию можно включить через: Настройки -> Mail, Календари, Контакты, выбрать «Показать», затем «100 последних сообщений» (по умолчанию выставлено 50) или больше. Следует учесть, что при установке от 500 писем клиент начнёт работать значительно медленнее.
3. Больше писем на экране
Уменьшая одно увеличиваешь другое. Именно по этому принципу действует следующая настройка. Количество отображаемых на одном экране сообщений можно увеличить за счёт уменьшения размера превью для писем. Для этого зайдите в Настройки -> Почта, Контакты, Календари -> Просмотр и выберите «Нет» или «1 строка» (по умолчанию установлено 2 строки).
4. Быстрый доступ к черновикам
Чтобы не лезть в меню клиента и искать пункт «Черновики», есть более быстрый способ доступа к черновым записям — достаточно нажать и удержать кнопку создания нового письма. Помимо редактирования уже имеющихся черновиков есть возможность создания новых.
5. Управление группами писем
В почтовом клиенте iOS можно управлять сразу группой писем. Для этого, зайдя в приложение, выбрав свой аккаунт и открыв папку с письмами, нажмите на кнопку «Изменить» и отметьте несколько писем, которые вы хотите переместить/занести в архив/отметить как прочитанные. В iOS 7 вы можете выделить сразу все письма одним нажатием.
6. Изменение размера шрифта
По умолчанию в почтовых сообщениях на iOS выставлен минимальный размер шрифта, но это можно легко изменить. Если мелкий шрифт мешает комфортному чтению, то зайдите в Настройки -> Основные –> Универсальный доступ -> Крупный текст (iOS 6) или Более крупный шрифт (iOS 7) и поставьте нужный параметр.
7. Цитирование части письма
В iOS предусмотрена возможность частичного цитирования, т.е. цитирования какого-либо фрагмента письма. Чтобы процитировать часть письма, достаточно выделить необходимый кусок текста и выбрать «Ответить». В исходящем письме будет процитирован только выделенный кусок.
8. Настройка подписи
Как вы можете заметить, при создании писем в подписи указывается «Отправлено с iPhone/iPad» (либо имя устройства). Подпись можно изменить на любую другую через: Настройки –> Mail, Контакты, Календари –> Подпись.
9. Быстрая вставка изображений в письма
В любое письмо можно быстро вставить фотографию или видеоролик. Для этого достаточно, находясь на экране создания нового письма, нажать в пустом месте и выбрать стрелочку, а затем «Вставка фото/видео». Это избавит вас от необходимости блуждания по фотогалерее.
10. «Умные» почтовые ящики (недоступно для iOS 6)
В отличие от OS X создавать собственные ящики в iOS нельзя, однако можно выбирать из уже имеющихся заготовок с установленными параметрами. Это может пригодиться для того, чтобы разлелить почту на категории (важные, непрочитанное и т.д.). Для этого откройте Почту и нажмите на кнопку «Изменить», затем отметьте нужные вам ящики и нажмите «Готово».