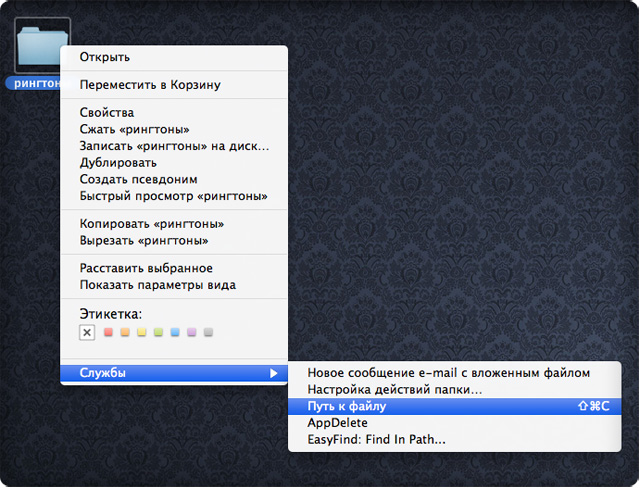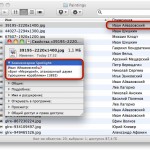Иногда при работе на Mac пользователю бывает необходимо скопировать в буфер обмена путь до файла или папки из родного проводника Finder. К сожалению, данная функция не предусмотрена в стандартном комплекте OS X, но зато есть возможность получить ее при помощи Automator.

Как скопировать путь до файла или папки в OS X Lion:
1) Запускаем Automator из папки «Программы» на вашем Mac.
2) Выбираем иконку «Службы».
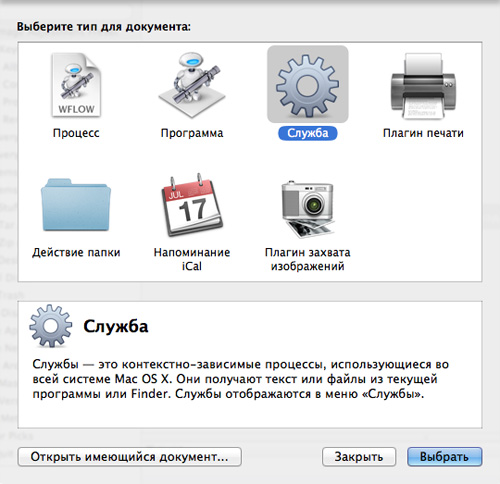
3) Далее в окне слева рядом с надписью «Служба получает выбранные» выбираем пункт «Файлы и папки», а справа от буквы «В» в той же строке выбираем пункт «Finder».
4) Теперь в левом столбце основного окна программы выберите «Утилиты», а в соседнем окне кликните дважды по пункту «Копировать в буфер обмена».
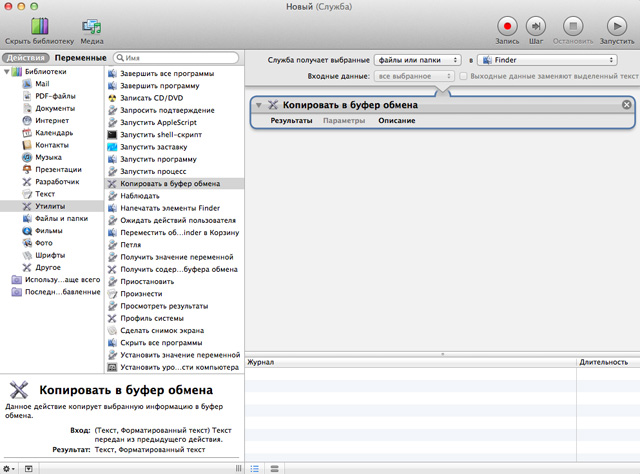
5) Из верхнего раздела программы Automator в меню Файл выберите «Сохранить» и назовите новую службу, например «Путь к файлу».
6) На данном этапе манипуляции с Automator закончены, теперь переходим в «Системные настройки», а затем в меню «Клавиатура» и далее во вкладку «Сочетания клавиш».
7) Во вкладке Сочетания клавиш выбираем пункт «Сочетания клавиш» в самом низу левого списка и нажимаем на иконку « + » справа.
8) Теперь в открывшемся окне указываем следующие параметры: Программы -> Finder, Название меню -> Путь к файлу, Сочетание клавиш -> Shift + Command + C. Нажимаем на кнопку добавить.
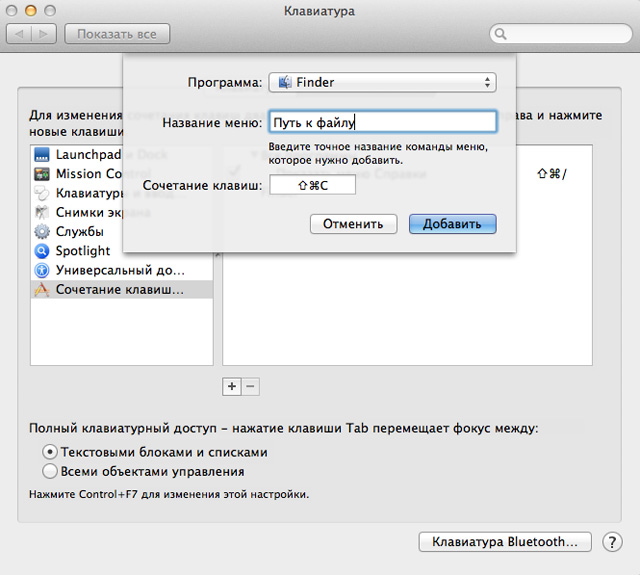
Вот и все, теперь при выделении папки или файла (или нескольких) вы можете нажать сочетание «Shift + Command + C» и у вас скопируется путь до файла в буфер обмена, затем нажимаем «Command + V», например, в текстовом документе и у вас возникнет строчка вида «/Users/Имя компьютера/Desktop/Название файла».
PS:
Если вам не нравится пользоваться клавиатурными сочетаниями, то теперь также можно просто выделить нужный файл и нажать по нему правой кнопкой мышки, а в окне выбрать меню службы и пункт «Путь к файлу» — эффект будет тот же.