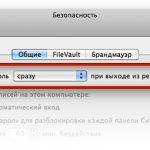Этот выпуск нашей рубрики для свичеров получился какой-то простой. Не в смысле количества знаков — рекомендации в нем не потребуют особых мыслительных усилий и временных затрат. 🙂 Но польза при этом — несомненная. И в том, как превратить любое приложение практически целиком в полноэкранное, и о том, как назначить определенные настройки отображения сразу нескольким папкам, и о том, как еще можно легко и быстро разместить открытые окна на экране Мака. Простые вещи, которые для кого-то сделают работу с «яблочным компьютером» немного проще, — все под катом.
Mac OS X: Отдаем программам полный экран
Некоторые приложения, по той или иной причине, хотелось бы развернуть на весь экран — чтобы не мешал ни «Док», ни строка меню. И если «Док» можно убрать вручную (клавиши command+option+D), то строку меню просто так не выключишь. Хорошо, если разработчики конкретной программы предусмотрели такую возможность (в том же «Фотошопе» или Pages, например, имеется полноценный полноэкранный режим работы). А если такой возможности нет, то ее можно включить самостоятельно.
Работает этот фокус практически для любого мак-приложения. Возьмем самый очевидный пример — текстовый редактор TextEdit, который позволяет разворачивать окна в пределах экранного пространства между строкой меню и панелью Dock. Через минуту, если все сделаете правильно, программа сможет занять весь экран.
Итак, откройте папку приложений и найдите в ней значок TextEdit. Щелкнув на нем правой кнопкой мыши, в контекстном меню выберите команду Показать содержание пакета (Show Package Contents). В ответ на это откроется содержимое пакета TextEdit (образно говоря, вы попадете внутрь программы), которое состоит из одного каталога Contents. Войдите в этот каталог и найдите в нем файл Info.plist. Можете его открыть в том же TextEdit.
Начало этого файла будет выглядеть примерно так:
<?xml version="1.0" encoding="UTF-8"?>
<!DOCTYPE plist PUBLIC "-//Apple//DTD PLIST 1.0//EN" "http://www.apple.com/DTDs/PropertyList-1.0.dtd">
<plist version="1.0">
<dict><key>ATSApplicationFontsPath</key>
<string>Panic Sans.dfont</string>
Что там дальше, сейчас неважно (вообще действуйте осторожно, поскольку в Info.plist хранятся основные параметры приложений, которые чаще всего недоступны через окно настройки). Нас интересует тег <dict>, расположенный в четвертой строке сверху. Под ним, нажав return или enter, добавьте пустую строку и вставьте туда такой код:
<key>LSUIPresentationMode</key>
<integer>4</integer>
Сохраните файл и перезапустите TextEdit. Сразу после запуска программы заметьте, что строка меню и Dock скрылись из виду. Но если подвести курсор мыши к верхнему или нижнему краю, то появятся, соответственно, строка меню или «Док» (разумеется, если «Док» у вас был расположен внизу — в противном случае курсор мыши нужно подводить к тому краю экрана, вдоль которого вы расположили панель).
Если вы хотите вовсе запретить появление строки меню и Dock, вместо цифры 4 в указанный фрагмент кода введите цифру 3. Вернуть настроенную таким образом программу можно двумя способами: или между теми же тегами ввести цифру 0, или вообще удалить этот фрагмент — и перезапустить приложение.
Automator: Как назначить настройки отображения сразу нескольким папкам
Недавно в комментариях к одному из «простофактов» вспоминали программу SlipCover, которая для медиафайлов создает красивые иконки, имитирующие, в частности, боксы дисков с обложками. Вместе с фоновыми картинками для Finder такие иконки превращают простую папку с теми же видеофильмами в эффектную медиатеку с настоящими полками.
Одна только проблема — как можно назначить фоновую картинку с папками сразу для нескольких папок, чтобы не заниматься этим вручную, настраивая каждый каталог в отдельности? Ответ оказался прост, как дважды два: воспользуйтесь «Автоматором»! 🙂
Необходимый для этого процесс — всего ничего, состоящий аж из трех действий. Вот этот мега-алгоритм:
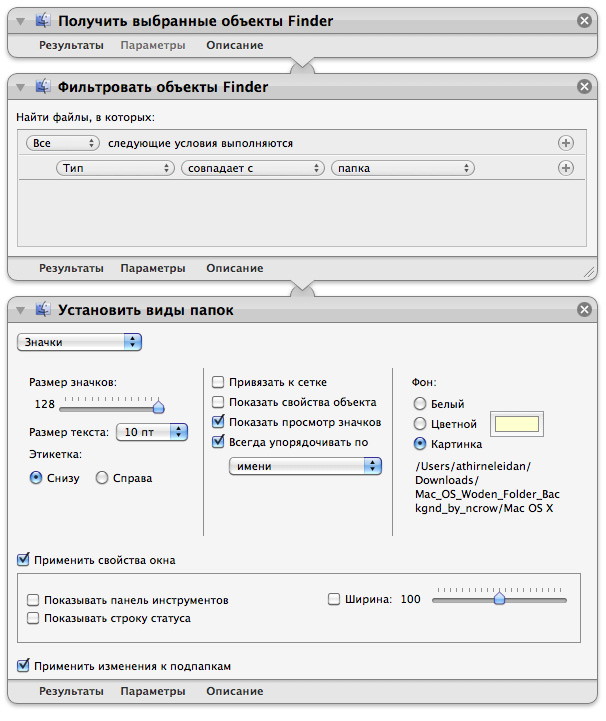
Первое действие, понятно, передает процессу все объекты, которые вы предварительно выделили в окне Finder или на рабочем столе Mac OS X. Второе — на всякий пожарный — отсеивает из выделенных объектов все, что не является папкой. Ну, и третье действие (основное) задает основные параметры отображения содержимого выбранных каталогов.
Настройте все параметры и выберите необходимые опции — в том числе выберите размер иконок и определите картинку, которую нужно назначить папкам. Заодно можно выбрать, какие элементы окон Finder стоит отключить — панель инструментов, строку состояния, боковую панель (а если включить, то можно указать ее ширину в пикселях).
Как можно заметить, картинку приходится задавать только вручную — действие Установить виды папок (Set Folders View), к сожалению, не умеет принимать переменные, в которых, например, можно было бы записать путь к выбранной картинке. Поэтому данную цепочку действий лучше всего сохранить в виде обычного процесса, и запускать его через Automator, загружая в программу как обычный файл. Так вы сможете быстро назначить новую фоновую картинку и привязать ее к другим папкам.
Breeze: Переключение компоновки окон
Как известно, в Mac OS X до сих пор нет средств упорядоченного размещения окон по экрану. Этот недостаток по-разному предлагают решить разработчики многочисленных утилит. На «ПростоМАКе» шла речь о нескольких из них: TwoUp, SizeUp и Cinch. Еще одна программа из этого же разряда называется Breeze.
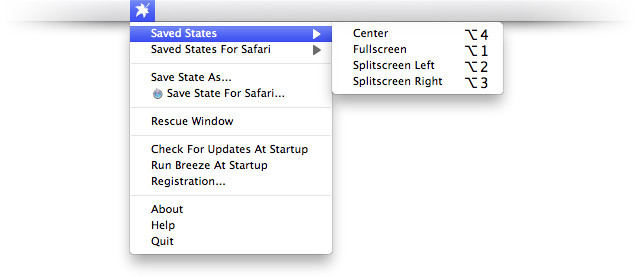
Это меню — все, что необходимо для работы с Breeze. Клавиатурные сокращения окажутся очень кстати, чтобы не открывать постоянно меню программы.
Пожалуй, эта утилита позволяет наиболее гибко управлять окнами — каждым по отдельности. Breeze оперирует понятием «состояние окна», которое включает в себя положение конкретного окна на экране и его размер. Изначально для каждого окна Breeze предлагает три стандартных состояния — на весь экран, левая половина экрана и правая половина экрана. Передвиньте окно, настройте его габариты по своему усмотрению — вот уже готово новое состояние этого окна, которое осталось только сохранить в опциях Breeze, чтобы потом быстро вызвать эти параметры вновь.
Состояния окон можно сохранять как на глобальном уровне (такие состояния будут доступны для всех программ), так и для конкретного приложения. Все состояния доступны через меню значка Breeze в строке меню. Но для удобства каждому состоянию можно назначить желаемое клавиатурное сокращение: нажал его — и текущее окно мгновенно изменило свое положение и размер, в соответствии с параметрами выбранного состояния.

Форма настройки нового «состояния окна» — название и клавиши вызова.
Приятная программка — простая, как угол дома, и в то же время эффективная. Цена ее, правда, отлична от нуля — разработчики просят за Breeze 8 долларов. Но если вам именно такой способ управления окнами понравился, то невелика цена за спасенные нервы и время.