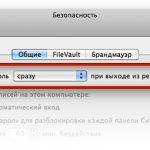В этом выпуске рубрики «ПростоSWITCH» мы продолжим изыскания на тему оригинальных и неочевидных способов оформления интерфейса Mac OS X — на этот раз речь пойдет о создании необычных обоев. Что до «Автоматора», то на сей раз попробуем сварганить службу, которая объединяет несколько фрагментов видеофильма в один файл. Кроме того, поговорим об инструменте, который позволит скрыть указанные вами данные. Ну, и еще — небольшой бонус, который наконец решит один вопрос, актуальный для многих наших читателей. 🙂
Mac OS X: Обои, которые меняют цвет
Совсем недавно на «ПростоМАКе» была подборка минималистичных обоев. Задайте себе вопрос: на всех ли обоях вам нравится цветовое решение? Ну, мало ли… Вполне вероятно, что кому-то не нравится «ванильный желтый», на котором нарисована усатая рожица в цилиндре. Или красный фон, на котором нарисован значок клавиши command, покажется слишком ярким.
Такие простые графические элементы можно сохранять отдельно в формате PNG-24, который поддерживает полупрозрачные области и обеспечит плавность линий геометрических фигурок. А цвет фона можно задать средствами самой Mac OS X. Объясню, как это делается.
Для примера возьмите вот такого слона, который был размещен на одной из минималистичных обоин:
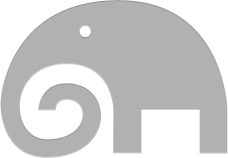
Просто перетащите картинку, например, в каталог Изображения (Pictures), и откройте «Системные настройки». Щелкните на значке Рабочий стол и заставка (Desktop & Screensaver) и перейдите в раздел параметров Рабочий стол (Desktop). В списке слева прокрутите список каталогов и категорий изображений до надписи Папки (Folders). Проверьте, значится ли там папка Изображения (Pictures) — если не значится, добавьте ее в список каталогов, щелкнув на кнопке +, расположенной под списком.
Когда в категории Папки (Folders) появится пункт Изображения (Pictures), щелкните на нем, и справа выберите картинку слона. Не могу точно угадать, что вы при этом увидите на экране — это и не важно, это еще не все. Теперь выберите в выпадающем списке, который расположен сверху над областью выбора обоев, пункт По центру (Center). И теперь самое интересное — щелкните на цветном прямоугольнике справа от выпадающего списка. В ответ на это действие система покажет диалог выбора цвета. В нем-то вы и можете выбрать свой любимый цвет, поверх которого будет располагаться слон. Благодаря тому что он немного прозрачный, он будет повторять фоновый цвет рабочего стола, затемняя его и хорошо выделяясь на нем.
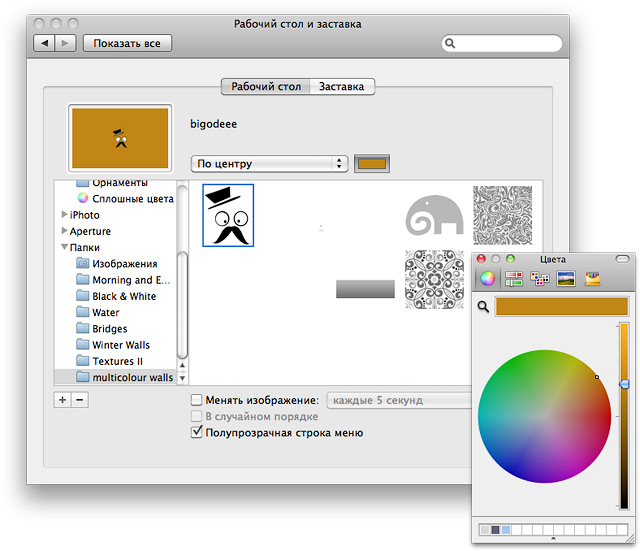
Выберите обои, установить для них наиболее подходящий способ компоновки и определите цвет фона рабочего стола. Все — обои готовы. Когда надоест их цвет, его всегда можно поменять.
Аналогичным образом можно использовать и другие обои, которые я спецом приготовил для этого выпуска «ПростоSWITCH». Их можно загрузить, щелкнув на традиционные картинки-ссылки. Не смотрите на наличие цвета — я добавил его указанным выше способом и сделал скриншоты, чтобы обои были хорошо видны.
Важный нюанс. Для каждой из этих картинок следует выбирать свой режим отображения: По размеру экрана (Fit to Screen), По центру (Center) или Мозаика (Tile) — один из этих трех. Какой именно режим следует выбрать для конкретных обоев, поймете сами — поэкспериментируйте. 🙂 Если не лень, то похвастайтесь в комментах, чего вы наэкспериментировали.
Кстати, при выборе режима Мозаика (Tile) кнопка вызова инспектора цвета исчезает. Поэтому вы выберите любой из двух других указанных режимов, нажмите цветной прямоугольник, и потом выбирайте режим Мозаика (Tile). Цветовой инспектор при этом останется на виду — теперь с его помощью можно настроить цвет рабочего стола.
Automator: Склейка видеофайлов
В интернете можно часто встретить большое видео, разделенное на несколько более коротких частей. Я не имею в виду порноролики (хотя, в сущности, какая разница — те же видеоданные). На том же YouTube можно встретить немало скринкастов или записей эфирного телепередач, которые длиннее стандартные 10 минут, из-за чего авторы этих видеоматериалов, до отгрузки файлов на сайт, сами разрезали их на 10-минутные фрагменты.
Вот, буквально в этот понедельник, я набрел на скринкаст прохождения игры Limbo. Классная игрушка, жаль, что эксклюзив на XBox Live… Так вот, это прохождение автор разбил на семь частей.
О том, как скачать с YouTube (или любого другого аналогичного сайта) отдельные кусочки общего видео (да и вообще любой видеофайл), рассказывалось в 19-м выпуске «ПростоSWITCH». А вот как склеить эти кусочки в один большой видеофайл при помощи «Автоматора» и QuickTime 7 (обязательный элемент этого «рецепта»), я расскажу сейчас, начав, как обычно, с самого алгоритма:
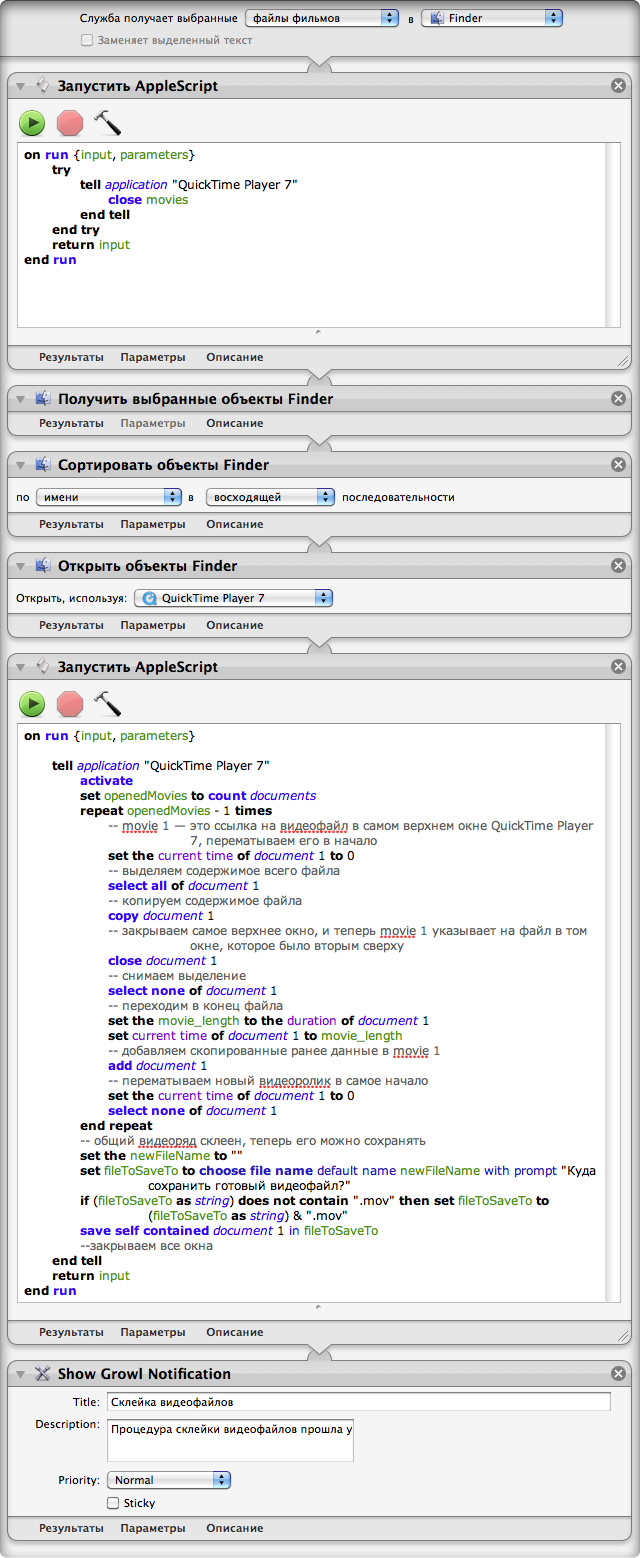
Кстати говоря, в основу этой службы лег Automator-процесс Concatenate Quicktime Movies, автор которого носит непроизносимый ник Gábor Balázs Székely. Процесс довольно старый (он датируется аж 5 ноября 2005 года), а потому с новым «Автоматором» несовместим. Да и в коде AppleScript, в силу определенных изменений в самом языке, тоже появились ошибки. Поэтому я исправил, чуть изменил код, набор действий… В общем, в таком виде «сращиватель видео» работоспособен. Теперь вернемся к алгоритму.
Как видите, это служба, доступная только в файловом менеджере Finder для видеофайлов. Первое действие — выполнение сценария AppleScript — носит предупредительный характер. Так мы закрываем все имеющиеся окна QuickTime Player 7, чтобы они не мешали в дальнейшем. После этого, на втором шаге принимаем выделенные в окне Finder файлы. Важно, чтобы эти файлы носили одно имя с добавленным к нему порядковым номером — это укажет «Автоматору», в каком порядке нужно обрабатывать эти данные.
Третий шаг — сортировка (так сказать, на всякий пожарный случай). На четвертом шаге загружаем выделенные файлы в QuickTime Player 7. И после этого начинается самое интересное.
Сценарий AppleScript в пятом действии обрабатывает по кругу каждый файл. Если вкратце обрисовать производимые действия, то это можно сформулировать таким списком:
- Перематываем в начало содержимое файла в самом верхнем окне плеера и выделяем все его содержимое.
- Копируем выделение.
- Закрываем верхнее окно.
- В том окне, которое теперь стало верхним, переходим в конец файла.
- Добавляем скопированный ранее видеофрагмент в конец текущего файла.
- Переходим к первому пункту.
Эти действия повторяются до тех пор, пока не останется одно-единственное окно QuickTime Player 7, в котором, после очередного выполнения вставки скопированного ранее видеофрагмента, не окажется полностью восстановленный видеоряд. После этого сценарий спросит, куда сохранить готовое видео. Вы указываете папку — и QuickTime, по команде AppleScript, выполняет сохранение.
Как только все будет готово, сработает последнее, шестое, действие — всплывающее уведомление Growl. Это немаловажная деталь, поскольку сохранение файла может затянуться — удобнее, когда о завершении длительного процесса компьютер сам сообщит, избавив вас от необходимости постоянно приглядывать за программой.
Для удобства вы можете скачать готовый файл со службой по этой ссылке:
MacHider: Архив-невидимка
Не знаю, может ли эта программа претендовать на звание «мечты параноика», но MacHider как раз и рассчитана на пользователей с повышенным уровнем подозрительности в крови. 🙂 Впрочем, я допускаю ситуации, когда нужно спрятать файлы и папки, на которые чужому взгляду падать крайне нежелательно.
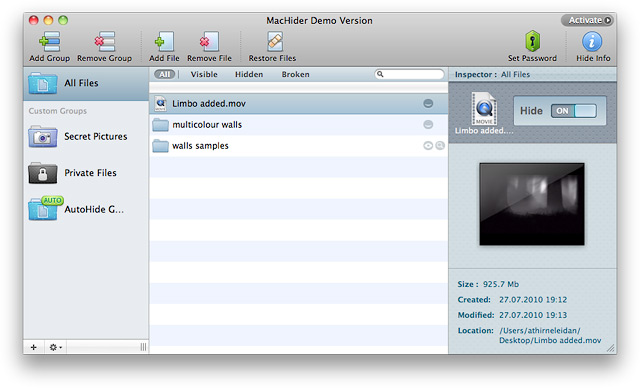
Довольно простой и симпатичный интерфейс MacHider позволит быстро и легко управляться со скрытыми данными.
Средствами самой Mac OS X это можно сделать, но уж слишком много следует произвести манипуляций. Посудите сами: нужно не только скрыть сами данные — нужно удалить все признаки их существования. Чистить все списки недавно открывавшихся объектов от лишних записей — та еще работка, даже если знаешь, что и как делать. Так что если уж судьба добавила хлопот по сохранности важной информации, то лучше это сделать при помощи подходящего инструмента, специально «заточенного» для такой задачи.

Интересные и полезные детали. Во-первых, это плагин Finder, который позволяет скрывать файлы непосредственно в окне файлового менеджера. Во-вторых, средство очистки списков ранее открывавшихся объектов (обязательно его включите). В-третьих, функция работы с данными других пользователей и системными файлами (красненьким предупреждение об осторожности написано не просто так).
Утилита MacHider вполне может подойти как вариант для тщательного сокрытия данных. Работает как сотрудник спецслужбы по защите свидетелей — быстро, тщательно и аккуратно. Все скрытые данные разложит по отдельным категориям сама, или позволит это сделать вам в ручном режиме. По каждому файлу и каталогу даст достаточно информации, позволит просмотреть в окне Quick Look или в связанной с данным типом данных программе. Словом, MacHider — своего рода файловый менеджер для скрытых файлов и папок, которые больше нигде не будут видны. Пока вы сами не захотите рассекретить свои тайны.
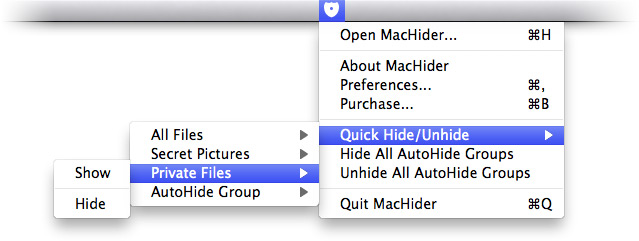
Основные функции MacHider доступны и через значок программы в служебной части строки меню.
БонусAutomator: Как все-таки скачать ВСЕ обои скопом
Постоянные читатели «ПростоМАКа» давно спрашивали, как можно скачать сразу все обои из подборок «ПростоWALL». В тридцатом выпуске «ПростоSWITCH» я попробовал скомпоновать службу, которая может это сделать. Заработало — но с важной оговоркой. Этот процесс искал на веб-странице только ссылки на графические файлы. Последний же выпуск «ПростоWALL» свел эффективность моего «пакетного загрузчика обоев» практически к нулю — в силу того, что в подборке текстурных обоев подавляющее большинство ссылок вело на zip- и rar-архивы.
Исправляюсь и предлагаю вашему вниманию «Пакетный загрузчик обоев 2». 🙂 Этот скачает — и картинки, и архивы, и даже DMG-файлы, попадись они мне на глаза. Сейчас объясню, почему предложенный ниже алгоритм работает:
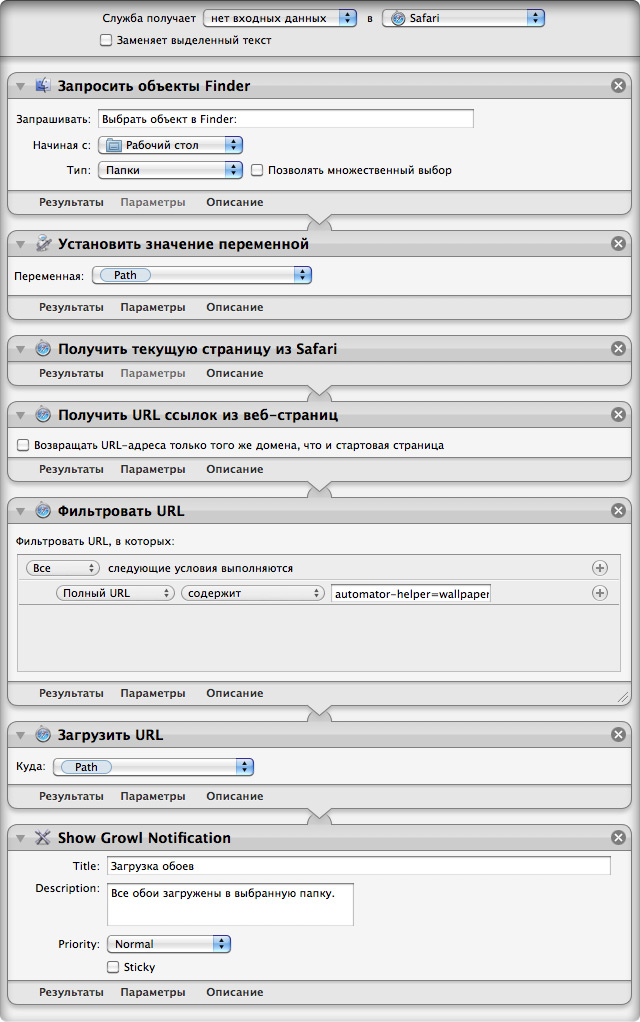
Поначалу в алгоритме новой службы используются те же действия, что и раньше. Сначала спрашиваем, в какую папку нужно скачать обои, и сохраняем путь к этой папке в переменную Path. Затем получаем содержимое (сиречь код) текущей веб-страницы. И теперь обратите внимание на следующее действие — Фильтровать URL (Filter URLs). Согласно составленному в нем правилу, в памяти службы остаются только те ссылки, в теле которых содержится строка automator-helper=wallpaper. Этой строкой дополняются ссылки на обои специально — нами, редакторами блога «ПростоMАК».
Например, ссылка на первые обои в подборке текстур в измененном варианте выглядит так: http://www.widescreen-wallpaper.eu/wallpapers/applewood-1920×1200.jpg?automator-helper=wallpaper. С точки зрения структуры веб-ссылок, все правильно. Через вопросительный знак указываются переменные и их значения, которые необходимы конкретному веб-серверу. Но если этот веб-сервер не знает, что делать с полученной переменной, он ее попросту игнорирует.
Этой особенностью мы и воспользуемся. Переменную automator-helper веб-серверы с обоями проигнорируют. Но именно эта переменная станет для службы загрузки обоев тем самым маячком, который выделит из общей массы веб-ссылок только нужные, по которым и будут загружены архивы с обоями и одиночные графические файлы. Насколько хорошо эта служба работает, вы можете проверить хоть на этой странице — ссылки на обои в первом разделе этой статьи содержат переменные-маячки automator-helper.
Конечно, такое решение неуниверсально и требует, так сказать, обеспечения совместимости со стороны редакции блога. Но настолько специфическая ситуация, когда нужно собрать ссылки, ведущие на разные сайты к файлам разных форматов, достаточно редкая. Так что такая специализированная служба вполне может приносить пользу — как минимум читателям нашего блога. 🙂 Да и владельцы других блогов запросто могут взять на заметку такой способ быстрой групповой загрузки нужных данных.
Для удобства вы можете скачать готовый файл со службой по этой ссылке: