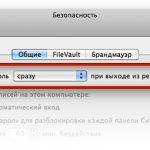Этот выпуск нашей постоянной рубрики для мак-свичеров и чайников преимущественно посвящен чудесному инструменту автоматизации работы Automator. Сначала мы поговорим о том, какие средства этой программы позволяют отслеживать причину недееспособности составленных процессов. А после этого вы узнаете, с помощью какой простой службы можно в один клик скачать, например, сразу все обои из наших еженедельных подборок «ПростоWALL». Наконец, все желающие смогут узнать, как можно под завязку озвучить интерфейс Mac OS X и мак-программ.
Automator: как найти в программе ошибку
Когда в составленном алгоритме что-то происходит не так, как задумано, возникает ошибка, и возложенная на «автоматорную» программу задача не выполняется. Зачастую штатных средств «Автоматора» вполне достаточно, чтобы отследить причину прерванного выполнения программы и действие, на котором произошел сбой. Достаточно помнить всего три простых правила, которые в большинстве случаев позволят вам самостоятельно, как говорят программисты, произвести отладку программы.
1. Первым делом загляните в журнал
При каждой прогонке разрабатываемого процесса внутри своего окна Automator фиксирует выполнение каждого действия в так называемом журнале. Если конкретная команда выполнена успешно, в журнал вносится запись о завершении этой команды с зеленой пометкой-галочкой.
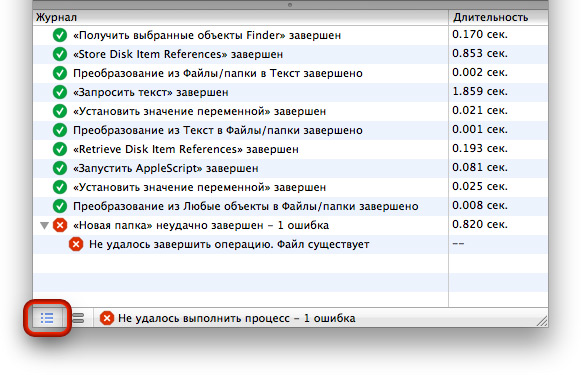
Если возникает ошибка, вместо зеленой галочки ставится красная отметка-крест, а в следующей строке указывается причина сбоя работы этой команды. Другой вариант некорректного выполнения конкретного действия — когда соответствующая запись в журнале «Автоматора» помечается желтым треугольником с восклицательным знаком. Это предупреждение о том, что встроенный в действие алгоритм предотвратил аварийное завершение программы, но при этом требуемая команда не была выполнена — причина этого указана в строке ниже.
Зная причину сбоя или предупреждения, уже можно точно определить, в чем кроется суть возникшей проблемы.
2. Проверьте результаты выполнения действий
Одной из причин сбоя в выполнении вашей программы может быть неправильный формат данных, которые одно действие передало на обработку следующему за ним. Например, в окне Finder были выделены папки, а вызванный процесс «Автоматора» должен обработать принятые объекты как графические файлы.
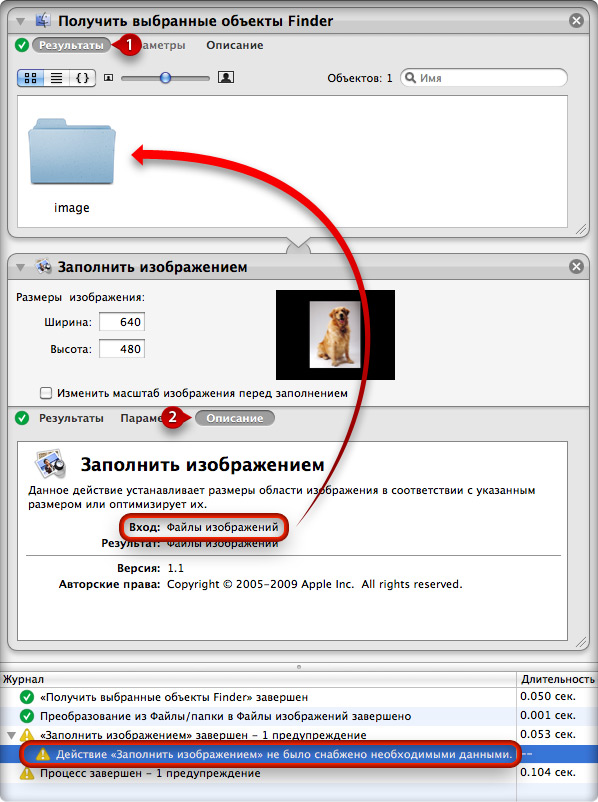
Поэтому полезно проверить результат работы действия, которое предшествует сбоившему. Для этого обратите внимание на три малозаметные кнопки, расположенные внизу каждого действия: Результаты (Results), Параметры (Options) и Описание (Description). В данном случае нас интересует первая кнопка — Результаты (Results). Нажав на нее, вы увидите, например, список папок и/или файлов, текстовых строк или значений других форматов.
Изучив результаты работы этого действия, проанализируйте, подходят ли полученные результаты для дальнейшей обработки. Для пущей уверенности в блоке сбоившего действия щелкните на кнопке Описание (Description) и посмотрите на пункт Вход (Input), в котором указывается, данные какого формата это действие принимает. Если вы обнаружили несовпадение, значит причина ошибки обнаружена.
3. Следите за связями между действиями
Цепочка действий в программе «Автоматора» не всегда должна быть непрерывной. За примером далеко не нужно ходить — многие процессы, о которых рассказывалось в рубрике «ПростоSWITCH», состоят из нескольких независимых друг от друга сегментов.
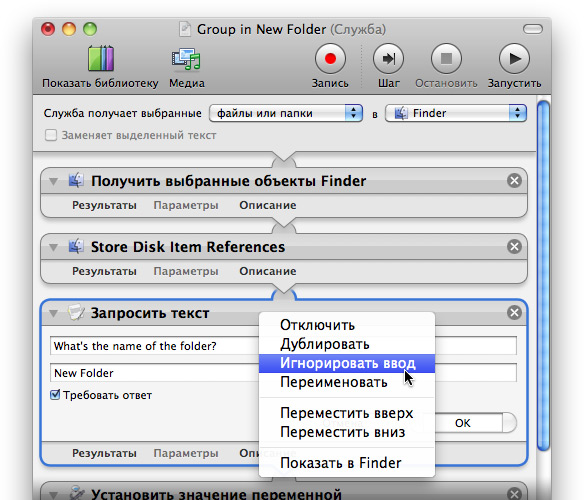
Бывает, что причиной некорректно выполненного алгоритма является как раз лишняя связь, когда одно конкретное действие приняло от предыдущей команды результат ее работы, что нарушило задуманную цепь обработки данных. Например, полученные в начале файлы, выделенные в окне Finder, в непрерывной цепочке команд будут передаваться от начала до конца составленной программы. И если какое-либо действие не должно принимать во внимание этот набор файлов, то, приняв эти данные из-за случайно неразорванной связи, оно выдаст неожиданный результат. А если еще включить в общую цепочку команду повтора…
Поэтому всегда отслеживайте, между какими действиями следует нарушить связь. Для этого нужно щелкнуть на заголовке требуемого действия правой кнопкой мыши и выбрать команду Игнорировать ввод (Ignore Input).
Automator: загрузка картинок в один щелчок мыши
В очередной раз получив от читателя, почему бы нам не выкладывать обои «ПростоWALL» одним архивом, я было снова принялся писать, что это было бы слишком долго — собирать разрешение у всех авторов, куда дольше, чем одна неделя. Но вдруг над головой словно лампочку зажгли: а «Автоматор» тебе на что, спрашивается? И действительно, прямо стыдно, что такая элементарная идея так долго приходила ко мне в голову. Это же как раз один из классических примеров использования «Автоматора»!
Итак, конкретная задача: скачать обои какой-либо подборки «ПростоWALL» не по одной, а сразу все скопом. Справедливости ради замечу, что такая функция есть во многих специализированных менеджерах загрузки (таких как Speed Download, например). Но зачем только ради пакетной загрузки картинок устанавливать дополнительную программу, когда можно обойтись простым алгоритмом «Автоматора».
Создайте новую службу для браузера Safari, которая на входе не принимает никакие данные. Вся программа состоит из шести простых действий:
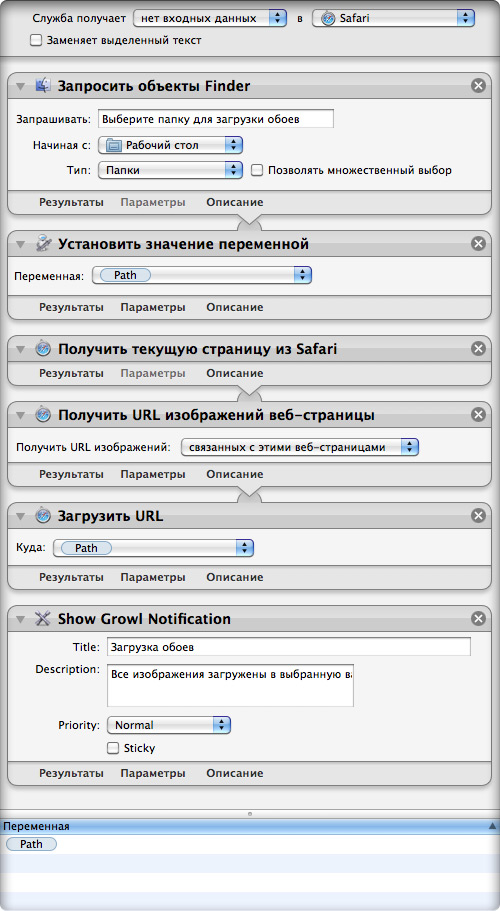
Как видите, между вторым и третьим действием связи нет. Это значит, что алгоритм разделен на две части. Сначала мы выбираем папку, куда следует загрузить обои, и запоминаем путь к ней в переменной Path. После этого принимаем на обработку открытую в данный момент веб-страницу, находим на ней ссылки на графические файлы, которые находятся за пределами домена prostomac.com, и качаем эти файлы в папку, выбранную вначале.
После того как все изображения будут загружены, о завершении работы службы уведомит всплывающее сообщение Growl. Вот и все дела — и архив делать не нужно, и все обои закачать теперь пара пустяков. 😉
Xounds: озвучивание интерфейса Mac OS X
Когда-то Маки были самыми шумными компьютерами. Не в плане громко жужжащих кулеров и винчестеров, а в плане озвучки интерфейса операционной системы. Старые «Макинтоши» чуть ли не на каждое действие пользователя отвечали забавным звуком. Это, кстати, переняли разработчики Microsoft, которые ввели еще в Windows 95 понятие звуковых схем с возможностью озвучивания большого списка пользовательских команд.
Но выпустив Mac OS X, Apple лишила свои компьютерные системы голоса, который многим нравился. Лично мне такая молчаливая операционка нравится больше. Но те свичеры, которые привыкли к постоянным звуковым аккордам, могут не лишать себя этого удовольствия. Дополнительную озвучку интерфейса Mac OS X можно организовать с помощью утилиты Xounds.
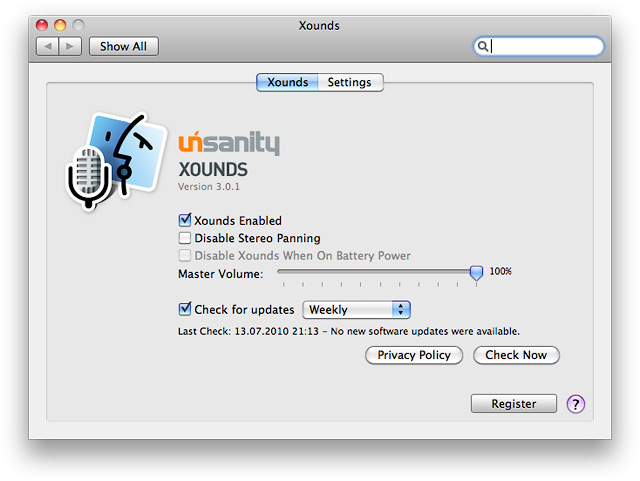
Сама программа представляет собой системную надстройку, которая незримо работает в фоновом режиме и отслеживает действия пользователя, в нужный момент проигрывая определенный звуковой файл. А за настройку этого «певуна» отвечает модуль «Системных настроек» — не очень удобный, на мой взгляд. Здесь можно настроить каждое из доступных событий. Перетаскивание, зуммирование и сворачивание окон, открытие и закрытие меню, выделение и перетаскивание объектов и многое-многое другое. Для каждого звукового события можно настроить уровень громкости (особенно полезно для излишне резких звуков).
Стандартный набор звуков можно дополнять другими, которые находятся в Сети в достаточном количестве. Даже на сайте разработчика, компании Unsanity, есть небольшой набор звуковых схем — 22 штук для начала вполне достаточно, я думаю. 🙂
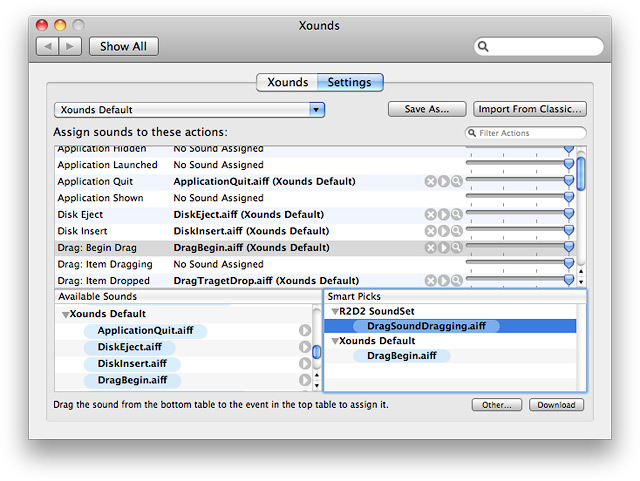
Единственный существенный недостаток у Xounds, пожалуй, один — стоимость, которая, впрочем не настолько и высока. Озвучивание того, что ты каждый день делаешь, сидя за компьютером, — своего рода развлечение, разнообразящее монотонный для многих рабочий процесс. За это наверное можно заплатить 15 долларов, если важно иметь на компьютере только лицензионные продукты.