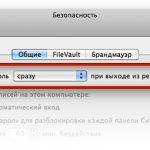Когда четко знаешь, на какие клавиши нужно жать, чтобы быстро перейти в тексте в нужное место и выделить необходимый фрагмент, работа с писаниной значительно ускоряется. Кроме этого, в двадцать восьмом выпуске нашей рубрики «ПростоSWITCH» рассказывается о том, как быстро создать аватарку с автопортретом и с помощью чего организовать бдительное наблюдение за своим рабочим местом в свое отсутствие. Как всегда, под катом — самое интересное. 🙂
Mac OS X: Навигация и выделение текста с клавиатуры
Каждый выпуск рубрики «ПростоSWITCH» уже традиционно начинается с описания какого-то свойства Mac OS или штатного «яблочного софта» — того, что каждый маковод получает в коробке со своим компьютером. На этот раз речь пойдет об элементарных, на первый взгляд, вещах, которые, тем не менее, свичеру на первых порах непривычны.
Я говорю о том, как в текстовых полях многих мак-программ перемещать текстовый курсор и выделять текст исключительно с клавиатуры. Помнится, я тоже на первых порах не мог привыкнуть, когда какие клавиши жать. Но немного освоившись пришел к выводу, что в Mac OS X работа с текстом реализована несколько удобнее, чем в Windows — более очевидно, что ли, логично. Попробую объяснить, о чем идет речь. Для начала расположите левую руку рядом с нижним левым углом клавиатуры (возле клавиш-модификаторов), а правую — над клавишами-стрелками.
Если клавиши стрелка влево или стрелка вправо нажимать…
- …просто так, то вы будете перемещать текстовый курсор, соответственно, на один символ влево или вправо;
- …с удержанием клавиши option, то текстовый курсор будет перемещаться, соответственно на одно слово влево или вправо;
- …с удержанием клавиши command, то текстовый курсор переместится, соответственно, к началу или концу текущей строки;
- …с удержанием клавиши shift, то вы выделите один символ, соответственно, слева или справа относительно исходного положения текстового курсора;
- …с удержанием клавиш option+shift, то вы выделите одно слово которое расположено, соответственно, слева или справа от текущего положения курсора; если курсор находится в середине слова, то будет выделена соответствующая часть этого слова;
- …с удержанием клавиш command+shift, то курсор переместится, соответственно, к началу или концу текущей строки, и при этом будет выделен фрагмент текста, который находится между исходным и текущим положением текстового курсора.
Если же клавиши стрелка вверх и стрелка вниз нажать…
- …просто так, то вы переместите текстовый курсор на одну строку, соответственно, вверх или вниз — примерно на том же расстоянии от левого края текстового поля;
- …с удержанием клавиши option, то вы переместите текстовый курсор, соответственно, к началу или концу текущего абзаца; а все последующие нажатия той же клавиши приведут к переходу, соответственно, к началу предыдущего или концу следующего абзаца;
- …с удержанием клавиши command, то вы переместите текстовый курсор, соответственно, к началу или концу всего текстового массива в данном тектовом поле;
- …с удержанием клавиши shift, то вы переместите текстовый курсор на одну строку, соответственно, вверх или вниз, и при этом выделите фрагмент текста, находящийся между первоначальным и текущим положением текстового курсора; последущие нажатия той же клавиши будут расширять выделенный фрагмент, а противоположная клавиша уменьшит его;
- …с удержанием клавиш option+shift, текстовый курсор переместится, соответственно, к началу или концу текущего абзаца, а все последующие нажатия той же клавиши переместят курсор, соответственно, к началу предыдущего или концу следующего абзаца — при этом будет выделяться фрагмент текста, находящийся между исходным и текущим положением текстового курсора;
- …с удержанием клавиш command+shift, вы переместите текстовый курсор, соответственно, к началу или концу всего введенного текстового массива — при этом будет выделен текст, который находится между исходным и текущим положением текстового курсора.
Кроме этого в однострочных текстовых полях работает еще и такой простенький фокус — клавиши стрелка вверх и стрелка вниз переводят текстовый курсор, соответственно, в начало и конец строки. То есть не нужно жать более сложные комбинации command+стрелка влево и command+стрелка вправо.
Automator: Мгновенное фото для аватарки
Хорошая штука фотобудка — мгновенное фото, когда оно нужно именно сейчас, а не через час или на завтра. Но хороший фотоавтопортрет бывает нужен не только для документов, а и для аватарки куда-нибудь на сайт, например. Смешных и симпатичных юзерпиков с вашей собственной «пыкой» можно нашлепать хоть сто штук за считанные минуты — если вы маковод с веб-камерой и «Автоматором» наперевес.
Сразу покажу простенький алгоритм программы:
![]()
Вся суть — в первом действии, Сделать фотоснимок (Take Video Snapshot). В настройках этого действия указываете имя и папку для сохранения фотографии. А при его выполнении возникает диалоговое окно, в котором нужно щелкнуть на кнопке с иконкой фотокамеры и, пока идет обратный отсчет, принять перед веб-камерой надлежащую позу и выражение лица.
После того как фотография сделана (прозвучит характерный звук), картинку можно смаштабировать и откадрировать, а также обработать штатными графическими фильтрами Mac OS X, которые доступны через кнопку рядом с кнопкой-фотокамерой.
После того как все манипуляции с фотографией выполнены, жмите на кнопку Установить (Set). Этим вы сохраните готовую аватарку в заданном каталоге под заданным именем. С помощью действия Изменить формат изображений (Change Type of Images) сохраненный файл перезаписывается из формата TIFF в более распространенный в Вебе JPEG. Вот как процесс получения аватарки выглядит «покадрово»:
![]()
За трехсекундный промежуток времени принимается необходимое выражение лица и поза,…
![]()
…изображение масштабируется и подгоняется под рамку (кадрируется),…
![]()
…выбирается понравившийся графический фильтр…
![]()
…и получается готовая аватарка, которая при нажатии на кнопку Установить (Set) сохраняется на жесткий диск.
![]()
Файл, готовый к отгрузке на веб-сайт.
RedHand: Рабочее место под наблюдением
Хорошую утилитку подсказал не так давно наш читатель Евгений Сухаренко. RedHand выполняет роль этакого продвинутого программного замка на ваш Мак. Закрыв с его помощью компьютер, вы включаете систему более сложной системы входа в систему.
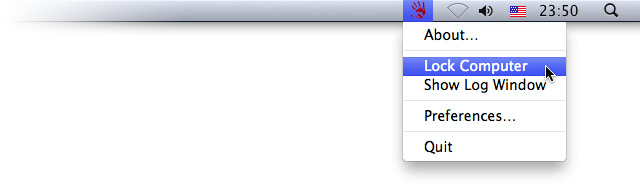
«Красная рука» более категорично реагирует на ошибочно введенный пароль. Например, в настройках утилиты (они, кстати, доступны через «Системные настройки») можно задать время, по истечению которого можно повторить попытку ввода. А если непрошенный пользователь при подборе пароля ошибся заданное число раз, RedHand вообще перестанет реагировать на попытки достучаться до системы в течение так же четко обозначенного промежутка времени. А чтобы не возникало сомнений по поводу гарантированного возмездия за попытку несанкционированного доступа к Маку, при каждом ошибочном вводе пароля компьютер будет фотографировать того кренделя, который сосредоточенно топчет клаву в отсутствие хозяина. 🙂
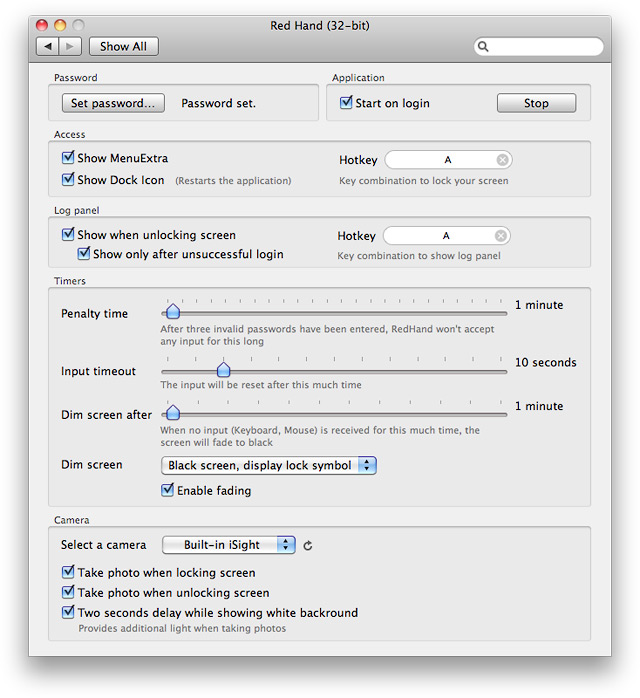
Фотосъемку можно возложить как на встроенную веб-камеру, так и на любое средство видеозаписи, подключенное к компьютеру. При желании «фото на память» можно сохранять также во время закрытия системы и после входа в нее (особенно полезно, если нарушитель таки правильно введет пароль). Хотя в этом случае что мешает вторженцу удалить все нежелательные фотографии? 😉

В общем неплохая программа, которая может пригодиться в случае, если есть подозрение, что кто-то любит пошарить на вашем компьютере в ваше отсутствие. В противном случае, если повода для беспокойства нет, можно и сэкономить полтора евро, воспользовавшись для временного закрытия доступа к системе одно из штатных средств Mac OS X.