Двадцать седьмой выпуск рубрики «ПростоSWITCH» получился отчасти читательским. Точнее, его первая часть, которая посвящена нескольким способам запрета доступа к Маку. Во второй части рассказывается, как узнать интересную информацию об исполнителе текущего аудиотрека, в один щелчок перейдя из iTunes на «Википедию». А в завершение — традиционная программа, которая будет полезна не только свичерам, но и тем маководам, которые еще об этой программе не слышали. Под катом — все самое интересное. 🙂
Mac OS X: Как закрыть доступ к компьютеру
Поначалу я хотел сделать на эту тему несколько «коротышей», но потом решил: зачем размазывать? Тема «залочивания» Мака, которая поднималась совсем недавно в рамках рубрики «ПростоFACT», оказалась интересной многим — в том смысле, что в комментариях наши читатели дали еще два штатных способа того, как закрыть доступ к компьютеру, пока вы находитесь вдалеке от него. Подчеркну, что это именно простые штатные средства Mac OS X, которым не требуются сторонние вспомогательные инструменты — платные или бесплатные. Назову по порядку сразу все. 🙂
Способ 1 — через «горячие углы» Exposé
Повторять свою заметку, пожалуй, не буду. Разве что только дам ссылку на нее и напомню скриншот. 🙂
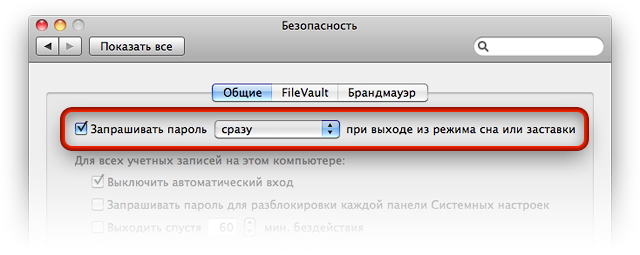
Способ 2 — с помощью «Связки ключей»
Этот способ подсказал наш читатель George Kalishkin. Запустите программу «Связка ключей» (Keychain Access), которая располагается в каталоге /Applications/Utilities. Нажав клавиши command+,, откройте окно настройки утилиты и в разделе Основные настройки (General) включите параметр Показать статус в строке меню (Show Status in Menu Bar).
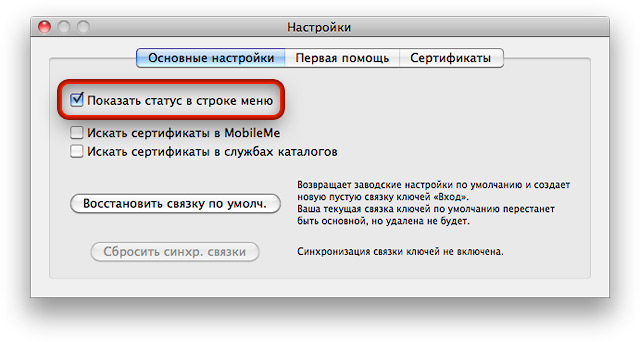
Закройте программу и посмотрите на строку меню — в области возле часов появится значок амбарного замка. Щелкнув на него, вы откроете меню, в котором самой первой вы увидите команду Закрыть экран (Lock Screen) Кликнув на нее, вы отключите дисплей, а когда шевельнете мышью или нажмете любую клавишу, система попросит ввести пароль, чтобы вернуться к работе.
![]()
Способ 3 — посредством «Автоматора» и shell-сценария
Этот способ подсказал наш читатель Nik. Создайте в «Автоматоре» простенький процесс, состоящий из одного-единственного действия, которое запускает сценарий оболочки bash:
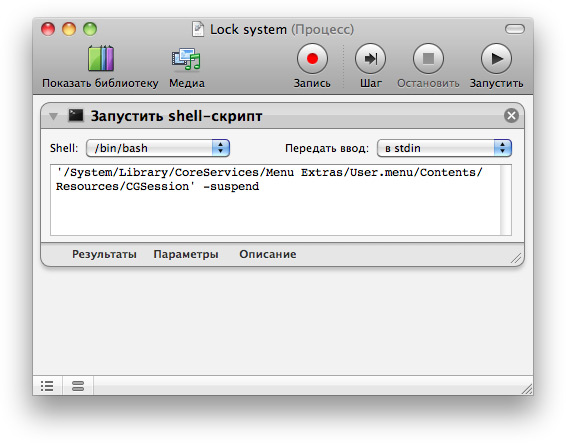
Этот процесс можно сохранить и как службу, и как отдельное приложение — как вам удобнее. Каждый раз, вызывая этот процесс, вы будете запирать систему. Только в этот раз не простым выключением дисплея, а поворотом «куба», с одной стороны которого будет ваш рабочее пространство, а с другой — форма входа в систему на стандартных обоях. Отсюда можно будет либо вернуться к своей учетной записи, введя необходимый пароль, либо войти в систему как другой пользователь (если таковые ранее были зарегистрированы).
Automator: Из iTunes — на «Википедию»
Насколько хорошо вы знаете всех исполнителей, чьи музыкальные произведения хранятся в вашей медиатеке iTunes? Неудивительно, что о некоторых (если не о многих) вы знаете только то, что вам нравится их музыка. 🙂 Если же вам хочется узнать побольше о том или ином музыканте или певце, это можно устроить — с помощью все тех же «Автоматора» и AppleScript.
Предлагаю такую простенькую службу. Суть ее работы заключается в том, что берется имя или название исполнителя текущей композиции и ищется соответствующая статья на «Википедии». В виде алгоритма это выглядит так:
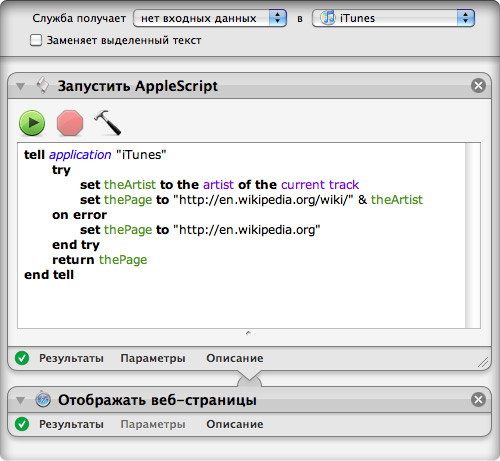
Заметьте, что в коде сценария AppleScript используется блок try — на случай, если в момент вызова службы ничего не воспроизводится, вместо конкретной страницы «Википедии» будет открыта стартовая страница ее англоязычного раздела.
Обратите внимание на заголовок службы — нам не нужны входящие данные, поскольку сценарий AppleScript, используемый в первом действии, сам получает данные о текущем треке и извлекает из них имя исполнителя. После этого он пристегивает его к веб-адресу поисковой системы англоязычного раздела «Википедии» и передает второму действию службы, которое открывает готовый URL в браузере.
Аналогичным образом можно открывать новостную ленту «Гугла» или «Яндекса» — для этого следует только заменить строку http://en.wikipedia.org/wiki/ на http://news.google.com/news/search?q= или http://news.yandex.ru/ yandsearch?rpt=nnews2&grhow=clutop&text=, соответственно. Ну, и другие веб-ресурсы тоже можно подключать — главное, чтобы вы правильно определили постоянную часть адреса страницы результатов поиска.
Mouseposé: Курсор мыши всегда найдется
И как это я раньше не вспоминал про эту замечательную утилиту… Mouseposé — замечательное средство «подсветить» курсор мыши, когда на него следует обратить особое внимание. Если хотите, утилита может играть роль аналога системной функции Windows, которая по нажатию на клавишу Ctrl показывает вокруг курсора «радарные кольца». Но это, пожалуй, можно назвать побочным эффектом.
Основное же назначение «Мауспозэ» — помощь в проведении презентаций. Если в ходе своего рассказа вы используете мышь, показывая на какие-нибудь графики, детали изображений, элементы интерфейса (короче, все, что отображается на демонстрационном экране), вам понадобится фокусировать внимание зрителей на самом курсоре и том элементе экранного изображения, о котором идет речь.
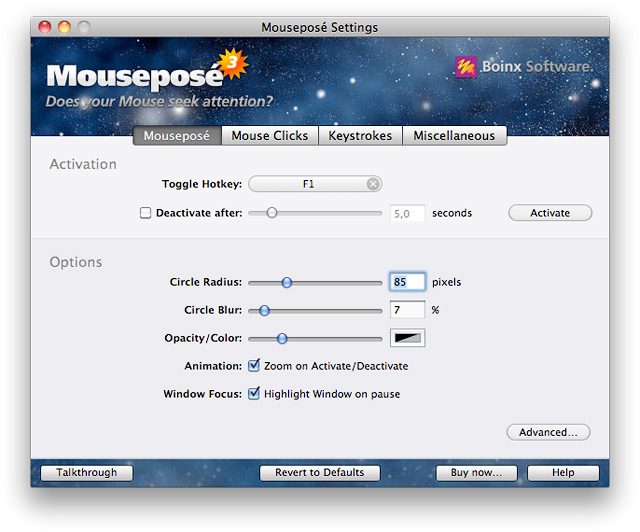
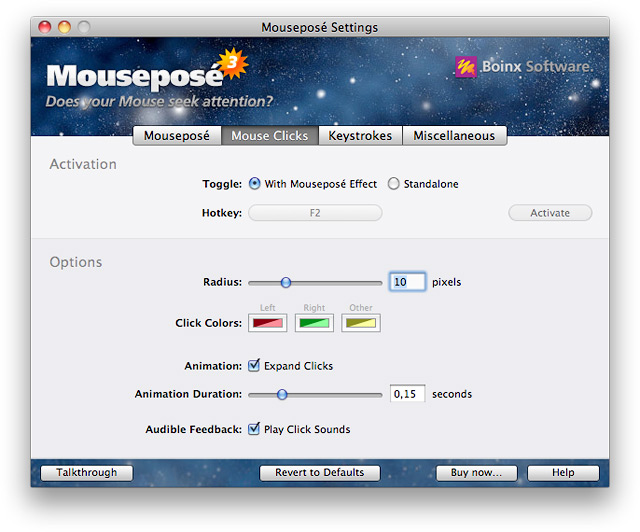
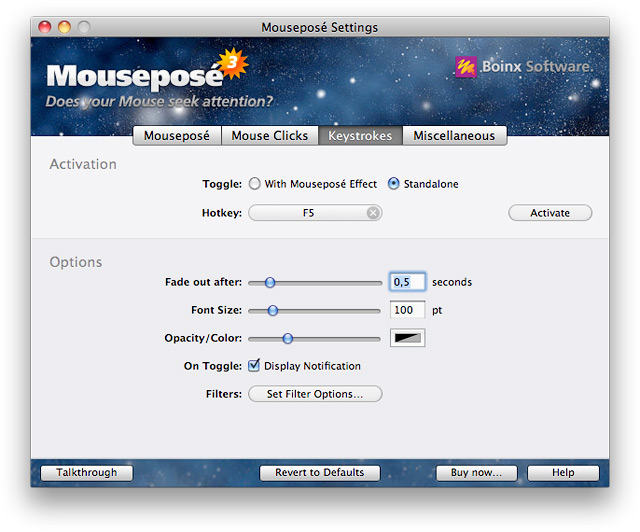
Свойства программы немногочисленны, но их достаточно для того, чтобы настроить работу Mouseposé должным образом. Впрочем, стандартные значения параметров очень даже неплохи — разве только клавиши включения тех или иных функций понадобится заменить.
Достаточно лишь нажать одну клавишу, чтобы Mouseposé затемнила весь экран, оставив курсор в «круге света». Если же вы задержитесь над каким-нибудь окном, утилита расширит пятно фокуса на все окно, подсвечивая теперь его, при этом оставляя все вокруг затемненным, как и прежде.
Радиус светлого пятна и степень размытости можно настроить по своему вкусу, равно как и выбрать цвет затемнения экрана. Дополнительно можно включить отображение кликов мыши (программа различает кнопки мыши и количество щелчков) и клавиш, нажимаемых вами в ходе презентации.
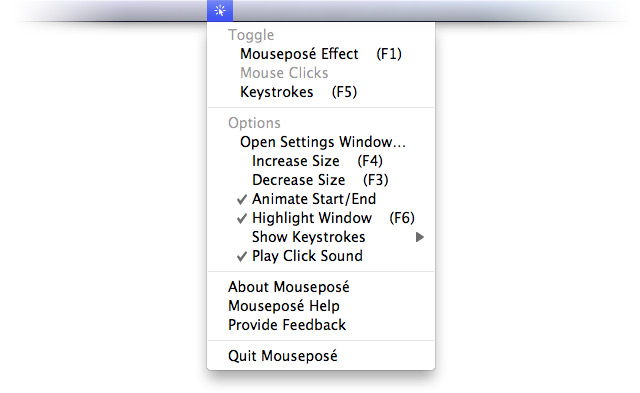
Удобнее всего, когда для управления программой у вас в распоряжении только значок в строке меню. Иконку на панели Dock лучше отключить, чтобы не мешала.
Особый шарм в работе с Mouseposé придает изящная анимация, с которой утилита «наводит фокус» и убирает его. Работает все быстро, безо всяких задержек. Единственное, что может поубавить желание сразу скачать и попробовать программу в действии — ее цена, равная 17 $, если покупать на сайте разработчика.













