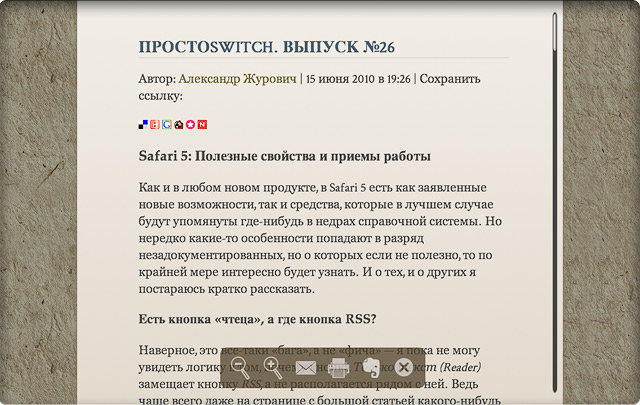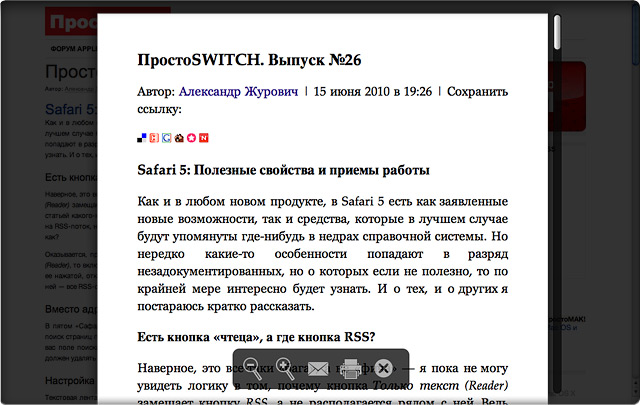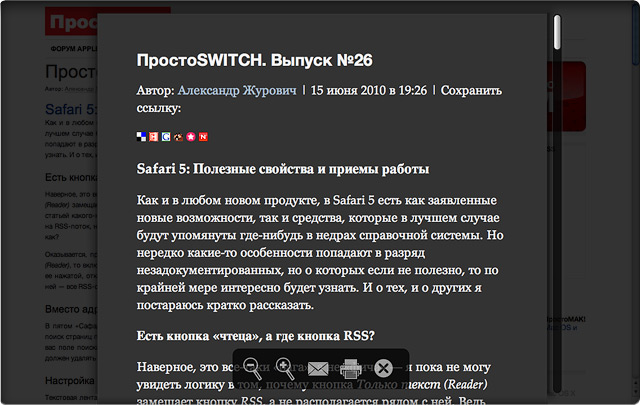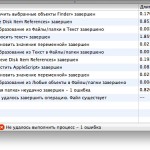Как же можно было в «ПростоSWITCH» обойти стороной Safari 5? Конечно, об этом стоит поговорить. А кроме этого, в двадцать шестом выпуске нашей рубрики для свичеров речь пойдет о создании средствами «Автоматора» аналога контекстного меню Создать (New), знакомого Windows-пользователям. Ну, и в качестве полезной утилиты в этот раз оказалась программа, которая в мгновение ока создает иконки из обычных растровых изображений.
Safari 5: Полезные свойства и приемы работы
Как и в любом новом продукте, в Safari 5 есть как заявленные новые возможности, так и средства, которые в лучшем случае будут упомянуты где-нибудь в недрах справочной системы. Но нередко какие-то особенности попадают в разряд незадокументированных, но о которых если не полезно, то по крайней мере интересно будет узнать. И о тех, и о других я постараюсь кратко рассказать.
Есть кнопка «чтеца», а где кнопка RSS?
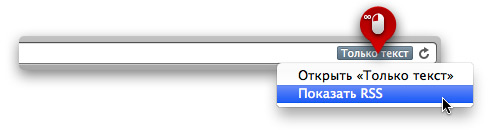
Наверное, это все-таки «бага», а не «фича» — я пока не могу увидеть логику в том, почему кнопка Только текст (Reader) замещает кнопку RSS, а не располагается рядом с ней. Ведь чаще всего даже на странице с большой статьей какого-нибудь сайта доступны ссылки на RSS-каналы этого ресурса. И если раньше, чтобы подписаться на RSS-поток, нужно было кликнуть по кнопке RSS (и выбрать требуемый поток или формат потока), то теперь как?
Оказывается, практически так же. Методом тыка народ выяснил, что если кликнуть на кнопку Только текст (Reader), то включится режим чтения статьи. Но если нажать на эту кнопку и в течение долей секунды удержать ее нажатой, откроется контекстное меню, в котором первой командой будет включение режима поиска, а под ней — все RSS-ссылки, доступные на данной странице.
Вместо адреса — введите заголовок

В пятом «Сафари» можно ввести заголовок какой-нибудь страницы вместо ее URL. В чем-то это похоже на поиск страниц по их заголовкам через справочное меню Safari, помните? Только в случае с адресной строкой у вас поле поиска будет пошире — в зависимости от того, по истечению какого срока браузер автоматически должен удалять данные из истории (от одного дня до года).
Настройка Safari Reader
Текстовая лента, выдвигающаяся в режиме чтения (так называемый Safari Reader), на самом деле представляет собой HTML-файл с описанием оформления различных текстовых и графических элементов, которые отображаются в этом самом «ридере». При переходе в режим чтения Safari подставляет в определенные места этого HTML-файла реальный текст с картинками и медиа-вставками, — и пользователь читает материал в удобном ему формате.
Собственно, подредактировав этот самый HTML-файл, можно радикально изменить внешность Safari Reader, подогнав ее под свои собственные стандарты. Разумеется, для того чтобы вручную что-либо в нем менять, нужно хотя бы немного знать языки HTML (в том числе расширяющие его возможности расширения движка WebKit) и CSS. Но можно и просто скачать, пока еще немногочисленные, готовые модификации «ридера». Например, такие (кликните по картинкам, чтобы загрузить файлы):
По щелчку на любом из этих скриншотов вы загрузите файл Reader.html. Его нужно разместить внутри самого Safari, в каталоге /Applications/Safari.app/Contents/Resources. Правда, там уже находится оригинальный Reader.html. Его не стоит удалять — просто переименуйте, назвав, например, Reader_original.html.
После этого скопируйте в указанную папку Reader.html, загруженный по одной из указанных выше картинок-ссылок, и, не перезагружая Safari, включите режим чтения. Чтобы восстановить оригинальное оформление «ридера», достаточно удалить ранее скопированный файл Reader.html и вернуть файлу Reader_original.html прежнее имя.
Быстрое отключение режима приватности
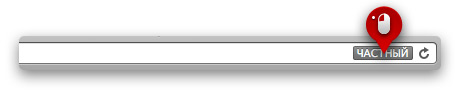
О том, как включить в Safari «порно-режим», известно еще с предыдущей версии браузера (в меню Safari выбрать команду Частный доступ (Private Browsing). В пятой версии программы появился быстрый способ отключения режима приватности. Для этого нужно лишь щелкнуть на значке Частный (Private) и нажать кнопку OK в появившейся форме запроса подтверждения действия.
Восстановление закрытой вкладки
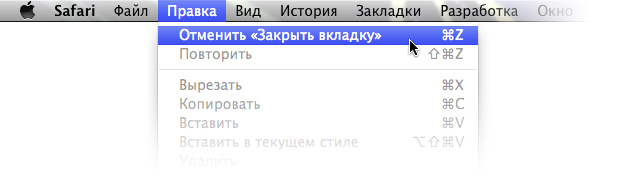
Этот «фокус» вы наверняка уже хорошо знаете, однако стоит его еще раз напомнить (или рассказать о нем тем, кто еще не знает). Случайно закрытую вкладку можно быстро восстановить, нажав клавиши command+Z или выбрав команду меню Правка > Отменить «Закрыть вкладку» (Edit > Undo Close Tab).
Automator: Создание новых файлов в указанной папке
В прошлом выпуске «ПростоSWITCH» я рассказал о службе Automator, которая позволяет создавать новый текстовый файл в любой папке, открытой в окне Finder, или на рабочем столе. Но идею создания новых файлов можно довести до уровня контекстного меню Создать (New), знакомого пользователям Windows.
Сомневаюсь, что это необходимо, но все же вкратце опишу, для чего это меню предназначено в операционке Microsoft. С помощью этого меню в любой папке можно создать новый файл любого формата — простого текста, документа Word, таблицы Excel, контакта Outlook, растрового файла BMP и т. д. Принцип работы такого меню крайне прост — в определенном каталоге собраны файлы-шаблоны, которые и копируются в текущую папку по команде пользователя.
Аналогичный каталог с файлами-шаблонами можно вручную создать и в Mac OS X, а их копирование в нужную папку (иначе говоря создание новых файлов указанного формата) можно организовать с помощью «Автоматора». Вот алгоритм такой службы:
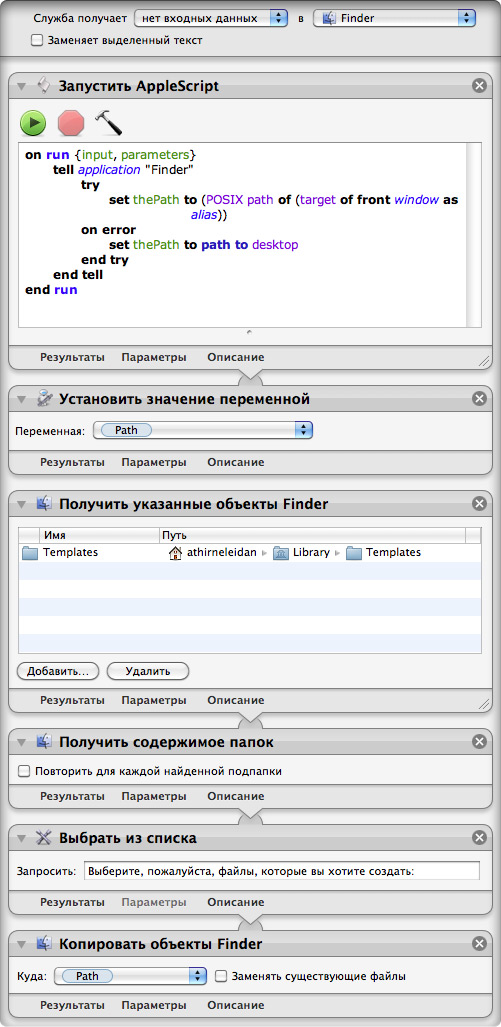
Заметьте важный нюанс: действие Получить указанные объекты Finder должно игнорировать результаты работы предыдущего действия. Обязательно разорвите здесь цепочку действий.
Все довольно просто. На первом шаге, с помощью сценария AppleScript, выясняем, какой каталог открыт в самом верхнем в данный момент окне Finder и получаем путь к этому каталогу, который записываем на втором шаге в переменную Path. Если ни одно окно Finder не открыто, значит, пользователь работает с рабочим столом.
Далее мы обращаемся к заранее созданной папке с файлами-шаблонами. Очень важно, чтобы эта папка всегда находилась в определенном месте, откуда ее вряд ли удалят по случайности. Мне кажется, что для этого вполне пригодное место — папка Library в домашнем каталоге. Я там и создал папку Templates (сиречь «шаблоны»). Эту папку и следует перетащить в список команды Получить указанные объекты Finder (Get Specified Finder Items) — это будет источник данных для дальнейших действий.
А дальше, в на четвертом и пятом шагах, мы формируем список файлов-шаблонов, который на пятом шаге и отображаем с помощью действия Выбрать из списка (Choose from List). В этом списке пользователь может выбрать сразу несколько созданных заранее файлов-шаблонов (или сразу все) и нажать кнопку OK.
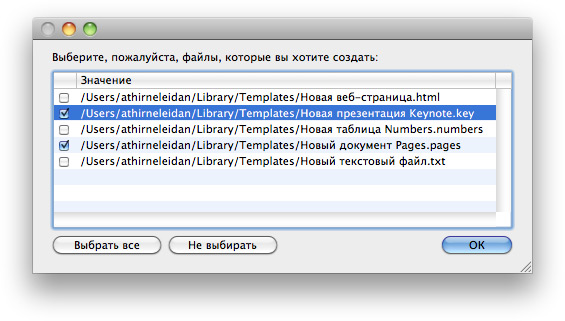
С такими выбранными параметрами в текущей папке будет создано два файла: презентация Keynote и документ Pages — одновременно.
После того как кнопка OK в списке выбора файлов нажата, «Автоматор» попросту копирует данные в каталог, путь к которому был сохранен в переменной Path в самом начале алгоритма. Вот и все дела.
Набор шаблонов можно пополнять когда угодно любыми файлами, которые вам требуется создавать на лету — служба каждый раз будет обновлять свой список.
img2icns: Создание иконок на потоке
В отличие от Windows, Mac OS X располагает достаточно богатыми возможностями по работе с пиктограммами файлов, папок и программ. Их можно легко копировать, привязывать к определенным объектам или наоборот удалять, возвращая стандартные системные иконки на свое место. Иконки можно даже извлекать и сохранять в различные графические форматы. А вот из картинок собрать пиктограмму — такого штатными средствами Mac OS X не сделаешь. 🙁
На такой случай можно вооружиться утилитой img2icns. Вам только следует перетащить на ее небольшое окошко какую-нибудь картинку и щелчком выбрать формат иконки, в который эту картинку нужно сохранить.
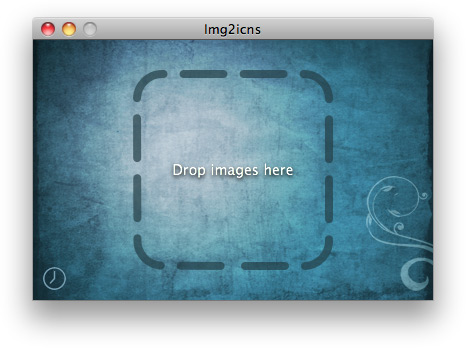
img2icns поддерживает стандартный «яблочный» ICNS-формат и позволяет создавать пустые папки с иконкой, которая назначена значку этой папки. Кроме того, с помощью этой программы можно создавать iPhone-иконки и пиктограммы для сайтов (так называемые favicons размером 16×16 пикселей). Все это img2icns позволяет сделать как с одной-единственной картинкой, так и с несколькими сразу — иначе говоря, утилита умеет работать и в пакетном режиме.
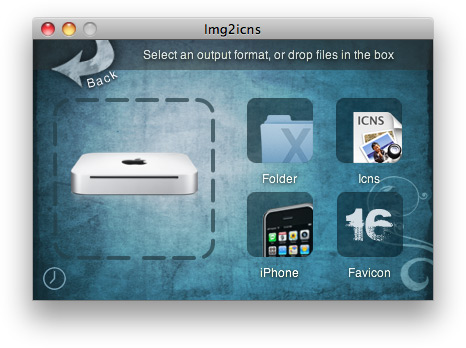
Дополнительной возможностью в программе является быстрое назначение уже готовых пиктограмм различным файлам и папкам. Перетащили иконку на окно img2icns, затем перетащили требуемый объект из окна Finder или с рабочего стола — и получите этот же объект, но уже с новой иконкой.
По ходу дела программа запоминает, какие графические файлы вы с ее помощью обрабатывали — из отдельного плавающего окна эти картинки можно вызывать вновь, минуя диалог открытия файлов и окна «Файндера». Работает быстро, к системным ресурсам неприхотлива.
И даже платность этой утилиты нельзя однозначно назвать недостатком, хоть стоит она практически 13 $. В «бесплатном режиме» img2icns достаточно функциональна — она позволяет конвертировать графические файлы в ICNS-формат и папки с привязанными к ним иконками, а также позволяет назначать пиктограммы объектам файловой системы. По-моему, этих функций хватает за глаза обычному пользователю, который качает из бесплатных источников качественные иконки и увлекается оформлением своих файлов и папок. Так что если вы как раз из такого разряда маководов — непременно попробуйте img2icns в действии. Вам должно понравиться. 🙂