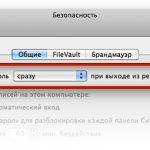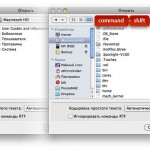В двадцать четвертом выпуске нашей постоянной рубрики для свитчеров давайте продолжим разговор о простом и быстром вводе с клавиатуры специальных символов и разберемся как заставить популярный видеоплеер VLC автоматически подхватывать вставленный видео-DVD. Кроме этого, владельцы больших мониторов и многодисплейных систем найдут полезной в своей повседневной работе одну бесплатную утилитку. Все интересное — под катом. 🙂
Mac OS X: Быстрый ввод популярных спецсимволов
В этом выпуске я продолжу тему ввода специальных символов, которую поднимал в позапрошлом выпуске «ПростоSWITCH». Только если тогда речь шла о знаках пунктуации, то теперь я расскажу, как, например, быстро ввести такие символы, как знак градуса или «копирайта»… Для простоты понимания разобью все знаки на группы.
Диакритические знаки
Упрощенно говоря, диакритическими знаками называют всякие черточки и закорлючки, дополняющие основную форму конкретных букв. Например, черточка в символе é называется «акут», обратная черточка в символе à — «гравис». Две точки, как в русской букве ё, имеют сразу несколько названий — «диерезис», «трема», «умляут», «двоеточие» или «кендема», в зависимости от языка, в котором этот символ используется. Перевернутая галочка, как в символе û, — «камора» или «циркумфлекс», а тильда над испанской ñ так и называется тильдой.
Эти пять диакритических знаков — лишь малая часть всего набора таких символов, но они являются, по мнению разработчиков Apple, наиболее распространенными в языках с латинским алфавитом, поэтому они входят и в стандартную английскую раскладку. С одной стороны, нам, использующим кириллицу, эта вся «диакритика» до лампочки. Но если вы, скажем, привыкли к порядку в фонотеке iTunes, то знаете, что специфические имена исполнителей стоит писать правильно — Björk, Róisín Murphy, Röyksopp и т. д. Да и известный всем маководам механизм управления окон Exposé, как видите, тоже имеет один акут в названии.
Чтобы ввести букву с диакритическим знаком, следует сначала ввести требуемый знак — в текстовом поле он будет подсвечен желтым, это будет означать, что текстовое поле ждет теперь парный для введенного знака латинскую букву. После этого просто вводите букву — и получаете нужный символ. Вот краткая таблица ввода пяти указанных выше диакритических знаков (раскладка должна быть английской):
| ´ (акут) | option+e, буква (например, option+e, e дадут é) |
| ` (гравис) | option+`, буква (например, option+`, a дадут à) |
| ¨ (диерезис) | option+u, буква (например, option+u, u дадут ü) |
| ˆ (циркумфлекс) | option+i, буква (например, option+i, o дадут ô) |
| ˜ (тильда) | option+n, буква (например, option+n, n дадут ñ) |
Замечу, что диакритический знак «подружится» не с каждой буквой. Скажем, акут в западно-европейских языках не ставится на согласными буквами, поэтому знак будет расположен перед «неправильной» буквой, а не над ней. Например, так: ´g.
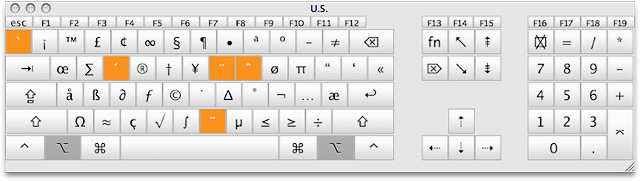
Для наглядности вы можете открыть окно клавиатурной раскладки и, нажав клавишу option, посмотреть, какие диакритические знаки где расположены — они отмечаются системой оранжевыми клавишами.
Апостроф
Знак «апостроф» хорошо знаком прежде всего тем, в чьем языке (родном или государственном) он применяется — для наших читателей это, прежде всего, украинский и белорусский. Однако и в русском языке апостроф также применяется (например, при спорном, с точки зрения грамматики, объединении английского корня и русского окончания: «с iPad’ом»). Чтобы ввести апостроф, многие по незнанию часто переключаются на английскую раскладку. Но этого можно и не делать, нажав вместо этого клавиши option+control+Э.
«Цифровые» символы английской раскладки
Знаки доллара, процента, амперсанда и прочие, которые располагаются на клавишах с цифрами, также многие набирают, временно переключаясь на английскую раскладку. Однако, как и в случае с апострофом, это делать необязательно. Оставляя активной кириллическую раскладку, достаточно удерживать клавишу option и нажать требуемую «цифровую» клавишу, на которой нанесен требуемый символ. Например, option+2 введет в текстовое поле «собаку» (@), option+4 — знак доллара ($), option+7 — амперсанд (&).
Другие спецсимволы
К «другим» я отнес знаки авторского права (©), зарегистрированной марки (®), просто торговой марки (™) и знак градуса (°). Для их ввода в текстовое поле (при этом активная — кириллическая раскладка) нужно нажать клавиши option+С, option+К, option+Т и option+О, соответственно (еще раз подчеркну, что здесь указаны русские буквы-клавиши).
AppleScript: Автозагрузка видеодисков в плеер VLC
Те опытные маководы, которые предпочитают для воспроизведения видео программу VLC, хорошо знают об этом приеме. Новичкам же, чтобы долго не бродить по интернету в поисках вразумительного объяснения, попробую доступно рассказать, зачем и как загружать видео-DVD не в штатном «DVD-плеере», а в стороннем VLC.
Сперва — зачем? Как минимум за тем, что VLC позволяет обходить функциональные ограничения конкретного диска. Например, если это определено в настройках DVD, штатный «DVD-плеер» не позволит пропустить уведомление об запрете нелегального распространения записи, не даст на лету переключить аудиодорожку или включить субтитры (приходится только возвращаться в меню и там производить переключение). Более того, некоторые наши гениальные кинодистрибьюторы ставят запрет на пропуск рекламных роликов, предшествующих фильму, несмотря на то, что зритель заплатил за диск немалые деньги!
Все эти неудобства запросто обходит VLC — плеер попросту игнорирует опции, «зашитые» в свойствах диска, позволяя сразу перейти к меню фильма. Поэтому во многих случаях, если вам не нужны функциональные примочки «DVD-плеера» (типа закладок, видеофрагментов и прочего), для просмотра DVD на Маке более предпочтительно использовать VLC.
Однако здесь возникает проблема — VLC не умеет подхватывать вставленный DVD. И с этим запросто поможет вот такой простой сценарий AppleScript:
tell application «VLC»activate
OpenURL «dvdnav:///dev/rdisk2»
play
next
if fullscreen mode is not true then fullscreenend tell
Запустите редактор AppleScript, вставьте в окно редактора этот код и сохраните в формате скрипта в любой удобной для вас папке, назвав файл, к примеру, в VLC (почему именно так, сейчас будет понятно).
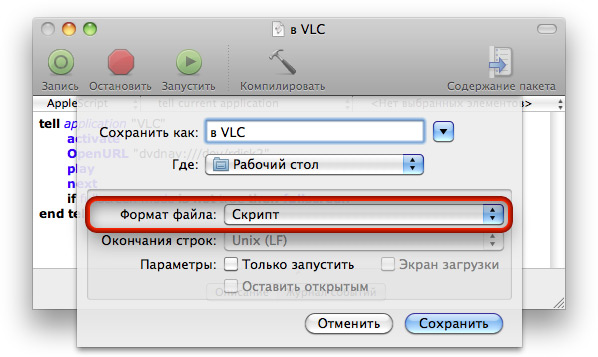
Так выглядит окно редактора AppleScript с панелью сохранения файла.
На всякий случай проверьте, какой системный путь у вашего оптического привода. Для этого можно, к примеру, вручную запустить VLC и нажать клавиши command+D. В диалоге открытия видеопотока требуемый путь будет выделен. Он может отличаться от указанного в моем коде. Если он отличается (например, /dev/rdisk1), скопируйте его и вставьте в код сценария вместо /dev/rdisk2, при этом оставив нетронутым префикс dvdnav://.
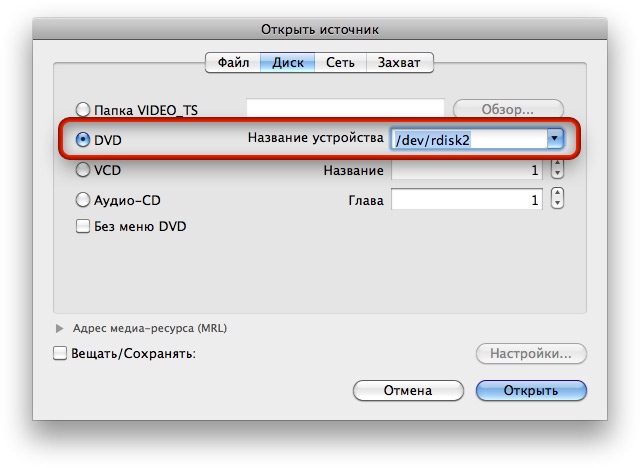
При случае скопировать правильный системный путь к вашему DVD-приводу не составляет труда — он уже выделен, поэтому следует только нажать клавиши command+С, и вставить эту строку в нужное место кода.
Откройте (если она еще не открыта) папку, куда вы сохранили сценарий. Запустите «Системные настройки» (System Preferences) и щелкните на иконке CD и DVD (CDs & DVDs). Теперь просто перетащите файл только что созданного сценария на нижний выпадающий список — Вставлен DVD: (When you insert a video DVD:). В ответ на это его значение изменится на Запустить в VLC. Как видите, «в VLC» и есть имя файла сценария, которое вместе со словом «Запустить» сформировало привычную фразу. Если вы работаете с англоязычной локализацией Mac OS X, то сценарий можно назвать In VLC, и тогда пункт указанного выше выпадающего списка будет называться Run In VLC.
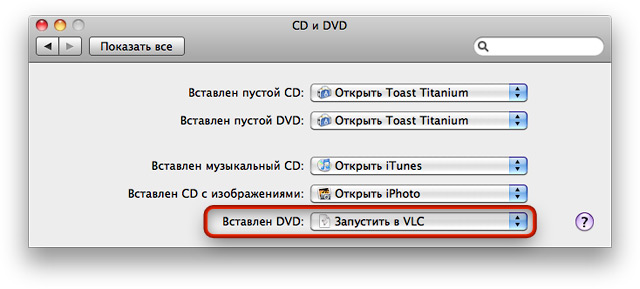
Это состояние указанного списка означает, что все должно работать — проверьте работоспособность созданного сценария, вставив в привод Мака видео-диск.
Все. Для полноты теста закройте VLC, вставьте видеодиск и смотрите, как на это прореагирует Мак — после того, как диск смонтируется в системе и будет распознан как видео-DVD, должен запуститься VLC и загрузить видеоконтент с этого диска.
Wraparound: бесконечный бег по экрану
Разработчики бесплатной утилиты Wraparound ориентируют свою придумку в первую очередь для владельцев больших мониторов и многодисплейных систем. И правда, сколько приходится возюкать мышью, чтобы прогнать курсор от одного края экрана к другому. И ведь ничего не поделаешь, если, к примеру, иконка нужного файла находится у левого края рабочего стола, а окно, куда его следует перетащить — у правого. А если эти края еще и на разных мониторах, то вообще хорошо. В любом случае нужно либо окно подтаскивать к файлу, либо файл — к окну.
Избежать лишних движений как раз и позволяет Wraparound. Принцип действия утилиты крайне прост — когда курсор мыши достигает предельного положения, «упираясь» в одну границу экрана, он переходит к противоположной границе. Это словно путешествие через портал в одноименной игрушке. 🙂 Так что со включенной Wraparound двигать мышью в приведенной примерной ситуации прийдется совсем немного: нужно лишь подтянуть файл к границе экрана, противоположной той, у которой находится нужное окно, — и курсор вместе с иконкой окажется на противоположной стороне. Тем же макаром можно «телепортировать» и окно.
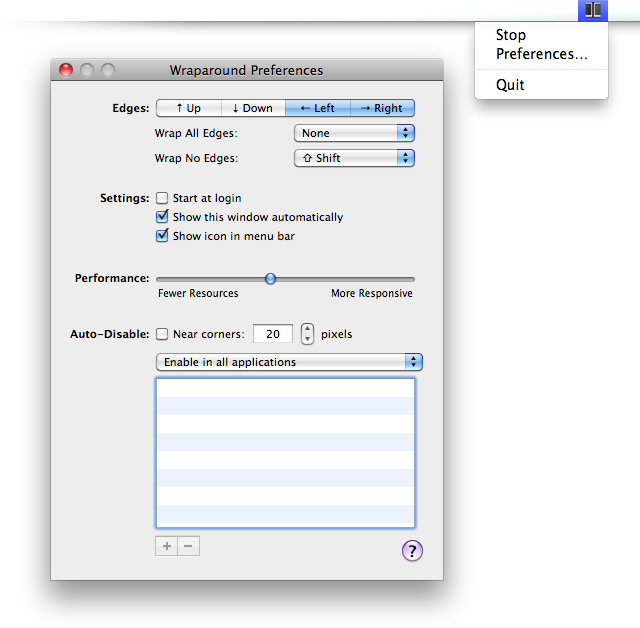
Приятна проработка Wraparound — программка легка, нетребовательна к ресурсам и достаточно гибка в настройке, чтобы ее можно было «подогнать» под свои нужды, не меняя устоявшиеся привычки в работе с системой.
Настройки утилиты достаточно гибкие. Во-первых, можно выбрать, какие границы экрана будут пропускать курсор за свои пределы. По умолчанию это только боковые границы, но можно включить и все четыре стороны. Перенос курсора можно включать или блокировать при нажатии одной из основных клавиш-модификаторов (shift, command, option или control).
Соответствующая опция предусмотрена и для того, чтобы блокировать работу Wraparound в углах экрана (многие мак-пользователи привязывают к углам работу Exposé и Dashboard) — в пределах указанного количества пикселей. Кроме того, действие утилиты можно либо запретить для конкретных приложений, либо разрешить лишь для указанного списка программ. Ползунок Performance лучше не трогать — по моим наблюдениям его стандартное положение вполне подходит для того, чтобы Wraparound не занимала лишний раз процессор, но и не тормозила при переброске курсора.