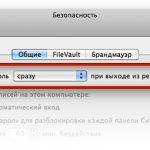В восемнадцатом выпуске рубрики «ПростоSWITCH» расскажу я вам о таком простом и привычном элементе системного интерфейса, как полоса прокрутки — эта штуковина в Mac OS X наделена несколькими интересными возможностями, которым будут рады любители «мышиной» работы с компьютером. Кроме того, поделюсь рецептом (даже двумя) создания PDF-альбома из пачки фотографий и расскажу об утилите, которая сделает ваши значки на панели Dock более информативными.
Mac OS X: маленькие секреты полосы прокрутки
При работе с разными программами я довольно часто пренебрегаю имеющимися рядом полосами прокрутки, пользуясь преимущественно скроллером мыши. И что-то мне подсказывает, что в этом я не одинок. 😉 Между тем, в Mac OS X это довольно функциональный элемент управления просмотром содержимого окон «яблочных» программ (во как завернул!). Думаю, о возможностях стандартных полос прокрутки стоит о рассказать.
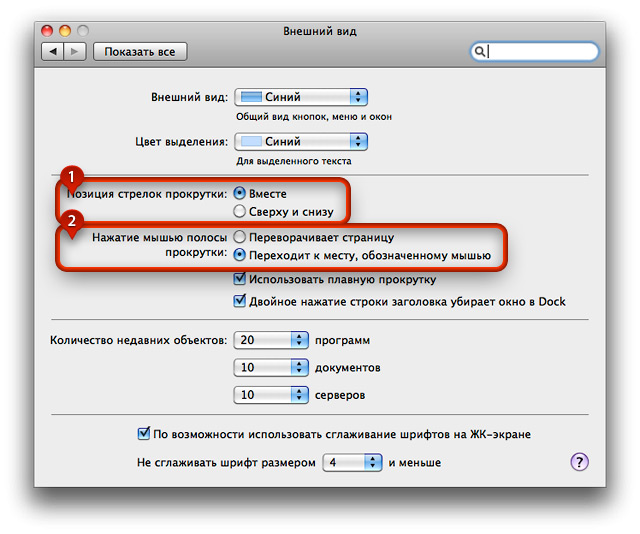
Эти параметры определяют строение (1) и поведение (2) стандартных полос прокрутки в приложениях, работающих в среде Mac OS X. На нестандартные скроллеры, созданные разработчиками соответствующих программ, эти опции могут не оказывать вообще никакого влияния.
Расположение кнопок прокрутки
Среди очевидных отличий Mac OS X от Windows свитчеры отмечают расположение кнопок прокрутки, относительно ползунка — в «макоси» стандартно эти расположены вместе, внизу полосы (если она вертикальная) или с правой стороны (если она горизонтальная). При помощи утилиты «Системные настройки» (System Preferences), в модуле Внешний вид (Appearance), можно установить расположение указанных кнопок таким, как это принято в операционной системе Microsoft — для этого нужно щелкнуть на опции Сверху и снизу (At top and bottom). Сразу после этого изменения вступят в силу — перезагружать систему не нужно.
Кроме этого, есть еще два варианта расположения кнопок прокрутки — обе кнопки вверху или с левой стороны полосы или две пары кнопок по обе стороны полосы прокрутки. Но для включения этих режимов потребуется внести изменения в системный конфигурационный файл через «Терминал» посредством одной из двух команд (соответственно, для первого и второго вариантов):
defaults write «Apple Global Domain» AppleScrollBarVariant DoubleMin
defaults write «Apple Global Domain» AppleScrollBarVariant DoubleBoth
Введя одну из этих команд и нажав return (или enter), придется перезагрузить систему, поскольку эти изменения не вступают сразу — только после перезагрузки каждого запущенного приложения.
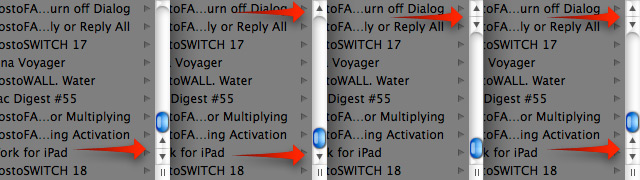
Вот все четыре варианта расположения кнопок прокрутки. То же касается и горизонтальных полос прокрутки: соответственно кнопки будут пара слева, по одной по обе стороны, пара справа и две пары по обе стороны.
Щелчки по кнопкам прокрутки
Если щелкать по кнопкам прокрутки, эти действия будут равносильны нажатию на клавиши со стрелками. Если же к щелчкам добавить нажатие клавиши option, то это будет теперь дублировать работу клавиш page up и page down (то есть прокрутка в этом случае будет производиться постранично).
Щелчки по полосе прокрутки
Щелчок по самой полосе прокрутки также вызывает разную реакцию со стороны программы, с которой вы работаете в данный момент. Но все зависит от того, как вы настроили это действие в «Системных настройках».
Запустите эту утилиту и перейдите в модуль Внешний вид (Appearance). Обратите внимание, какая опция выбрана в группе Нажатие мышью полосы прокрутки: (Click in the scroll bar to:). Если это Переворачивает страницу (Jump to the next page), то щелчками по полосе прокрутки активного окна вы будете пролистывать его содержимое в постраничном режие (аналог щелчка по кнопкам прокрутки с удержанием клавиши option): если вы щелкнете выше ползунка, содержимое окна прокрутится вверх, если щелкнете ниже — прокрутится вниз.
Опция Переходит к месту, обозначенному мышью (Jump to the spot that’s clicked) изменит поведение полос прокрутки таким образом, что содержимое активного окна будет мгновенно прокручиваться до той позиции, которая будет соответствовать указанному вами положению ползунка прокрутки.
Эти два режима можно временно переключать. Если вы при щелчке на полосе прокрутки будете удерживать клавишу option, при первом режиме прокрутки временно будет включаться второй, а при включенном втором — первый. Как только вы отпустите клавишу option, восстановится тот режим прокрутки, который вы установили в «Системных настройках».
Точная прокрутка
Когда содержимого в активном окне очень много, прокрутка с помощью ползунка (который превращается в небольшую «капсулу») становится слишком резкой — малейшее движение мыши может прокрутить содержимое окна дальше, чем того ожидаешь. Конечно, это может дизориентировать — а потерянное место, например, в тексте можно долго искать.
Чтобы этого избежать, достаточно потянуть ползунок прокрутки с удержанием клавиши option. В этом случае прокрутка будет выполняться максимально плавно — буквально попиксельно. Хорошее решение для тех, кто предпочитает не пользоваться мышью Apple, в которой реализована попиксельная прокрутка при помощи шарика-скроллера или сенсорной поверхности.
Preview+Automator: из пачки фотографий — PDF-альбом
На прошлой неделе наш читатель Sayman задался вопросом: как разные по размеру фотографии собрать внутри одного PDF-файла, и чтобы при этом ориентация снимков не менялась, и не было белых полей? При этом Sayman засомневался, что программа «Просмотр» (Preview) сможет ему в этом помочь. Я же пообещал доказать обратное, что сейчас и сделаю. 🙂 Надеюсь, это пригодится в хозяйстве и другим читателям «ПростоМАКа».
Доказательство №1. В ручном режиме
Чтобы четко представлять все нехитрую последовательность действий, расскажу по пунктам.
- Откройте в «Просмотре» сразу все фотографии, чтобы они оказались на боковой панели в одном окне программы (перетащив на значок папку со снимками или несколько выделенных файлов). Для удобства переключитесь в режим обзорного листа (Contact Sheet, клавиши command+option+1).
- Выделите все миниатюры (command+A) и, щелкнув на одной из них правой кнопкой мыши, выберите в контекстном меню команду Сохранить копию в папке… (Save Copy to Folder…). В диалоговом окне выберите формат PDF и, выбрав папку (или создав ее) для сохранения PDF-копий открытых фотографий, нажмите кнопку Выбрать (Choose).
- Откройте папку с сохраненными «ПДФ-ками», и откройте в «Просмотре» первую из них. Клавишами command+shift+D включите боковую панель — там вы увидите миниатюру открытого PDF-файла. В папке выделите остальные PDF-ки и перетащите на миниатюру в боковой панели «Просмотра» — обратите внимание, как изменилась первоначальная миниатюра: поверх нее показалась круглая кнопка со стрелкой, которая закрывает и открывает… PDF-книгу.
- Остается только сохранить созданный многостраничный PDF-файл в любом удобном месте.

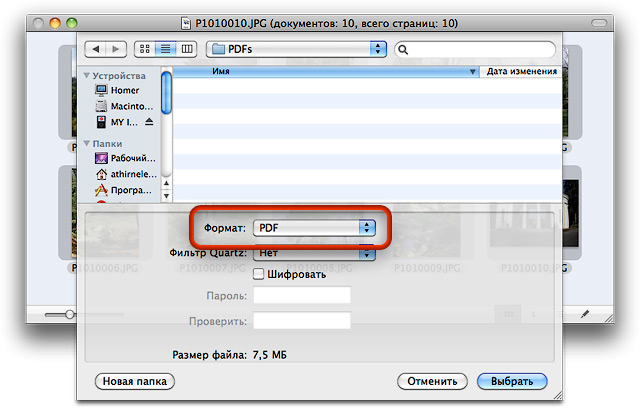
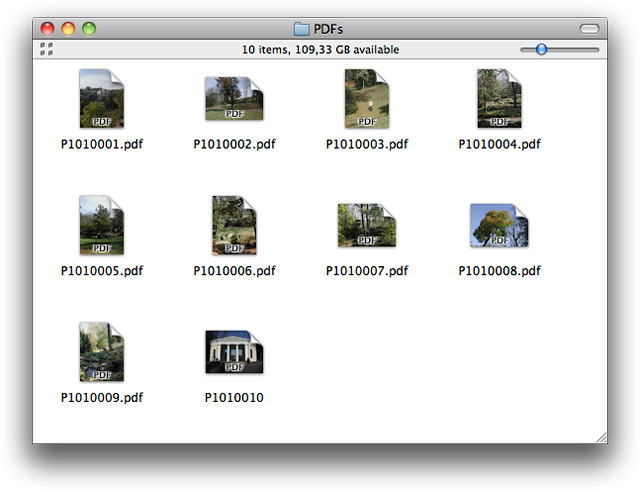
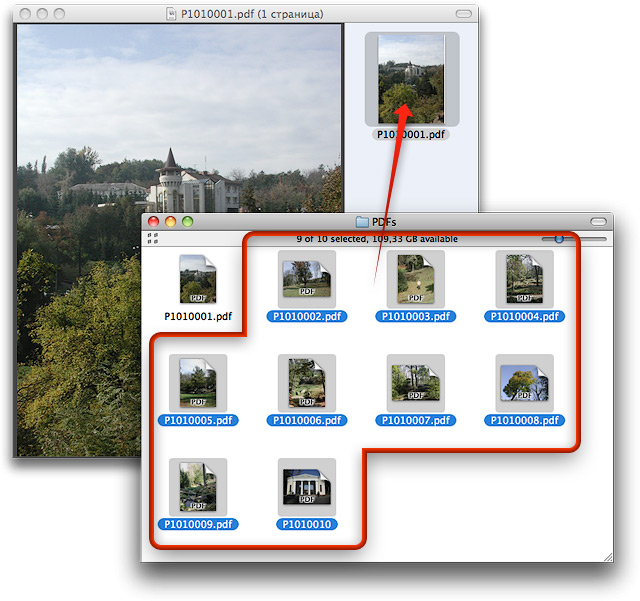
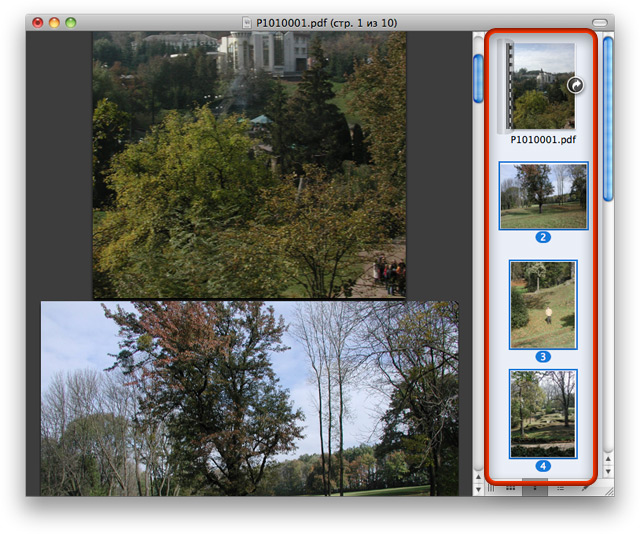
![]()
Обратите внимание, что полей вокруг фотографий нет, и все снимки сохранили свою ориентацию. В полноэкранном режиме просмотра этой ПДФ-ки можно просмотреть все ее содержимое в режиме миниатюр, выбрав страницу с конкретным изображением.
Доказательство №2. В «автоматорном» режиме
То же самое можно сделать и с помощью «Автоматора». Правда, это решение несколько лаконичнее «ручного режима». Одно действие — вот и весь алгоритм процесса, привязанного к «Файндеру» и файлам графических форматов:
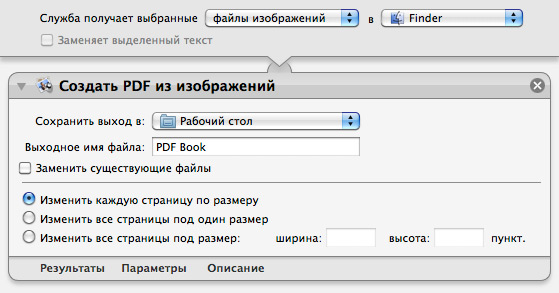
Вот и весь алгоритм по автоматическому созданию PDF-фотоальбома. Кто хотел многошаговую последовательность команд, реализующую сложные манипуляции с исходными файлами — извините. 🙂
Docktopus: больше информации на Dock-значках
Даже маковод-новичок знает, что некоторые Мак-приложения отображают числовые «значки» поверх своих иконок на панели Dock. Например, Mail, Aduim и Skype таким образом показывает число непрочтенных сообщений, Things — количество активных задач.
![]()
В верхнем левом углу иконок каталогов — числов объектов внутри них. В нижнем левом углу — суммарный объем этих объектов. Зеленый значок с ракетой — редактируемое всплывающее меню со структурой соответствующего каталога.
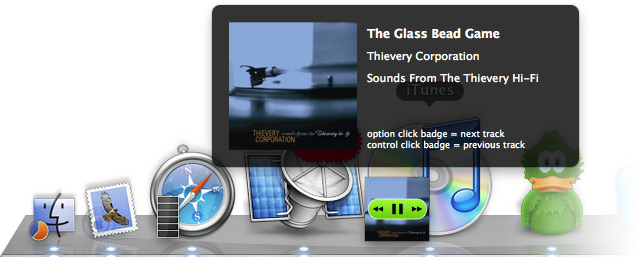
В углу иконки Finder — доля заполненности системного дискового раздела, шкала над иконкой Safari — индикатор нагрузки приложения на процессор. Для пиктограммы iTunes Docktopus отображает иконку текущего трека с элементами управления и всплывающую инфо-панель.
Утилита Docktopus позволяет располагать поверх иконок программ и другие значки. Для активных приложений можно показать объем используемой оперативной памяти и нагрузку на процессор, для папок — количество объектов в ней и их суммарный объем, для иконки Finder — диаграмму заполненности жесткого диска. А для iTunes Docktopus и вовсе может показать обложку текущего трека и даже органы управления воспроизведением — кнопки паузы/пуска и перехода к предыдущей и следующей композиции.

Штатный набор значков, которые можно перетаскивать на Dock-иконки. Теоретически этот набор можно расширять, но сторонних значков пока нет на сайте разработчика.
С одной стороны, эта программка дает полезное дополнение к стандартному «Доку». А с другой стороны, прорисовка «накладных элементов» Docktopus удручает — значки постоянно «догоняют» Dock-иконки, нет той плавности анимации, которая создавала бы ощущение цельности связки Dock и Docktopus. Так что особые эстеты вроде меня вряд ли придут в восторг от такой программной надстройки. Но… попробуйте. Вдруг это та утилита, которую вы так долго и безнадежно искали. 🙂 Правда, за факт окончательной находки этой программы придется заплатить 19,95 $…
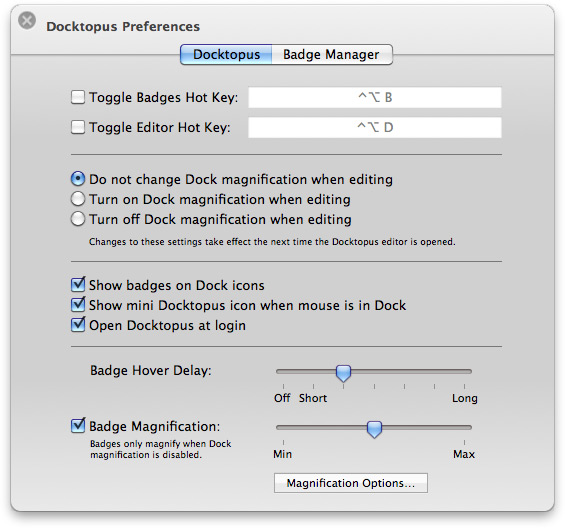
Окно общей настройки программы.