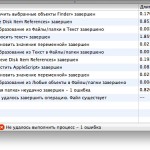Даже опытные маководы могут не знать о некоторых мелких фишках iTunes, которые им, быть может, могут пригодиться при работе с медиатекой. А архивам можно сразу задавать конкретные имена вместо стандартных системных. Кроме того, между рабочими столами Spaces можно перемещаться при помощи мыши, а не клавиатуры. Об этом речь пойдет в очередной выпуске нашей рубрики «ПростоSWITCH».
iTunes: простые вещи, о которых вы могли не знать
Хватит говорить о «Просмотре»… Расскажу-ка я в этот раз немного об iTunes. Как и в любом более-менее комплексном продукте (а уж «Тунец» стал даже слишком комплексным), в iTunes есть масса мелких функций, которые не выставлены напоказ — но для кого-то они покажутся достаточно интересными, чтобы попробовать их в работе. В качестве примера приведу несколько таких «фич».
Настройка «обложки» видеофайлов
Если свою видеотеку вы храните в iTunes, возьмите на заметку: каждому видеофайлу можно сделать картинку-миниатюру из любого кадра этого самого файла. Достаточно включить его воспроизведение, прокрутить до нужного момента и нажать на паузу. Щелкнув правой кнопкой в области отображения видео, выберите команду Установить кадр-афишу (Set Poster Frame). Вот и все дела — выбранный вами кадр теперь будет обозначать это видео в общем перечне фильмов в режиме сетки, Cover Flow или при включенных «обложках» в стандартном режиме таблицы.
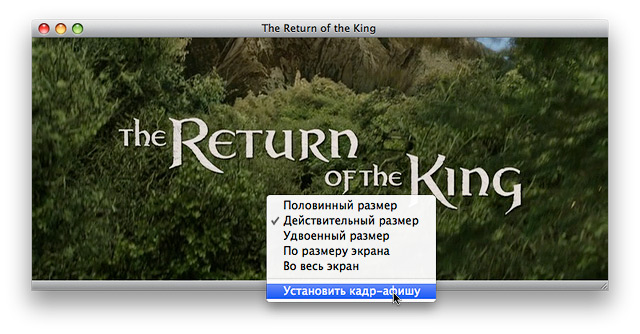
Установив таким образом обложки для всех видеофайлов…
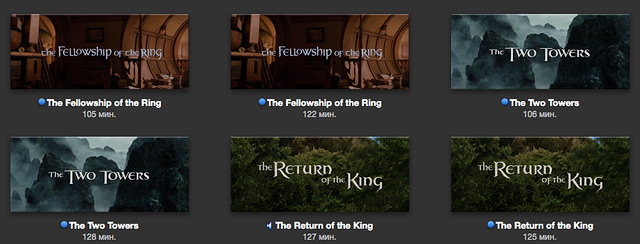
…мы получаем более наглядное отображение видеотеки. «Обложки», кстати, можно копировать из одного файла в другой.
Псевдообрезка файлов
У меня в фонотеке есть несколько треков, в которых есть своего рода вступительные части. Эти вступления лично мне кажутся лишними — я всегда прокручивал эти фрагменты. iTunes позволяет избавиться от необходимости такой прокрутки — для этого нужно лишь задать временную отметку, с которой нужно начать воспроизведение таких файлов. Делается это в индивидуальном окне настройки свойств каждого аудио- или видеофайла. Интересно, что установленные рамки воспроизведения соблюдаются и на гаджетах Apple.
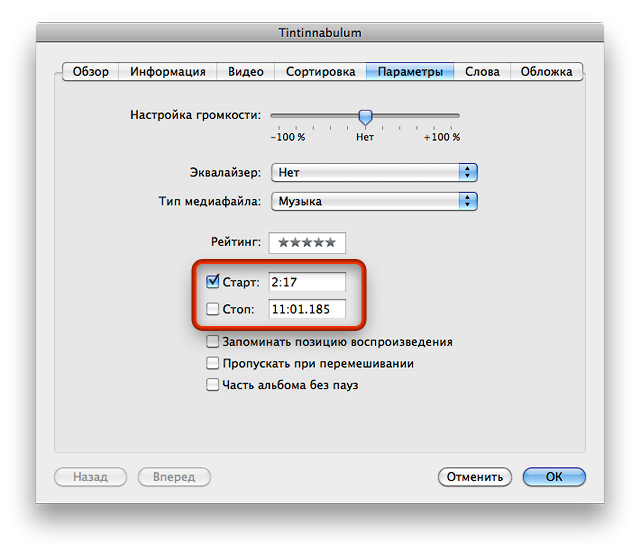
Эти поля позволяют «обрезать» выбранный файл с начала и конца. При этом физически файл останется нетронутым — лишь при конвертировании его копия станет реально укороченной в соответствии с выставленными значениями полей Старт и Стоп.
Переход между альбомами
Если при нажатии на кнопки перехода к предыдущему или следующему треку удерживать клавишу option, вы будете «листать» не аудиотреки, а альбомы. К сожалению, этот фокус не работает с мультимедийными клавишами на клавиатуре.
Прокрутка с клавиатуры
На клавиатуре зато работает другая функция — быстрая прокрутка воспроизводимого файла. Для этого нужно удерживать клавишу перехода к предыдущему или следующему треку — соответственно, для прокрутки назад или вперед.
Automator: создание именованного архива
Когда в «Файндере» выделяешь несколько файлов и через команду Сжать объекты: X (Compress X Items) пакуешь их в архив, на выходе получается zip-архив со стандартным именем Архив.zip (Archive.zip), которое потом приходится менять. Почему бы вместо этого не задавать имя архива до его создания? Для этого можно установить сторонний архиватор, который оснащен такой функцией, — или воспользоваться возможностями «Автоматора».
Если вам более интересен второй вариант решения задачи, давайте создадим еще один процесс, назначив его для файлов и каталогов, выделенных в приложении Finder. Во многом алгоритм этого процесса похож на программу, которую я показал вам в предыдущем выпуске «ПростоSWITCH».
Здесь также весь алгоритм разделен на несколько несвязанных между собой этапов:
- Сохраняем ссылки на переданные процессу данные (мы их выделили в окне Finder).
- Запрашиваем имя будущего архива (или предлагаем свое стандартное — Просто архив). Полученное имя сохраняем в переменной Name.
- Извлекаем из памяти список ссылок на исходные данные и получаем из первого элемента путь папки, в которой эти данные находятся. Это нам нужно для того, чтобы в этой же папке создать архив. Полученный путь сохраняем в переменной Path.
- Снова извлекаем из памяти список ссылок на исходные данные, чтобы теперь передать их действию-архиватору. В качестве имени архива это действие принимает содержимое переменной Name, а в качестве пути архива — содержимое переменной Path.
Вот и все дела. В итоге в той же папке, где вы выделили файлы и каталоги, будет создан архив с заданным вами именем. Единственный минус этой программы состоит в том, что во время упаковки данных система не будет отображать никаких индикаторов — лишь вращающаяся шестеренка в строке меню будет свидетельствовать о том, что процесс все-таки работает.
Алгоритм созданного процесса должен выглядеть примерно так (этапы я пронумеровал в соответствии с вышеуказанным списком):
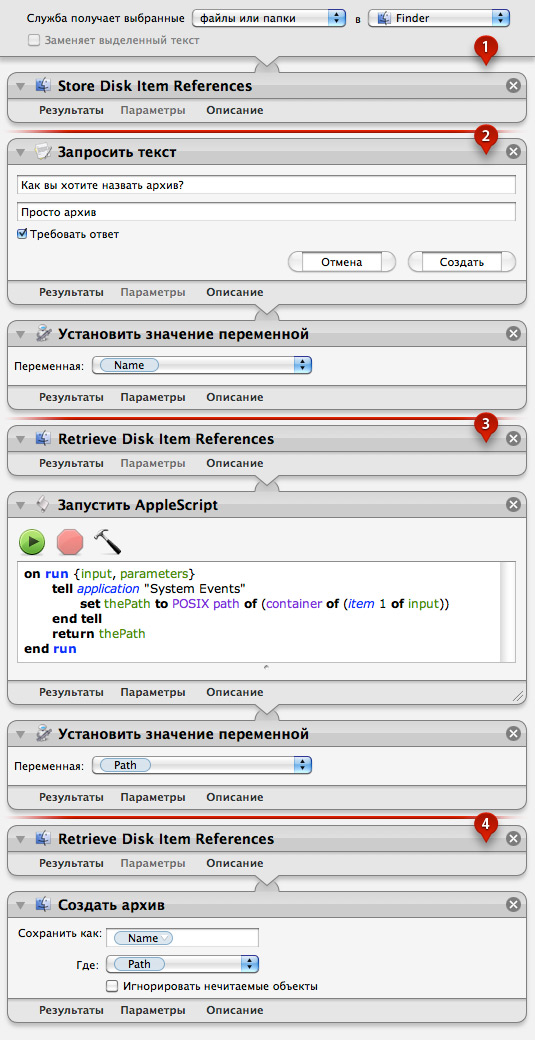
Все это дело можно и не собирать вручную, а скачать уже готовый workflow-файл. К сожалению, на Маках с системой 10.5 или более ранней версии, этот процесс работать не будет — учтите это при работе с алгоритмом.
Добавлено: Кстати говоря, я наконец понял причину, по которой у некоторых из наших читателей не обнаружилось действий Store Item References и Retrive Item References — эти действия появляются после установки на компьютер программы Aperture 3. Даже при наличии демо-версии приложения, эти действия остаются в «Автоматоре». Если вы не хотите ради двух действий устанавливать целую программу, вы можете загрузить эти действия в отдельном архиве:
Warp: навигация по Spaces с помощью мыши
Для переключения между виртуальными рабочими столами Spaces в Mac OS X предусмотрены только клавиатурные сокращения (клавиша обзора всех десктопов на манер Exposé в расчет не берем — это дополнительное действие). Если вы работаете преимущественно мышью, то было бы удобно переходить от «пространства» к «пространству» с помощью мыши же. Такую возможность даст вам утилита Warp.
Пользовательского интерфейса у программки как такового практически нет. Настройка Warp производится в «Системных настройках», а единственным видимым элементом утилиты, с которым вы можете взаимодействовать, являются миниатюры «соседних» рабочих столов, расположенных за конкретным краем экрана.
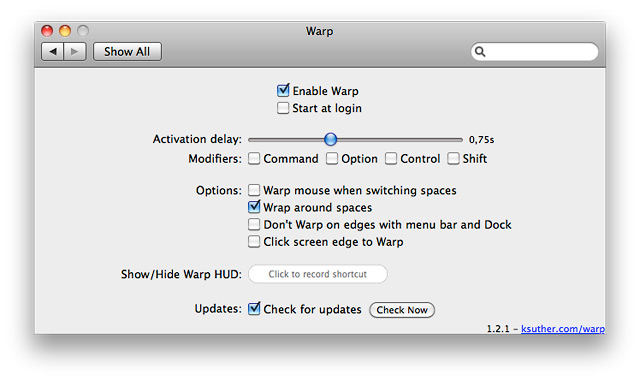
Правда, по умолчанию эти миниатюры отключены, поскольку при их работе для перехода на другой рабочий стол следует щелкнуть на такой всплывающей картинке. Стандартно же Warp позволяет переходить между «пространствами» при помощи подведения курсора мыши к одному из краев экрана — по прошествию каких-то долей секунды (по умолчанию 0,75 с) происходит переключение рабочих столов со стандартной индикацией.
В дополнительных опциях находится возможность добавить клавиши-модификаторы, чтобы исключить случайные переходы на другие рабочие столы Spaces. Также можно отключить реакцию утилиты на подведение курсора к верхней и нижней границе экрана (где располагаются, соответственно, строка меню и Dock). Наконец, переход можно настроить не по наведению курсора к краю экрана, а по щелчку на нем — как раз в этом случае Warp будет показывать миниатюрный скриншот виртуального стола, к которому вы перейдете, кликнув по картинке.
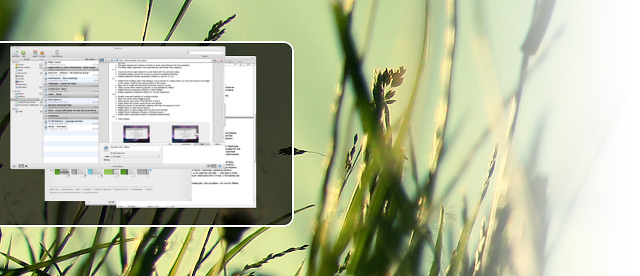
Щелчком на появившуюся миниатюру выполняется переход к соответствующему рабочему столу Spaces.
Попробовать утилиту в действии может каждый желающий, при условии, что на его Маке работает Mac OS X не ниже версии 10.5. Warp доступна на сайте своего разработчика, который за свой продукт денег не требует, но и отказываться от помощи не будет. 🙂 Так что при желании каждый может поддержать звонкой монетой дальнейшее развитие проекта.