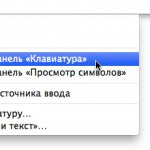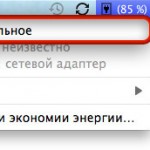Возможности по работе с PDF-файлами в Mac OS X — один из многочисленных предметов гордости маководов. Об этом посвящена первая часть пятнадцатого выпуска рубрики «ПростоSWITCH». Кроме того, здесь пойдет речь о том, как сокращать веб-ссылки прямо в текстовом поле или окне текстового редактора. И в заключении — две простые утилиты, которые позволят явно отслеживать нажата ли Caps Lock и другие служебные клавиши.
Манипуляции с PDF
Программа «Просмотр» (Preview) продолжает удивлять. На этот раз расскажу-ка я вам о ее возможностях работы с PDF-документами. В штатном ПО Windows (включая загружаемый пакет Windows Live Essentials) до сих пор ничего подобного. А на Маке — пожалуйста, прямо из коробки вы можете…
…тасовать страницы
Включите боковую панель «Просмотра» (клавиши command+shift+D) и переключите ее либо в режим обзорного листа (Contact Sheet, command+option+1), либо в режим миниатюр (Thumbnails, command+option+2). Выберите любые страницы и выделите их. Одну или несколько — если они находятся в PDF-файле не подряд, щелкайте на требуемых миниатюрах, удерживая клавишу command.
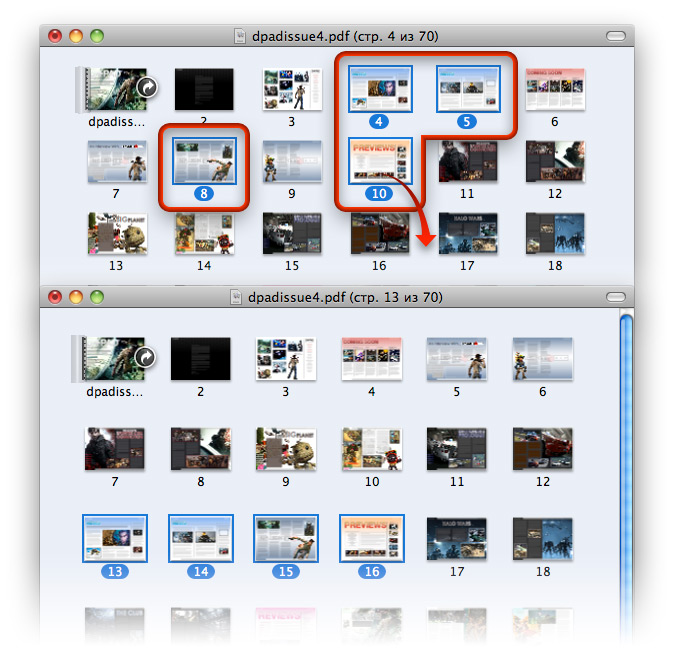
Выделив нужные страницы перетяните их в нужное место PDF-файла: так выполняется перекомпоновка документа.
Выделенные страницы можно перетащить в любое место PDF-документа, наведя курсор мыши между любыми двумя миниатюрами. Также можно — в начало или конец документа. Как только вы отпустите кнопку мыши, странички будут расположены в указанном месте. Они получат новые логические номера, но упорядочены будут в соответствии с теми номерами, какие у них были раньше.
Перетаскивать страницы можно как внутри одного PDF-документа, так и между разными файлами, открытыми в «Просмотре» при включенной боковой панели.
…удалять страницы
Удалить в «Просмотре» одну или несколько страниц PDF-документа крайне просто. Нужно всего лишь на боковой панели программы выделить соответствующие миниатюры и нажать клавишу delete.
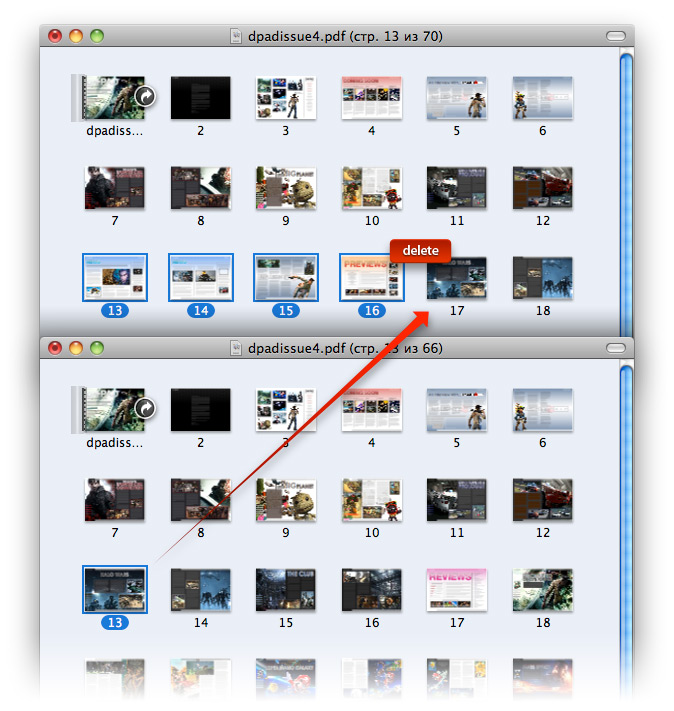
Удалить страницы PDF-файла проще простого: выделивы нужные миниатюры, жмите delete.
…извлекать страницы
Знаете, это очень похоже на вырывание интересных страниц из журнала. 🙂 Разница между бумажным изданием и PDF-документом состоит лишь в том, что «Просмотр» копирует указанные страницы, а не удаляет их из исходного файла.
На боковой панели «Просмотра» выделите требуемые миниатюры и потяните их, например, на рабочий стол — в этом случае будет создан новый PDF-документ, состоящий только из выделенных ранее страниц. Вместо рабочего стола выделенные миниатюры можно перетащить на значок любого приложения, которое может открыть PDF-формат (включая простые текстовые редакторы, которые нередко бывают крайне неразборчивыми).
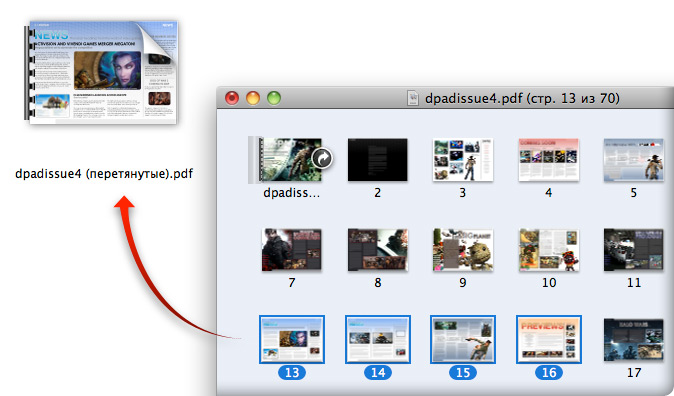
Так же просто извлекаются необходимые страницы в отдельный файл: выделили и потянули за пределы окна «Просмотра».
…делать пометки и оставлять примечания
У «Просмотра» средства рецензирования для PDF-файлов значительно шире, чем для простых графических форматов. Щелкните на кнопке Аннотация (Annotate), расположенной на панели инструментов программы — внизу окна появится панель рецензирования, на которой (кроме стрелки, эллипса, прямоугольника и текстового блока) доступны кнопки добавления примечаний, веб-ссылок, текстового выделения «маркером», зачеркиванием и подчеркиванием.

Здесь показаны все доступные в «Просмотре» средства рецензирования PDF-документов (не считая стандартных геометрических фигур и текстовых блоков).
Примечания можно располагать в любом месте любой страницы — логически они не привязываются к конкретному элементу PDF-файла. Пиктограмма примечания покажет, к какому участку текста или графики эта отметка относится. Содержимое же примечания располагается на поле слева от области отображения документа — очень похоже на то, как выглядят примечании в текстовом редакторе Pages.
Веб-ссылки также не привязываются к тексту и графике — это прямоугольные области с диагональной штриховкой, по щелчку на которых происходит переход либо на другую страницу текущего PDF-файла, либо по веб-ссылке (включая почтовые ссылки с префиксом mailto:).
Текстовое выделение любого из трех доступных типов («маркер», зачеркивание и подчеркивание) работает как при работе с обычным текстом — с той лишь разницей, что повторное выделение того же текстового фрагмента снимает ранее нанесенную пометку. К тому же разные типы выделения можно комбинировать, используя хоть сразу все. 🙂
Кстати говоря, свойства каждого из описанных инструментов можно настроить. Нажав клавиши command+I, вы откроете окно-инспектор свойств текущего PDF-документа. Щелкнув в верхней части этого окна на первой справа иконке карандаша (Инспектор аннотаций — Annotation Inspector), вы перейдете к опциям настройки каждого элемента рецензирования, который вы добавили. Весь перечень пометок «Просмотр» отображает на той же боковой панели, если ее переключить в соответствующий режим (клавиши command+option+4).

Выделив одно из примечаний, можно запросто сменить и его цвет, и значок, выделяющий комментарий на странице PDF-документа.
Щелкая на каждом из пунктов списка аннотаций, вы будете переходить к соответствующим пометкам, которые программа будет выделять на страницах PDF-документа. При этом будет изменяться и содержимое инспектора аннотаций — в зависимости от типа пометки. Для примечаний вы можете изменять их цвет и значок (один из семи встроенных в программу), для ссылок — направленность (внутри документа или в Сеть) и «пункт назначения», для текстового выделения — его цвет.
Сокращение веб-ссылок в любом текстовом редакторе
Веб-ссылки бывают о-о-о-очень длинными, и укоротить их бывает нужно, даже если вы пишете не в «Твитер» — хоть в простом текстовом документе или поле. Как это сделать при помощи онлайновых-служб сокращения ссылок? Можно воспользоваться их веб-интерфейсом — простыми формами, которые принимают исходные ссылки и выдают вам их более короткие аналоги. Но проще и изящнее сделать службу «Автоматора», которая не только сократит выделенную в тексте ссылку, но и заменит ее на сокращенную.
Но сперва вам понадобится скачать небольшой пакет дополнительных действий, созданный Чедом Россом — в zip-архиве этот shortenURL Action Pack 1.0 весит всего 40 КБ. Загрузив его на свой Мак, распакуйте архив и запустите установочный файл, который скопирует в системный каталог пять действий, работающих со службами bit.ly, j.mp, is.gd, su.pr и tinyurl.com. После того как действия будут установлены, запускайте Automator и через окно выбора процесса создайте новую службу.
В «заглавных» свойствах службы определите, что на входе следует принимать текст из любого приложения, и обязательно включите параметр Заменяет выделенный текст (Replaces selected text). Теперь в каталоге действий «Автоматора», в разделе Интернет (Internet), найдите свежеустановленные действия (еще проще их найти через смарт-категорию Последние добавленные — Recently Added).
Для примера возьмем действие Shorten URL with tinyurl — эта служба не требует логина и API-ключа, то есть предельно проста в использовании сторонними программными инструментами. Перетащите действие в область составления алгоритма службы и… сохраните службу. Это действительно все. 🙂
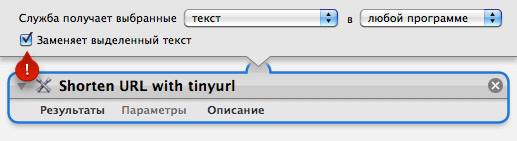
Теперь можете протестировать созданную «коротилку». Можете хоть в адресной строке веб-браузера ввести длиннющий URL, выделить его и щелкнуть на нем правой кнопкой мыши. Во всплывшем контекстном меню вы увидите команду вызова созданной службы — щелкайте на ней, и смотрите. Спустя несколько мгновений вместо длинного веб-адреса вы увидите tinyurl-ссылку. Жмите return и наблюдайте, как браузер загружает страницу.
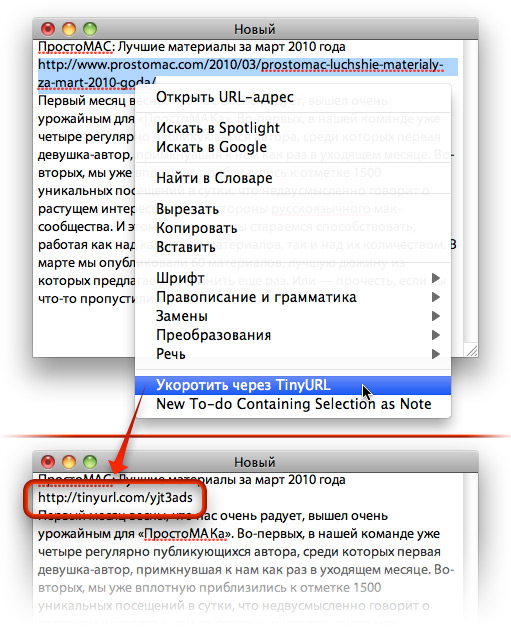
Выделяем в тексте веб-ссылку и через контекстное меню укорачиваем ее, не открывая никаких дополнительных окон и приложений.
WhatKey+CapSee: Программные индикаторы для клавиатуры
Из трех привычных для Windows-пользователя клавиатурных индикаторов — Caps Lock, Num Lock и Scroll Lock — на мак-клавиатурах имеется только первый. И далеко не для всех свитчеров он удобно расположен — не над цифровым блоком, а непосредственно на клавише, которую часто может закрывать левая кисть.
На случай, если вам необходима более заметная индикация нажатия — и срабатывания — клавиши caps lock, могу порекомендовать утилиту CapSee. Действие ее предельно простое — при переключении текстового регистра на экране отобразится всплывающий Bezel-индикатор, оформленный в стиле системных индикаторов громкости, яркости экрана и клавиатуры. При этом иконка клавиши caps lock на этом индикаторе будет меняться, в зависимости от того, включается ли режим Caps Lock или выключается.
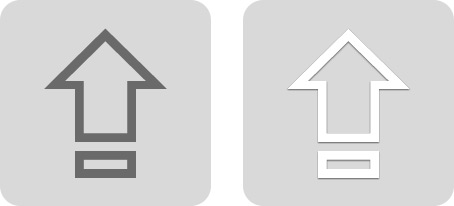
Вдобавок возьмите на заметку другую утилиту от тех же разработчиков — WhatKey. Принцип работы у нее такой же, как и у CapSee. Главное ее отличие состоит в том, что эта программа «индицирует» нажатие клавиш control, option, command, shift, esc и fn. Но кроме этого, через контекстное меню WhatKey можно установить временную задержку появления индикатора нажатой клавиши — удобно, чтобы при быстром наборе текста или управлении программы с клавиатуры индикаторы программы не мелькали перед глазами. Из недостатков можно отметить разве что невозможность утилиты отображать информацию о нескольких клавишах, нажатых одновременно.
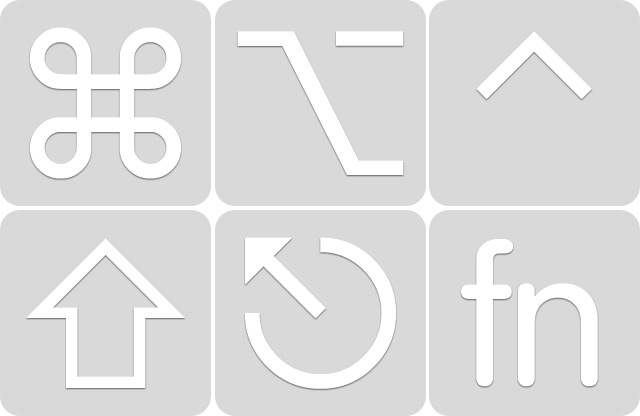
Примечательно, что обе программы бесплатны и доступны в формате Universal Binary.