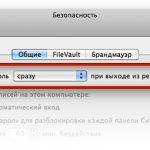В двенадцатом выпуске рубрики «ПростоSWITCH» давайте поговорим о том, какими полезными фишками оснащены диалоговые окна открытия и сохранения файлов. Также попробуем создать средство быстрого просмотра веб-ярлыков, не покидая окна Finder. Ну, и наконец, если вам интересно, как просматривать вкладки Safari через системный механизм Exposé, не проходите мимо. 🙂
Секреты диалоговых окон
Диалоговые окна открытия и сохранения файлов в Mac OS X несколько отличаются от своих аналогов в Windows, в чем-то уступая им, а в чем-то и превосходя. Пройдемся по функциям этих окон по порядку.
- Быстрое отображение скрытых файлов. Для этого вам нужно лишь нажать клавиши command+shift+. — это клавиатурное сокращение работает в обоих направлениях.
- Переключение между режимами отображения значков. Для этого, в первую очередь, предусмотрены кнопки, аналогичные тем, которые имеются в окнах Finder (за исключением четвертой, включающей режим Cover Flow). Но, как и в окнах «Файндера», здесь работают также клавиши command+1, command+2, command+3 — соответственно, для отображения файлов и папок в режиме сетки, списка и колонок.
- Настройка размера значков и положения меток. Эта возможность у вас имеется только при включенном режиме отображения содержимого папок «Сетка». Нажмите соответствующую кнопку на панели инструментов диалогового окна, и удерживайте ее примерно полсекунды. В ответ вы получите всплывающее меню с двумя группами команд. В первой группе (Размер значка, или Icon Size) можно выбрать размер значка (16×16, 32×32, 64×64, 128×128), во второй (Положение этикетки, или Label Position) — указать положение имен файлов и папок снизу под иконками или справа от них.
- Настройка боковой панели. На боковую панель в диалоговых окнах можно выносить как каталоги, так и отдельные файлы и программы — в том числе и из окон Finder. Удалять лишние ссылки также можно, вытащив их за пределы боковой панели.
- Быстрый просмотр. Эта функция «Файндера» работает и в диалоговых окнах. Для этого достаточно выделить какой-нибудь каталог или файл и нажать пробел, чтобы всплыло знакомое полупрозрачное окно. Кстати, сочетание клавиш command+I для включения окна свойств выделенного объекта также работает.
- Быстрый переход к папке. Сочетание клавиш command+shift+G, знакомое по работе с файловым менеджером Mac OS X, работает и здесь — в появившееся текстовое поле достаточно ввести путь к нужной директории и нажать return, чтобы перейти в нужное место на выбранном накопителе.
- Мгновенный поиск. Поисковая строка по умолчанию принимает запросы для поиска в текущем каталоге. Но через появившуюся панель детализации изначального поискового запроса можно не только указать другое место и уточнить параметры поиска, но и сохранить сформированный запрос в виде «смарт-папки» — она появится на боковой панели.


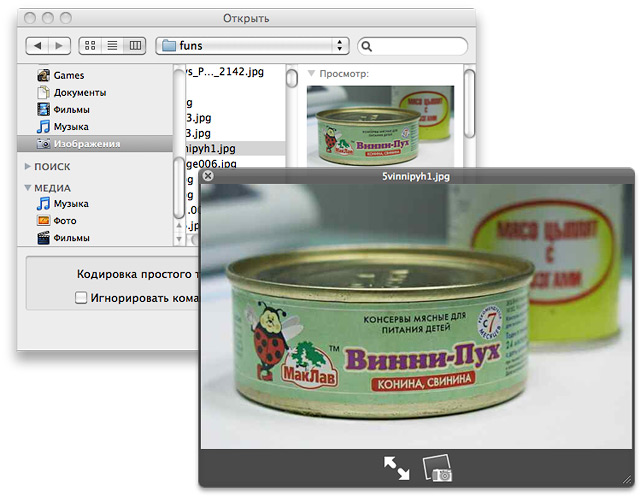
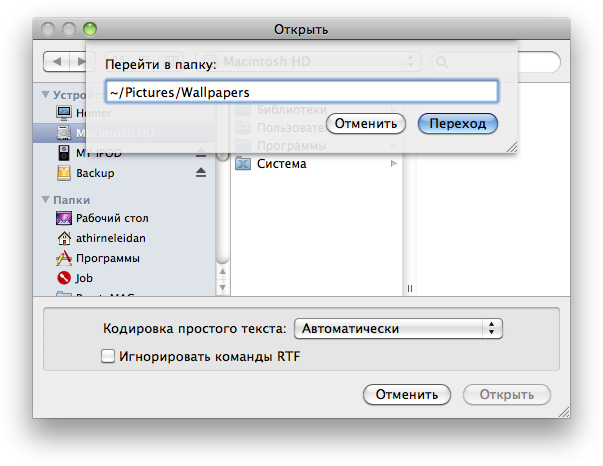
Но есть еще более быстрый способ, если требуемая папка у вас уже открыта в окне Finder. Перетащите ее значок, расположенный в заголовке окна, в диалог открытия или сохранения данных — тот сразу перейдет в указанный каталог.
Остальные клавиатурные сокращения быстрого перехода, доступные в «Файндере» (в домашнюю папку, каталог программ или служебных утилит, в корень жесткого диска и т. д.) работают и здесь. Исключение составляет разве что комбинация command+K — к удаленному серверу через диалоговое окно подключиться не получится.
Быстрый просмотр webloc-файлов
Файлы webloc — это ярлыки на определенные веб-страницы. Их можно создать, например, перетащив содержимое адресной строки веб-браузера на рабочий стол (или любую другую папку). Интересующую гиперссылку, находящуюся на веб-странице также можно вытащить за пределы окна браузера, сохранив ее в webloc-файле.
Чтобы просмотреть страницу, на которую ведет конкретный webloc-файл, нужно лишь открыть его двойным щелчком — загрузится браузер, назначенный в вашей системе по умолчанию, и откроет соответствующую веб-страницу. Но можно и не загружать браузер, а сделать своими руками аналог функции быстрого просмотра (Quick View), которая позволит увидеть веб-страничку, не покидая файлового менеджера. Для этого нам понадобится только «Автоматор» и действие Website Popup.
Создайте заготовку новой службы (для тех, кто забыл, что это такое, даем ссылку на описание видов процессов «Автоматора»). В заголовке алгоритма службы укажите, что принимать нужно файлы и папки только через Finder. Далее нужно добавить два действия: обработчик сценария AppleScript (в нем из принимаемого webloc-файла извлекается веб-ссылка) и вызов всплывающего окна для отображения веб-страницы, адрес которой извлекается предыдущим действием. Алгоритм службы должен иметь такой вид:
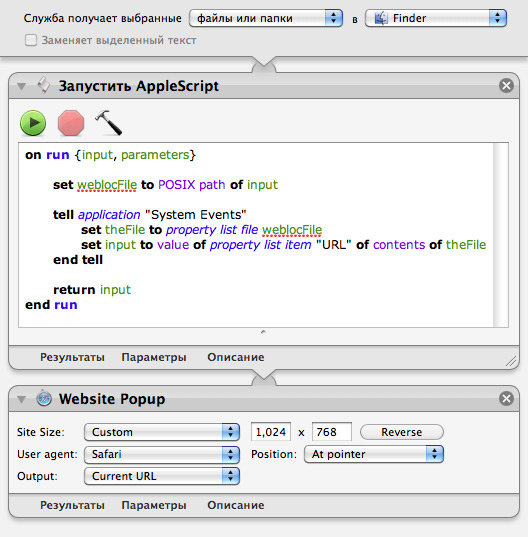
Сохраните созданный процесс под именем, скажем, Быстрый просмотр webloc-файла и, создав какой-нибудь веб-ярлык, проверьте на нем работоспособность своей службы.
Кстати, обратите внимание на опции действия Website Popup. В нем можно указать размер всплывающего окна (один из четырех пресетов или произвольный размер), тип программного агента (user-agent) и результат работы действия. Последний параметр в данном случае нас не интересует. Но если во втором выпадающем списке выбрать пункт iPhone, а в первом iPhone или iPhone (Landscape), в результате созданная вами служба позволит просматривать webloc-файлы в том виде, в каком связанные с ними веб-страницы должны отображаться на экране iPhone и iPod touch. Полезная особенность для веб-разработчиков, работающих с мобильной платформой Apple.
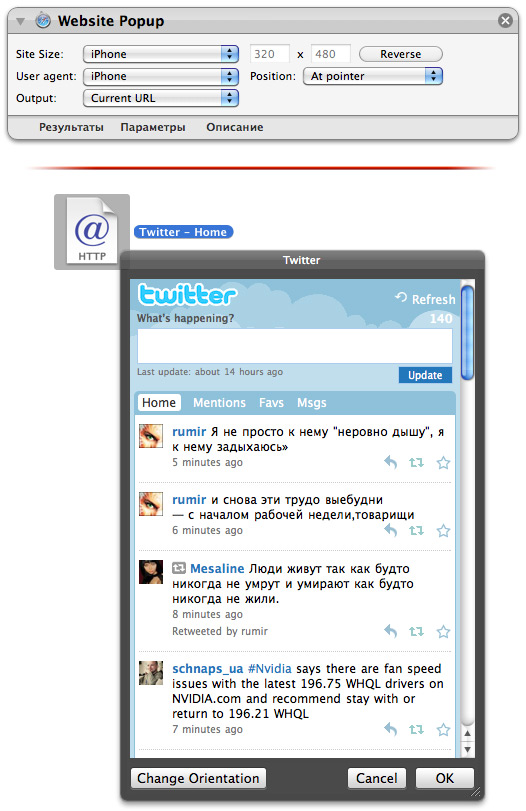
Вкладки Safari и Exposé
Кто работал в Windows 7, знает, что через кнопку того же Internet Explorer на панели задач, доступно не просто окно этого браузера, но каждая вкладка в отдельности. С функциональной точки зрения, это часто бывает удобно. Про реализацию такого просмотра открытых веб-страниц я промолчу, поскольку в Mac OS X нет и такой возможности.

Впрочем, не стоило бы и заводить этот разговор, если не было бы соответствующего решения — хотя бы для «яблочного» веб-браузера. Плагин TabExposé как раз служит для того, чтобы «разбить» окно Safari на открытые в нем вкладки (в них даже необязательно что-то загружать). После его установки в систему, на панели инструментов «Сафари» появляется кнопка, по нажатию которой и происходит включение системного механизма Exposé с демонстрацией вкладок браузера. Действие кнопки дублирует клавиатурное сокращение (по умолчанию это клавиша F7). При этом вы можете спокойно переключаться между стандартными режимами Exposé — в них будут отображаться и вкладки Safari, пока вы не выбирете одну из них (после этого окно браузера снова будет вести себя «монолитом», пока вы вновь не активируете плагин).
В опциях настройки плагина, которыми дополняется стандартное окно настройки Safari, можно указать, чтобы при активации TabExposé содержимое вкладок «замораживалось», а сами вкладки выделялись по умолчанию голубым заголовком.

Все это прекрасно работает в 32-разрядном режиме. При «64 битах» разработчики предупреждают о возможных сбоях в работе плагина — в этом отношении еще ведутся работы.
По-настоящему огорчает в TabExposé только одно обстоятельство — плагин небесплатный, и стоит на своем веб-сайте почти 7 евро. Испытательная версия имеет ограничение — 10 вызовов плагина за одну сессию работы с Safari.