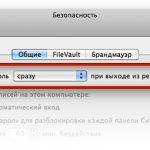В папке программ Mac OS X можно навести порядок, сгруппировав приложения по своему усмотрению. И будильник создать, без помощи сторонних программ, тоже — пара пустяков. Очередной выпуск «ПростоSWITCH» пригодится также в том случае, если вам, в бытность Windows-пользователем, была полезной функция перемещения курсора мыши к основным кнопкам диалоговых окон — ее можно «прикрутить» и к «яблочной оси».
Порядок в папке приложений
К тому, что все устанавливаемые на Мак приложения по умолчанию сваливаются в кучу в каталог Программы (Applications), можно относиться по-разному. Мне, например, несложно ориентироваться в этой «куче-мале». Самое часто используемое выношу на Dock, а программы, которые использую время от времени, запускаю через Spotlight. Словом, не испытываю ни малейшего дискомфорта без привычного для свитчера меню Пуск.
Тем не менее, среди новоиспеченных маководов находятся люди, которым хочется держать установленные программы в порядке, группируя их по категориям. Такую педантичность и любовь к упорядоченности лично я уважаю. Поэтому ничего плохого не вижу в том, если кто-то пытается каталогизировать своими силами установленный софт, упрощая при этом доступ к любой, даже самой редко используемой утилите.
В пятом выпуске «ПростоSWITCH» рассказывается об утилите Overflow, которая позволяет решить эту проблему. Решение, что и говорить, хорошее и стильное. Но — платное. Вместо этого же можно предложить аналог меню «Пуск», созданный исключительно средствами Mac OS X.
В первую очередь, закройте все активные приложения. После этого прикиньте, на какие категории вы хотите разбить содержимое папки Программы (Applications). Здесь же для каждой категории создайте по папке и перетащите в созданные каталоги соответствующие приложения (для перемещения некоторых программ понадобятся права администратора системы). В итоге в папке Программы (Applications) не останется ни одной программы — все они будут размещены в созданных вами вложенных каталогах.
Для наглядности этим каталогам можно назначить нестандартные иконки — например, пиктограммы серии Flurry:
Когда все пиктограммы заменены, перетащите папку Программы (Applications) на панель Dock. Щелкнув на появившемся значке, вы увидите все каталоги, в которых вы сгруппировали свои приложения. Для удобства в свойствах значка установите режим отображени Сетка (Grid) или Список (List).
![]()
Добавили папку приложений на панель Dock…
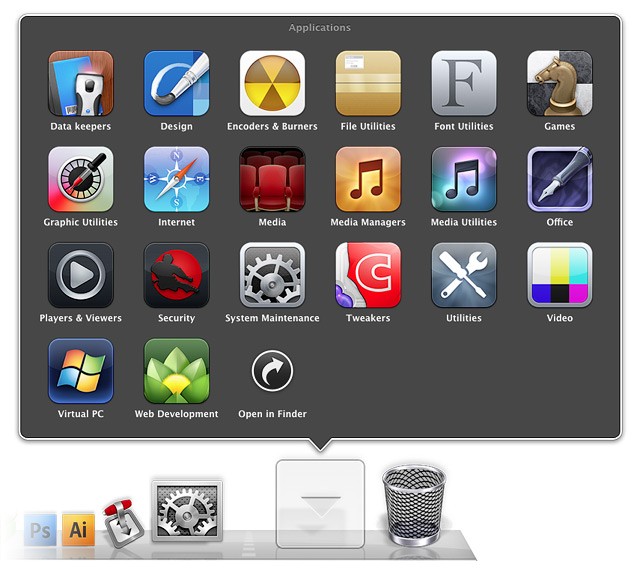
…и открыли ее в режиме сетки.
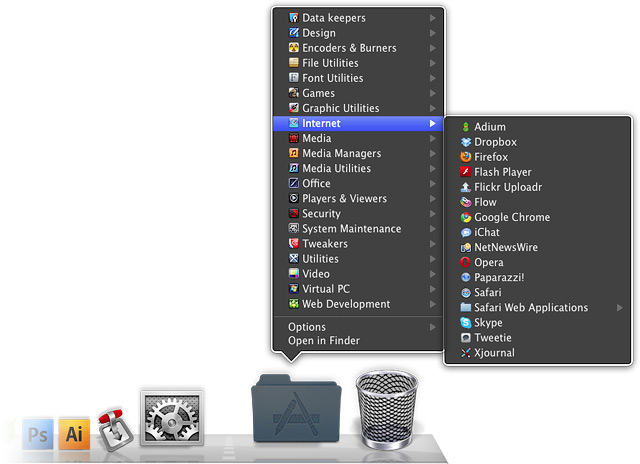
…или списка. Этот вариант, кстати, визуально наиболее приближен к меню программ, скрывающемуся за кнопкой Пуск.
Теперь перезагрузите Мак. Следует помнить, что после таких изменений придется переустановить автозапуск нужных приложений, а также обновить свойства некоторых программ. Но весь софт теоретически должен остаться работоспособным.
На зарядку становись!
Любой Мак запросто может играть роль будильника. Для этого, конечно, можно скачать или купить соответствующую утилиту (о пяти из них «ПростоМАК» уже рассказывал). Но если вам нужно простое средство по типу «сам проснулся — меня разбуди», можно обойтись и штатными средствами Mac OS X.
Для создания своего «будильника» вам понадобится плейлист iTunes (созданный специально для пробуждения или выбранный наугад из числа уже имеющихся списков воспроизведения), органайзер iCal и Automator.
Составляем трек-лист
Предположим, вы создали в медиатеке iTunes плей-лист Подъем! и натаскали в него, по своему вкусу, всякие бодрые композиции. Желательно включить для этого списка режим воспроизведения по кругу — на тот случай, если вы окажетесь особенно тяжелы на подъем. Для разнообразия можно выбрать и режим воспроизведения вразброс — это по желанию.

Список воспроизведения можно «смешать» и «закольцевать» в самой iTunes, при помощи соответствующих кнопок на нижней панели инструментов.
Программируем будильник
Теперь запускайте «Автоматор», и в диалоге выбора процесса выберите значок Напоминание iCal (iCal Alarm). После того как появится окно создания процесса, в поле составления алгоритма добавьте действия Получить указанные объекты iTunes (Get Specified iTunes Items) и Воспроизвести плейлист iTunes (Play iTunes Playlist). Первое действие следует настроить — нажмите кнопку Добавить… (Add…), в появившемся медиа-браузере выберите плейлист Подъем! и щелкните на кнопке Добавить (Добавить).
Заготовка программы подъема уже готова. Но я бы еще включил визуализатор iTunes в полноэкранном режиме и постепенно нарастил громкость, начав со значения 50%. За включение визуализатора отвечает команда Запустить визуальные эффекты iTunes (Start iTunes Visuals), для установки уровня звука в iTunes нужна команда Установить громкость iTunes (Set iTunes Volume), которую нужно чередовать с командой Приостановить (Pause), чтобы наращивать громкость постепенно. В итоге у меня получилась такая последовательность команд:

Так выглядит программа «Автоматора», запускающая по команде iCal плейлист iTunes вместе с визуализатором, и увеличивающая громкость музыки с 50% до 100%. Красным выделены команды, составляющие основу программы (остальные действия при необходимости можно удалить).
Наводим часы
Теперь, чтобы сохранить созданную программу, жмите клавиши command+S. В ответ на ваши действия запустится iCal с заготовкой события. В этой заготовке вы увидите запланированный на текущее время запуск только что созданного процесса «Автоматора». Вам остается только ввести нужное время и указать, что данное событие следует повторять каждый день.
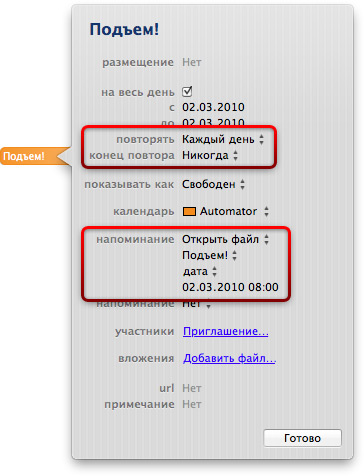
Настройка события iCal, к которому привязан созданный ранее процесс Automator. Красным выделены параметры, которые необходимо изменить для корректной работы «будильника».
А если Мак сам спит?
Даже если iCal будет выключен, процесс Automator будет выполняться в указанный срок. Однако, если компьютер сам находится в спящем режиме, «будильник» не сработает. Для этого сперва нужно разбудить сам Мак. В системных настройках, в модуле Экономия энергии (Energy Saver) нужно щелкнуть на кнопке Расписание (Schedule) и, включив параметр Включать или выводить из режима сна (Start up or wake), выбрать в выпадающем списке выбрать пункт каждый день (Every Day) и указать время пробуждения. Желательно время указывать минут на пять раньше, чтобы система могла спокойно прийти в чувство и была полностью готова к моменту запуска «будильника».
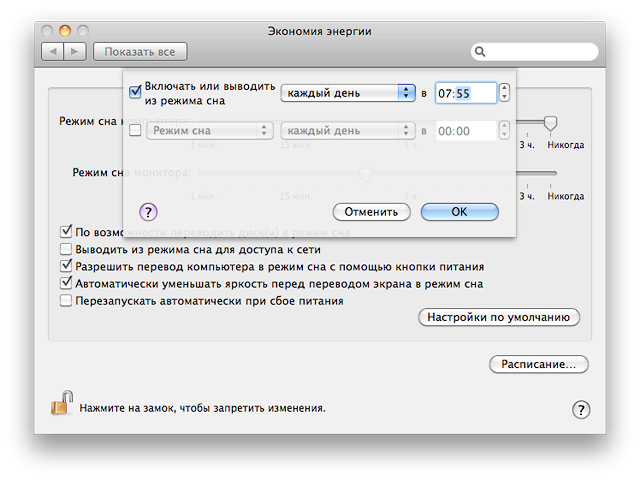
Так ваш Мак будет просыпаться, приходя в боевую готовность непосредственно перед тем, как разбудить вас.
Мышь сама знает, куда нажать
Эту утилиту оценят, в первую очередь, те свитчеры, которые в Windows пользовались функцией привязки курсора мыши к основным кнопкам диалоговых окон. В Mac OS X же подобную функциональность добавляет программка Lazy Mouse, которая работает как модуль системных настроек.
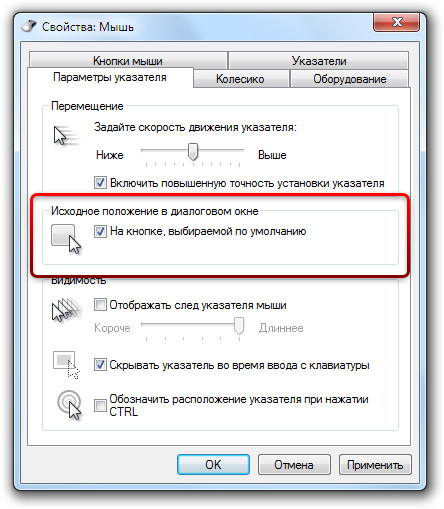
Так в Windows 7 настраивается функция перемещения курсора к «горячим кнопкам» диалоговых окон.
Кроме самого перемещения курсора мыши к подсвеченной кнопке всплывшего диалога, «Ленивая мышь» позволяет также «инвертировать» эту функцию — в этом случае курсор будет располагаться поверх кнопки, предоставляющей альтернативный вариант ответа на вопрос диалогового окна.
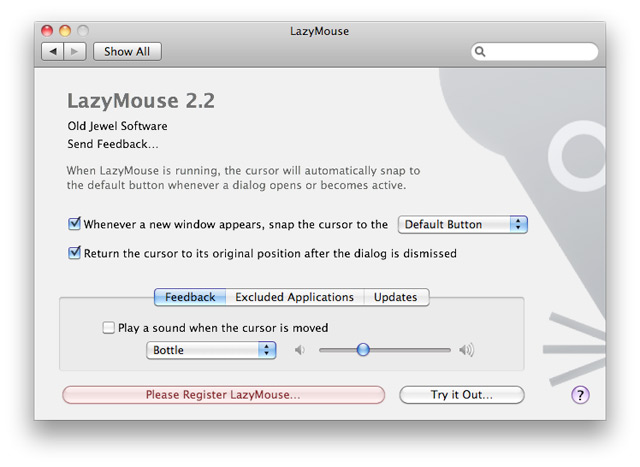
Окно настройки Lazy Mouse — опций по управлению программой куда больше, чем у аналогичной штатной функции Windows.
При включении соответствующего параметра, после нажатия на кнопку Lazy Mouse будет возвращать курсор на исходное место. При желании действия программы можно озвучить, выбрав любой из системных звуков и установив для него уровень громкости.
Теоретически Lazy Mouse работает с любой мак-программой, но в список исключений можно внести программы, в которых Lazy Mouse гарантированно не будет срабатывать. Впрочем, в некоторых приложениях, внесены они в список исключений или нет, при появлении диалоговых окон курсор не двигался с места.
Хотя программа платная (разработчики просят за нее почти 10 $), ограничений в функциональности пробная версия не имеет — только предложение зарегистрировать LazyMouse будет время от времени всплывать под курсором мыши, в момент его принудительного перемещения к кнопке диалога.