Знаете сколько щелчков нужно для вызова любой команды в любом меню? А как заменить стандартные индикаторы активных программ на панели Dock? И чем приглушить экран Мака, если встроенный регулятор яркости уже на нуле? Эти вопросы рассматриваются в седьмом выпуске нашей рубрики «ПростоSWITCH».
Щелчки и нажатия с задержкой
Примочка Mac OS X, о которой здесь пойдет речь, на первый взгляд, не представляет из себя ничего интересного. Но когда к этой примочке приспосабливаешься, становится понятно, насколько удобно придумано. Для примера давайте возьмем контекстное меню рабочего стола «макоси».
Работа с контекстными меню
Как известно, через это меню можно указать порядок сортировки значков — по имени, дате создания или модификации, размеру, типу и метке. Эти опции сгруппированы во вложенной группе команд контекстного меню рабочего стола Mac OS X. Как выбрать одну из этих команд? Сначала щелкаем на пустом месте рабочего стола правой кнопкой мыши — появляется контекстное меню. После этого наводим курсор на пункт Упорядочить по параметру: (Arrange By) — всплывает подменю с командами сортировки значков. Наконец выбираем нужный нам вариант (например Имя — Name) и щелкаем на соответствующей команде — меню исчезает. Вроде бы все правильно.
А теперь попробуйте другой вариант вызова той же команды. Нажмите (но не отпускайте правую кнопку мыши) — появится меню. Не отпуская кнопки, наведите курсор на пункт меню Упорядочить по параметру: (Arrange By), и во всплывшем подменю наведите на нужную команду сортировки. Только когда курсор мыши окажется поверх требуемого пункта меню, отпустите правую кнопку мыши. Повторите процедуру еще разок, чтобы закрепить.
Чтобы еще упростить пример, сделайте обычный клик правой кнопкой мыши в свободной области рабочего стола — и кликните с внешней стороны всплывшего меню левой кнопкой мыши, чтобы это меню скрыть. А теперь нажмите правую кнопку мыши и удерживайте ее — меню будет видно до тех пор, пока вы кнопку не отпустите.
Этот же фокус работает с любым контекстным меню, которое генерируется непосредственно средствами Mac OS X, а не внутренними механизмами конкретного приложения. Значки в Finder и на панели Dock, текстовые поля, панели инструментов, области документов офисных программ, веб-страницы, области редактирования растровых и векторных графических файлов — практически все привязанные к этим объектам контекстные меню на Маках работают точно так же. Так что ответ на первый вопрос, заданный в начале публикации такой: для вызова любой команды контекстного меню требуется один («затяжной») щелчок.
Работа со строкой меню
Аналогичным образом работает и щелчок левой кнопки в строке меню Mac OS X — идет ли речь о главном меню активной программы или служебных пиктограммах в правой части строки (при условии, что к этим значкам привязаны какие-либо всплывающие объекты — меню, информационные панели или регуляторы).
Вызов виджетов и Exposé
Точно так же — в «затяжном режиме» — работают кнопки вызова виджетов Dashboard. Нажмите и удерживайте кнопку (или клавишу) переключания на Dashboard — виджеты будут оставаться на виду до тех пор, пока вы эту кнопку не отпустите. При этом с виджетами можно работать мышью, если вы удерживаете клавишу вызова Dashboard. И наоборот — если вы открыли Dashboard дополнительной кнопкой мыши, с виджетами можно работать с клавиатуры.
Тем же макаром работает и механизм управления окнами Exposé. При этом, пока вы держите одну из клавиш его вызова, курсор мыши можно навести на нужное окно. В результате, когда вы отпустите нажатую клавишу, выбранное окно перейдет на передний план и окажется активным.
В этом ролике демонстрируются описанные выше приемы работы мышью и клавиатуры. Внимательно следите за сопроводительными надписями. Для простоты восприятия все операции повторяются два-три раза.
В итоге: зачем это нужно?
Возникает вопрос: для чего эта особенность реализована в Mac OS X и работающих в ней программах? Элементарно — для более быстрого выполнения рутинных задач. Меньше кликов, меньше нажатий клавиш — больше сосредотачиваешься на основной работе. Возможно, это субъективные ощущения, но стоит попробовать — сами решите, годится ли для вас этот «затяжной режим» кликов и нажатий или нет. 🙂
Замена индикаторов активности
В Mac OS X 10.5 впервые за всю историю «десятки» Dock-панель претерпела кардинальные перемены во внешности, став более трехмерной. Хотя принципиально в ней ничего не изменилось, кроме пары-тройки программных функций, которые важны, в первую очередь, для разработчиков. Так вот, помнится, тогда поднялся шквал возмущений, что индикаторы активности программ (ярко-голубые точки внизу панели Dock) не такие заметные, как черные треугольники «Дока» образца Mac OS X 10.4.

Так Dock выглядит со стандартными индикаторами активных приложений.
Лично я не испытывал особого дискомфорта, но задался вопросом — а есть ли какие-нибудь более заметные аналоги этих индикаторов? И случайно набрел на весьма эффектный «скин» Fluid. Даже имени автора не помню и сайта, откуда я этот «скин» скачал (если кто знает, поделитесь ссылкой в комментариях), но картинки остались. Их вы можете скачать по ссылке, находящейся чуть ниже. А как этими картинками заменить стандартные индикаторы активности, расскажу сейчас.
Все довольно просто. Переключившись на Finder, нажмите клавиши command+shift+G, в появившееся текстовое поле введите путь папки /System/Library/CoreServices/Dock.app/Contents/Resources/ и нажмите return или enter. После этого вы окажетесь в каталоге, где собраны все графические изображения, связанные с панелью Dock. Здесь ничего без нужды не трогайте, поскольку это зона системных файлов.
Распаковав архив, вы увидите две папки — default indicators (здесь содержатся стандартные индикаторы активности, которыми Dock комплектуется изначально) и float dock indicators (здесь индикаторы для замены). Откройте вторую из названных папок и, выделив все три файла, перетащите их в папку Resources, которую вы открыли чуть раньше. Система потребует ввести имя и пароль администратора (помним, что это зона системных файлов с ограниченным доступом) — введите запрашиваемую информацию и подтвердите замену файлов.
Когда файлы новых индикаторов скопировались, нажмите значок лупы в правом верхнем углу экрана и введите Terminal. В выпавшем списке результата поиска щелкните на пункте «Терминал» (Terminal), чтобы запустить эту программу. В командной строке наберите killall Dock и нажмите return или enter — так вы принудительно закроете панель Dock, которая сразу после этого автоматически перезапустится… с новыми индикаторами.

А так — с индикаторами Fluid.
Сделайте размер «Дока» больше или меньше, как вам больше нравится — при этом индикаторы открытых программ будут масштабироваться (для этого и предусмотрены три картинки). Вернуть стандартные индикаторы можно тем же способом. Только в папку Resources теперь нужно перетаскивать файлы из каталога default indicators. Подтвердив свои админские права и перезапустив Dock, вы получите панель запуска приложений в изначальном виде.
Приглушение экрана до черноты
У «МакБуков» регулятор яркости экрана позволяет более гибко регулировать яркость дисплея — вплоть до полного отключения подсветки. У «айМаков» и мониторов Cinema Display такой возможности, к сожалению, нет. А этого особенно не хватает в темное время суток, когда, например, хочется почитать книгу с экрана. Даже при минимальном уровне яркости от длительного чтения глаза на лоб лезут. Приятно, что эту проблему можно решить в два счета.
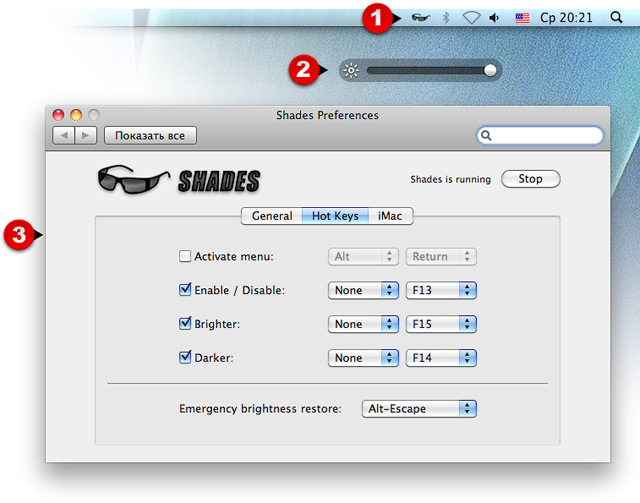
Три регулятора «яркости»: ползунок в строке меню, плавающая панель и глобальные клавиатурные сокращения.
Утилита Shades не регулирует яркость свечения подсветки экрана. Вместо этого (проникнитесь элементарностью решения :)) она располагает поверх всего изображения черный прямоугольник, размеры которого совпадают с размерами экрана. Степень прозрачности этого прямоугольника Shades и регулирует. В опциях настройки утилиты можно задать минимальный уровень прозрачности — по умолчанию он равен 10 %, но его можно снизить до нуля, что соответствует полностью непрозрачному черному цвету.
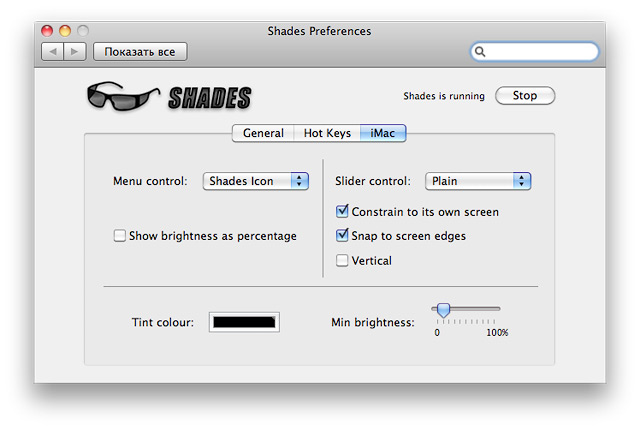
Для каждого монитора Shades располагает индивидуальными настройками. Здесь показан только один дисплей — больше, пардон, не нашлось. 🙂
Сама регулировка в Shades реализована сразу тремя способами. Во-первых, в вашем распоряжении есть значок в правой части строки меню — щелчок на нем открывает регулятор, такой же как у штатного регулятора громкости Mac OS X, например. Во-вторых, программа отображает плавающий регулятор, который постоянно висит поверх всех открытых окон. В-третьих, установить уровень «яркости» можно при помощи настраиваемых глобальных клавиатурных сокращений. С клавиатуры можно и вовсе отключить работу Shades, быстро перейдя в стандартный режим работы дисплея.












