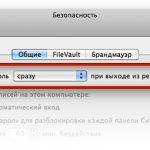Как вызвать новое окно Finder на манер «Проводника» Windows? Как переместить строку меню на дополнительный монитор, сделав его основным? Можно ли восстановить в Мак-версии знакомой программы сочетания клавиш, принятые в Windows? Об этом мы говорим в четвертом выпуске рубрики «ПростоSWITCH».
Вместо [Win]+[E]
Более-менее опытный Windows-пользователь на автомате жмет клавиши Windows+E, чтобы открыть новое окно файлового менеджера Windows. Аналогичного клавиатурного сокращения для открытия нового окна Finder в Mac OS X не предусмотрено, к чему поначалу некоторым свитчерам сложно привыкнуть. Если вы испытываете такие же трудности, для решения такой проблемы можно предложить простую службу.
Automator (о службах «Автоматора» из состава Mac OS X 10.6 Snow Leopard мы писали в прошлом году). Можно даже сказать, простейшую, поскольку состоит эта служба всего из одного действия — короткого сценария AppleScript:
tell application "Finder"
activate
make new Finder window to new window target of Finder preferencesend tell
Суть этого кода сводится в создании нового окна Finder, в котором будет открыта ваша «стартовая папка», заданная в настройках файлового менеджера Mac OS.
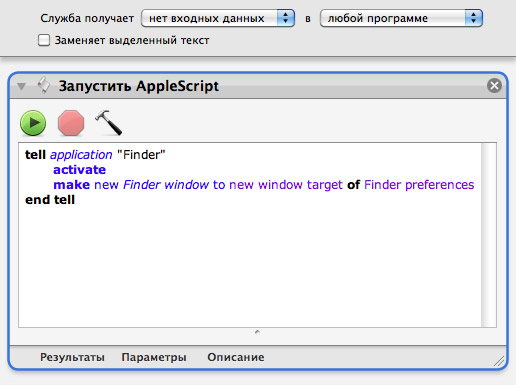
Заметьте, что лучше всего эту службу «привязать» ко всем приложениям, чтобы команда вызова «Файндера» была действительно глобальной.
Готовую службу сохраните, например, под именем «Новое окно Finder». Теперь в главном меню, в группе «Службы» (Services) любой из открытых программ проверьте наличие одноименного пункта. Внизу этой группы щелкните на команде «Настройки служб» (Services Preferences). Загрузится программа «Системные настройки» (System Preferences), и откроется модуль «Клавиатура» (Keyboard) с нужной группой параметров «Сочетания клавиш» (Keyboard Shortcuts). В левом списке щелкните на пункте «Службы» (Services), в правом найдите пункт с названием службы, созданной минуту назад. Двойным щелчком справа от самого названия откройте текстовое поле и нажмите комбинацию клавиш, которой вы будете запускать эту службу с клавиатуры.
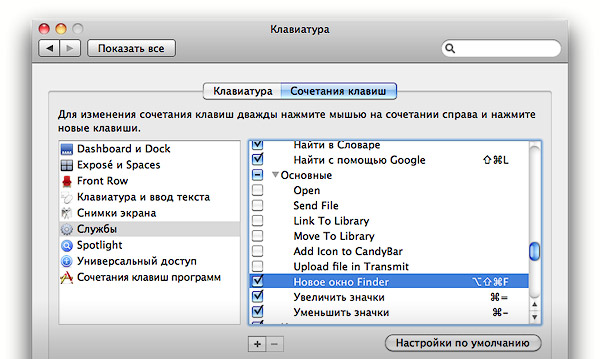
Вот и все — закрыв программу настройки системы, попробуйте свое клавиатурное сокращение, открывая новое окно Finder из разных приложений.
Мак-стиль на заметку
Также напомним, что новое окно Finder можно открыть, щелкнув на иконке файлового менеджера на панели Dock. Но это действие работает при условии, что до щелчка ни одного окна «Файндера» у вас еще не открыто. В противном случае понадобится щелкнуть на той же иконке правой кнопкой мыши и в контекстном меню выбрать команду «Новое окно Finder» (New Finder Window). В самом же «Файндере» для создания новых окон предусмотрено клавиатурное сокращение command+N.
Строку меню — на дополнительный монитор
В прошлом выпуске рубрики «ПростоSWITCH» один из наших читателей Дмитрий Лазарев, будучи сам начинающим свитчером, задался нетривиальным для новичка вопросом. Берем реальную ситуацию: к «МакБуку», который дома используется в качестве стационарного компьютера, подключен монитор с большей диагональю.

Типичное рабочее место с «МакБуком» в качестве системного блока и дополнительным монитором в роли основного дисплея.
Проблема состоит в том, что этот монитор системой определяется как второстепенный, из-за чего на нем строка меню и панель Dock не отображается. Если же основную работу хочется выполнять именно на большом мониторе, отведя дисплею ноутбука роль дополнительного экрана, нужно сперва запустить утилиту «Системные настройки» (System Preferences) и щелкнуть в ней на значке «Мониторы» (Displays). На вкладке «Расположение» (Arrangement) нужно лишь понятуть за белую полоску, символизирующую строку меню, с одного экрана на другой — и все.
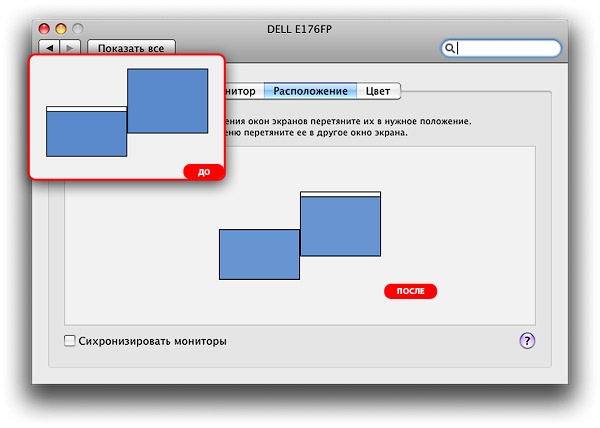
Строку меню нужно всего лишь «дрэг» с одного — и «дроп» на другой дисплей. Вот и вся премудрость.
В процессе Дмитрий заметил, что эта операция описана непосредственно над полем настройки расположения дисплеев. Отсюда вывод — на первых порах внимательно изучайте сопроводительные надписи, в них нередко может быть полезная информация. 🙂
Привычные сочетания клавиш
Одной из многочисленных мелких проблем, с которыми сталкиваются начинающие маководы, является отличие клавиатурных сокращений, принятых в одних и тех же программах, работающих в разных операционных системах. Например, в Windows-версии браузера Firefox клавиши Ctrl+H вызывают список истории, а в Mac OS X аналогичные клавиши command+H скрывают приложение.
Если вам необходимо «восстановить» поведение хорошо знакомой программы, знакомое по работе в другой системе, достаточно лишь переназначить для этой программы клавиатурное сокращение. Собственно, этим вы уже не раз занимались, когда назначали клавиши для вызова служб «Автоматора», но повторить о такой полезной функции Mac OS X (которой, кстати в Windows нет) лишним не будет.
Для примера возьмем тот же Firefox и панель History Bar, которая в Windows вызывается клавишами Ctrl+H. В «Системных настройках» (System Preferences) щелкните на иконке «Клавиатура» (Keyboard), и после загрузки одноименного модуля перейдите к категории параметров «Сочетания клавиш» (Keyboard Shortcuts). В левом списке щелкните на пункте «Сочетания клавиш программ» (Application Shortcuts), после чего щелкните на кнопке +, которая расположена под правым списком параметров.
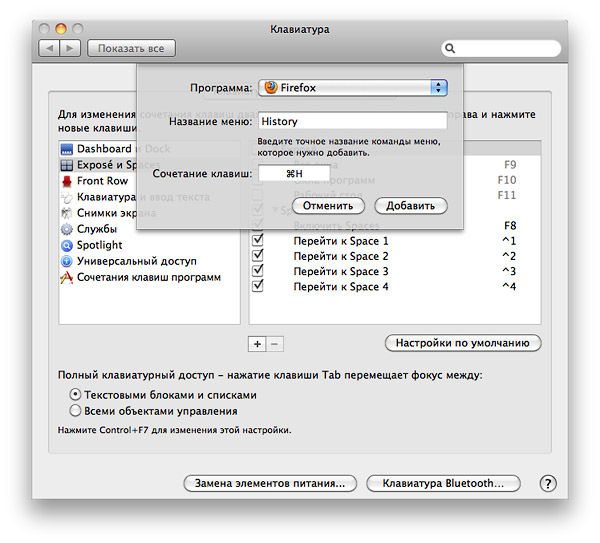
В появившейся всплывающей панели, в списке «Программа» (Application) найдите и выберите пункт Firefox. В поле «Название меню» (Menu Title) введите точно название команды вызова панели истории браузера (в англоязычной версии 3.5.3 этот пункт называется History). Теперь в поле «Сочетание клавиш» (Keyboard Shortcut) введите сочетание command+H и щелкните на кнопке «Добавить» (Add).
Все. Выключайте «Системные настройки» и проверяйте изменения в Firefox — command+H теперь будет назначено команде вызова боковой панели истории, а вот команда сокрытия браузера теперь будет без клавиатурного сокращения вообще (ему можно назначить другое сочетание клавиш описанным выше способом).
Аналогичным образом можно переназначить клавиши для любой команды в основном меню любой программы или всех приложений сразу. Жаль только, что команды в контекстном меню такой настройке пока не поддаются.