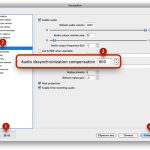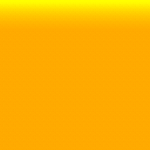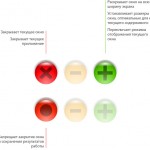В медиаплеере QuickTime уже давненько реализован механизм навигации по открытому видеофайлу. В QuickTime 7 для этого предназначался выпадающий список с названиями разделов, а в QuickTime X для тех же целей предусматривается галерея скриншотов — почти один в один DVD-меню по выбору эпизодов. Сделать такой навигатор своими руками, не прибегая к помощи сторонних приложений, — не такое сложное дело, как может показаться на первый взгляд. Разве что способ может разниться, в зависимости от того, какой версией QuickTime вы пользуетесь.
Впрочем, я бы не стал однозначно советовать, каким способом вам следует воспользоваться. Зависит от ситуации, конкретного видео, которое вы хотите снабдить навигационным меню. Но скажем так: если вы хотите разбить на разделы уже имеющееся видео, предпочтительнее воспользоваться QuickTime 7 Pro (обязательно с активированными Pro-функциями, к которым относится и команда экспортирования, которая нам понадобится ниже). Если же вы монтируете свое видео (или на вашем Маке установлен только QuickTime X, что в составе «Снежного барса»), то метки разделов проще всего расставить в iMovie.
В качестве примера я возьму чудесный мультфильм «Шкатулка с секретом», работу над которым я использую в качестве иллюстрации к нижеследующему тексту.
QuickTime 7 Pro — разметка видеоряда вручную
Итак, у вас есть фильм, мультик или домашний видеодневник — одним «куском». Откройте его в QuickTime Player и включите окно-инспектор со свойствами файла (клавиши [command]+[I]).
Теперь нужно определиться, какие эпизоды в будущем меню вы хотите выделить в выбранном файле. Запустите текстовый редактор и в нем наберите список пунктов. Для «Шкатулки с секретом» у меня получился такой перечень:
Шкатулка с секретом
Взгляд изнутри
Проблема найдена
Песенка колокольчиков
Молоточки
Выход Маховика
Песенка Пружины
Все прахом
Пробуждение
Финальные титры
Заметьте, хоть список получился довольно внушительной длины для десятиминутного мультфильма, но при желании я мог бы добавить еще сколько угодно — меню может быть настолько подробным, насколько вам это покажется уместным. Сохраните файл — обязательно в кодировке UTF-16, если в текст нелатинский — и откройте его в QuickTime Player.

Так будет выглядеть ваш текстовый файл, когда вы его откроете в QuickTime. Заметьте, кириллица отображается корректно.
Получение заготовки
По ходу дела отметьте себе, что текстовый файл в плеере отображается в виде белого текста на черном фоне, и сам текст неискажен. В меню программы выберите команду Файл > Экспортировать (File > Export). В появившемся диалоге в выпадающем списке Экспортировать (Export) выберите пункт Текст — Текст (Text to Text), а в списке Использовать (Use) — пункт Текст с описанием (Text with Descriptors). Кроме этого, нажав кнопку Параметры (Options), в другом диалоговом окне введите в поле Масштаб секунды: 1/ значение 100. Здесь нажмите кнопку ОК, а в диалоге сохранения — Сохранить (Save).
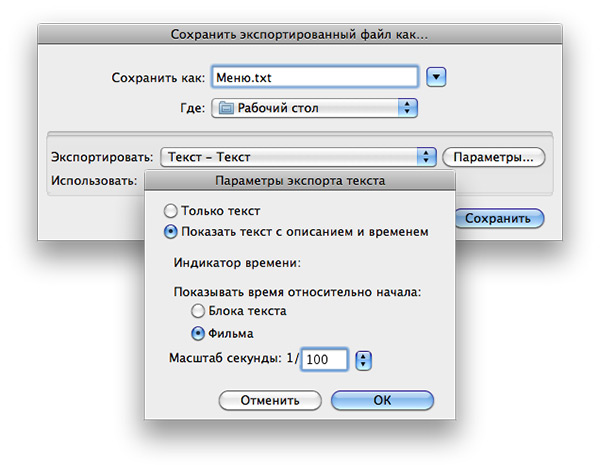
В этих двух окнах настраиваются параметры экспорта текстового файла, в результате чего вы получите заготовку кода будущего меню.
Теперь откройте сохраненный файл снова в текстовом редакторе. Сохраняйте спокойствие — важные моменты не останутся без внимания. Для моей «Шкатулки с секретом» экспортированный «текст с описанием» получился такого вида:
{QTtext}{font:Geneva}{plain}{size:12}{textColor: 65535, 65535, 65535}{backColor: 0, 0, 0}{justify:center}{timeScale:100}{width:160}{height:48}{timeStamps:absolute}{language:0}{textEncoding:256}
[00:00:00.00]
{textBox: 0, 0, 50, 160}–®–∫–∞—Ç—É–ª–∫–∞ —Å —Å–µ–∫—Ä–µ—Ç–æ–º
[00:00:02.00]
{textBox: 0, 0, 50, 160}{textEncoding:256}–í–∑–≥–ª—è–¥ –∏–∑–Ω—É—Ç—Ä–∏
[00:00:04.00]
{textBox: 0, 0, 50, 160}{textEncoding:256}–ü—Ä–æ–±–ª–µ–º–∞ –Ω–∞–π–¥–µ–Ω–∞
[00:00:06.00]
{textBox: 0, 0, 50, 160}{textEncoding:256}–ü–µ—Å–µ–Ω–∫–∞ –∫–æ–ª–æ–∫–æ–ª—å—á–∏–∫–æ–≤
[00:00:08.00]
{textBox: 0, 0, 50, 160}{textEncoding:256}–ú–æ–ª–æ—Ç–æ—á–∫–∏
[00:00:10.00]
{textBox: 0, 0, 50, 160}{textEncoding:256}–í—ã—Ö–æ–¥ –ú–∞—Ö–æ–≤–∏–∫–∞
[00:00:12.00]
{textBox: 0, 0, 50, 160}{textEncoding:256}–ü–µ—Å–µ–Ω–∫–∞ –ü—Ä—É–∂–∏–Ω—ã
[00:00:14.00]
{textBox: 0, 0, 50, 160}{textEncoding:256}–í—Å–µ –ø—Ä–∞—Ö–æ–º
[00:00:16.00]
{textBox: 0, 0, 50, 160}{textEncoding:256}–ü—Ä–æ–±—É–∂–¥–µ–Ω–∏–µ
[00:00:18.00]
{textBox: 0, 0, 50, 160}{textEncoding:256}–§–∏–Ω–∞–ª—å–Ω—ã–µ —Ç–∏—Ç—Ä—ã
[00:00:20.00]
Записи в фигурных скобках — это так называемые теги QuickTime, на которых мы сейчас подробно останавливаться не станем. Важно знать, что строки {textBox: 0, 0, 50, 160} можно запросто удалить. Строку {textEncoding:256}, которая следует непосредственно за тегом {language:0}, обязательно перенесите под метку [00:00:00.00] — сразу перед абракадаброй из символов. Можно также удалить и другие теги — в приведенном выше тексте необязательные элементы отмечены серым цветом. После усердного препарирования и безжалостной ампутации получим причесанного вида код:
{QTtext}{timeScale:100}
[00:00:00.00]
{textEncoding:256}–®–∫–∞—Ç—É–ª–∫–∞ —Å —Å–µ–∫—Ä–µ—Ç–æ–º
[00:00:02.00]
{textEncoding:256}–í–∑–≥–ª—è–¥ –∏–∑–Ω—É—Ç—Ä–∏
[00:00:04.00]
{textEncoding:256}–ü—Ä–æ–±–ª–µ–º–∞ –Ω–∞–π–¥–µ–Ω–∞
[00:00:06.00]
{textEncoding:256}–ü–µ—Å–µ–Ω–∫–∞ –∫–æ–ª–æ–∫–æ–ª—å—á–∏–∫–æ–≤
[00:00:08.00]
{textEncoding:256}–ú–æ–ª–æ—Ç–æ—á–∫–∏
[00:00:10.00]
{textEncoding:256}–í—ã—Ö–æ–¥ –ú–∞—Ö–æ–≤–∏–∫–∞
[00:00:12.00]
{textEncoding:256}–ü–µ—Å–µ–Ω–∫–∞ –ü—Ä—É–∂–∏–Ω—ã
[00:00:14.00]
{textEncoding:256}–í—Å–µ –ø—Ä–∞—Ö–æ–º
[00:00:16.00]
{textEncoding:256}–ü—Ä–æ–±—É–∂–¥–µ–Ω–∏–µ
[00:00:18.00]
{textEncoding:256}–§–∏–Ω–∞–ª—å–Ω—ã–µ —Ç–∏—Ç—Ä—ã
[00:00:20.00]
Дам краткое пояснение. Тег {QTtext} является по сути признаком того, что данный текст должен восприниматься плеером QuickTime как набор не только текстовых меток, но инструкций по их отображению. Тег {timeScale:100} значит, что во временных метках используются сотые доли секунды. Сами временные метки имеют вид [ЧЧ:ММ:СС:сс], где ЧЧ — часы, ММ — минуты, СС — секунды и сс — доли секунды (в данном случае сотые). Временные метки обязательно размещаются до своих текстовых значений и отделяются красной строкой. Тег {textEncoding:256} означает, что следующий за ним текст записан в кодировке UTF-16.
И вот главный вопрос: где тот текст, который вы набрали, если вместо него — сплошная каша. Здесь стоит укорить разработчиков Apple, которые при работе над QuickTime до сих пор не решили до конца проблему кодировок. Для англоязычных пользователей, конечно, никакой проблемы нет. Для нас же — существенная. Суть ее заключается в том, что файл с кодом меню должен быть в восьмибитной кодировке MacOS Roman, в которой нет места под кириллические символы. Поэтому при экспорте текстовых меток QuickTime конвертирует кириллический текст в набор символов из кодировки MacOS Roman, в котором на каждую кириллическую букву приходится два «романских» символа. И чтобы при отображении этой «кириллицы» был виден удобоваримый текст, приходится располагать перед текстовой меткой тег {textEncoding:256}. Однако имея перед глазами исходный список, можно довольно быстро сориентироваться и найти конкретный пункт в файле, полученном из QuickTime 7.
Ориентировка по времени
Теперь остался один пустяк — расставить пункты меню по временной шкале, чтобы щелчок на конкретном пункте перевел ползунок воспроизведения плеера на соответствующий момент видеоряда.
Еще в самом начале вы открыли в QuickTime Player требуемый видеофайл и показали окно-инспектор с его свойствами. Первый пункт меню, отмечающий начало файла, оставляйте без изменений — уже имеющаяся временная отметка [00:00:00.00] соответствует действительности.
Далее прокрутите картинку до того места, которое должно быть отмечено вторым пунктом меню. Для более точного позиционирования нажмите на паузу и, держа курсор мыши над областью отображения видео, прокрутите скроллером мыши вверх/вправо или вниз/влево, чтобы сдвинуться вперед или назад соответственно на доли секунды. Установив плеер в нужную позицию, отметьте значение поля Текущее положение (Current Time) в окне-инспекторе — это значение введите в код меню вместо метки [00:00:02.00]. То же проделайте и с остальными пунктами меню, помня, что временная метка находится в тексте до текстового значения.
Последняя временная метка соответствует концу файла, одновременно указывая на его общую продолжительность. Эту метку не удаляйте — она никак отображаться не будет, но сейчас нам пригодится. Сохраните текстовый файл и откройте его в QuickTime Player.
Пристыковка меню
Почти закончили. Осталось только в окне QuickTime Player с открытым файлом меню выделить всю временную шкалу (клавиши [command]+[A]), скопировать ее в буфер (клавиши [command]+[C]) и, переключившись на окно с видеофайлом, вставить в него скопированный текст. Однако вместо простой команды вставки в меню QuickTime Player нужно выбрать команду Правка > Добавить к выбранному и изменить масштаб (Edit > Add to Selection & Scale). Вот тут-то нам и пригодилась метка, указывающая на продолжительность видеофайла — наш текст имел ту же «продолжительность», что и исходный видеофайл. А потому такая вставка не добавила к видеоряду ни единой лишней секунды — текст «лег» на картинку дополнительным слоем, который будет воспроизводиться параллельно.
Однако нам не нужно, чтобы текст отображался. Нажмите клавиши [command]+[J] — откроется окно со свойствами файла. Посмотрите на список в верхней части окна — там есть текстовый слой Текст трек (Chapter Track), который вы только что добавили. Двойным щелчком на надписи Текст трек (Chapter Track) вы можете ее изменить — например, на слово Меню. Галочку Включено (Enabled) для этого трека снимите — в окне просмотра видеофайла надпись со значением первого пункта вашего меню пропадет, и останется только картинка.
Теперь щелкните на видеодорожке и в нижней части окна свойств файла перейдите на вкладку Прочие настройки (Other Settings). В выпадающем меню Главы (Chapters) выберите пункт Меню. Закройте окно настроек и нажмите клавиши [command]+[S], чтобы сохранить изменения.
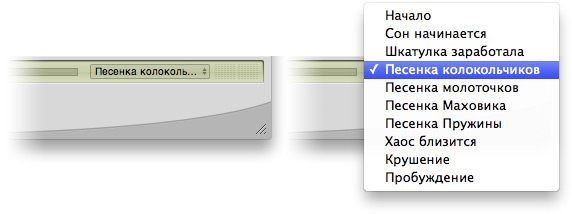
Так готовое меню навигации выглядит в QuickTime 7…
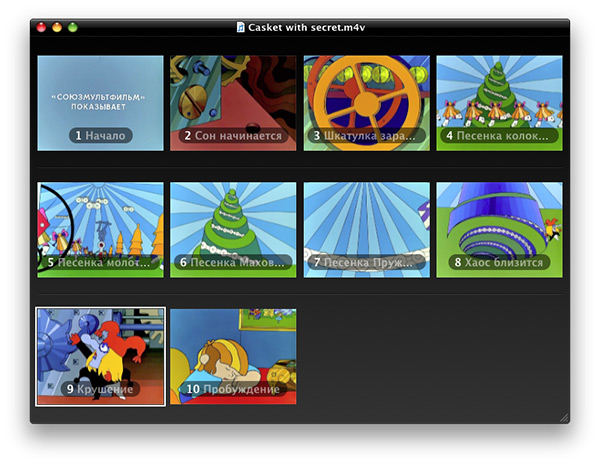
…а так — в QuickTime X.
Обратите внимание на полосу прокрутки плеера — справа от него вы увидите выпадающий список, в котором находятся все ваши пункты меню навигации. Если же открыть этот файл в QuickTime X, то над полосой прокрутки будет иконка с четырьмя квадратиками, щелкнув на которую, вы откроете галерею скриншотов, каждый из которых представляет ваш видеофайл в моменты, которые соответствуют созданному меню.
Однако имея под рукой только QuickTime X, вам не удастся создать меню навигации без дополнительного ПО. Как минимум, придется воспользоваться iMovie ’09.
iMovie ’09 — визуальный конструктор меню навигации
С iMovie все гораздо-гораздо проще. Единственное, о чем нужно помнить, — эта программа не всеядна, в отношении видеоформатов. Поэтому если вам нужно добавить меню навигации к уже имеющемуся файлу, и он не записан в формате QuickTime Movie, вам придется сперва его экспортировать из QuickTime X. Только после этого преобразованный видеофайл можно добавить к новому проекту iMovie и добавить его на «монтажный стол». Вдобавок в настройках видеоредактора, в разделе Основные (General), включите параметр Показать дополнительные инструменты (Show Advanced Tools).
Зато после этого все действительно просто. Достаточно лишь перетащить из правого верхнего угла «монтажного стола» пиктограмму маркера главы (chapter marker) и в появившемся коричневом флажке ввести название этой главы. Далее, разместив все маркеры, экспортируйте файл, и смотрите — на Маке, AppleTV, «айФоне» или «айПоде». В плеере QuickTime такой файл будет выглядеть идентично тому, как если бы меню создавалось вручную при помощи QuickTime 7 Pro — выпадающее меню в седьмой версии плеера и галерея скриншотов в QuickTime X.
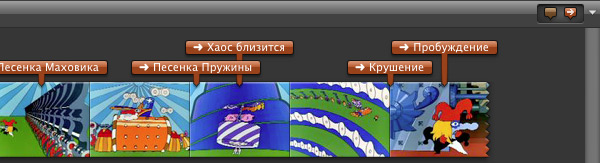
Светло-коричневую пиктограмму со стрелкой достаточно перетащить в нужное место видеоряда, чтобы iMovie сам добавил маркер главы, для которого вам останется только задать название.
Последний момент, о котором вам следует помнить — меню можно сохранить только в том случае, если ваш файл записан в формате QuickTime Movie, что в обязательном порядке требует конвертирования из других форматов. Иначе говоря, внедрив меню в «авишку», ее придется конвертировать в mov, m4v или другой «яблочный» формат, совместимый с устройствами Apple. Вот, собственно, и все. Удачного меню-строения 🙂
Вопросы?