Как это ни странно, но «Автоматор» уже который год является одним из весомых преимуществ Mac OS X, в сравнении даже с последней версией Windows. Кроме того что он умеет довольно гибко обрабатывать самые разнообразные данные, «Автоматор» еще и прост в обращении — правила обработки информации составляются как кубики. Однако простота этой программы все жа далека от мифической кнопки «Сделай, как я хочу». Поэтому некоторые моменты, которые могут быть непонятны новичкам, все же стоит прояснить.
По задаче и процесс

В зависимости от ситуации, в которой вы хотите автоматически выполнять конкретные действия, следует выбрать наиболее подходящий тип процесса.
В третьей версии Automator значительно прибавил в числе типов правил обработки данных (или процессов) — их теперь целых семь штук. Какой из этих типов выбрать, зависит от условий, в которых вы хотите запускать свой будущий алгоритм. Первый тип, Процесс (Workflow) — стандартный тип алгоритма, который можно запустить либо из самого «Автоматора», либо сохранить как приложение.
Впрочем, Приложение (Application) — это второй тип процесса Automator, который можно создать с самого начала. Само название говорит, что на выходе вы получите небольшую утилиту (или дроплет), которая принимает данные и обрабатывает их в точном соответствии с составленным вами алгоритмом — без запуска «Автоматора». Приложение можно разместить на панели Dock, на панели инструментов или на боковой панели Finder. После этого нужно лишь выделить требуемые файлы и перетащить их на значок приложения — оно запустится, отработает свое и закроется. Так можно без запуска самого «Автоматора», к примеру, смасштабировать пачку фотографий или заполнить теги выделенных аудиофайлов.
Особенностью процессов типа Служба (Service) является то, что они могут встраиваться в контекстное меню указанных загодя программ. Вспомните совет по переводу выделенного слова в онлайновом словаре Lingvo — там как раз применялась служба «Автоматора». Конечно, кроме текстовой информации, службе можно «скармливать» графику, звук, видео, PDF-файлы — все зависит от того, для какого приложения вы создаете службу и какую задачу она должна выполнять.
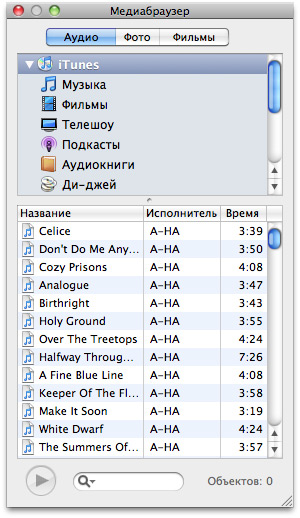
В качестве входных могут быть не только файлы из открытой в «Файндере» папки, но и из каталога одной из мультимедийных программ Apple — эти данные доступны через медиабраузер, встроенный в «Автоматор».
Действия папки (Folder Actions) сами по себе существуют очень давно, а «Автоматор» лишь позволяет облегчить их создание без необходимости в знаниях языка программирования AppleScript. Этот тип процесса срабатывает, когда в указанную папку помещаются какие-либо файлы. Самый очевидный пример использования действий папки — автоматическая сортировка данных по вложенным подкаталогам. Для этого существуют сторонние приложения — однако их аналог можно состряпать и самому в «Автоматоре».
Плагин печати (Print Plugin) встраивается в меню PDF в диалоге печати. С помощью процессов этого типа вы можете контролировать создание PDF-файла из текущего документа в программах Text Edit, Pages, Microsoft Word и т. д. Например, при создании PDF’ки можно каждую ее страницу отметить «водяным знаком» или конвертировать страницы сгенерированного PDF-документа в растровые изображения.
Напоминание iCal (iCal Alarm) — это процессы, которые выполняются в указанное время. Скажем, в день рождения вашей любимой бабушки такое событие может автоматически создать письмо по указанному шаблону — вам только останется выбрать оформление и нажать кнопку отправки. Можно и вовсе организовать групповую рассылку, созвав тем самым гостей на тот же день рождения или свадьбу.
Наконец, Плагин захвата изображений (Image Capture Plugin) — этот процесс встраивается в модуль импорта фотографий с вашего фотоаппарата. При копировании файлов с камеры в фототеку iPhoto или Aperture (или просто в папку) такой процесс сам запустится и выполнить определенные действия — добавит все снимки в конкретный альбом, добавит к каждому из них текстовую аннотацию и т. д.
Макросы методом тыка
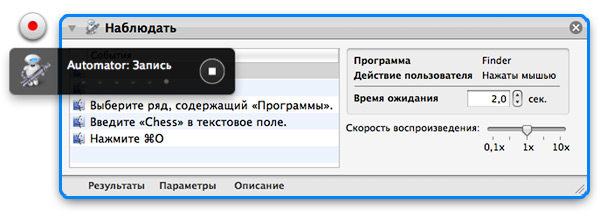
Нажав на кнопку записи, выполните вручную все необходимые команды при помощи мыши и клавиатуры. По завершению остановите запись и просмотрите список зафиксированных «Автоматором» команд.
Если вы знакомы с приложениями Microsoft Office, знаете, что в них есть (в мак-версии — был) режим записи действий. Это когда вы попросту выбираете нужные кнопки и команды меню, вводите какой-то текст, добавляете какие-то объекты — а программа при этом последовательно фиксирует все ваши действия. Третья версия «Автоматора» оснащена аналогичным режимом, который запоминает не только ваши действия, но и программы, в которых они были произведены. Скорость воспроизведения записанных действий можно регулировать от одной десятой до десятикратной. Включается режим записи соответствующей кнопкой на панели инструментов Automator.
Режим отображения
Обратите внимание на боковую панель окна Automator. По умолчанию каталог действий (Library) структурирован по категориям — действия сгруппированы в зависимости от того, с какими типами данных они работают. Но вместо категорий можно отобразить список приложений, к которым привязаны действия. Для этого следует выбрать в меню «Автоматора» команду Вид→Упорядочить действия по→Программе (View→Arrange Actions by→Application).
Кто на готовенькое?
Создание многих процессов можно упростить еще больше, скачав их с одного из специализированных сайтов, посвященных программе Automator. Внесите в закладки такие ресурсы:
automatoractions.com,
www.apple.com/downloads/macosx/automator,
www.automator.us/leopard/downloads/index.html,
automator.us/downloads.html,
automatorworld.com/archives/category/workflows-actions.
Кроме этого разрабатываются наборы действий для профессиональных программ — продуктов Adobe, Quark и прочих — за которые уже приходится платить, порой внушительные суммы.
Примеры и справочные сведения
Для тех, кто совсем незнаком с «Автоматором», но хочет освоить эту программу, стоит обратить внимание на незатейливые примеры, которые, пусть не всегда интересны с практической точки зрения, но зато формируют представление о возможностях автоматизации задач на Маке. Возьмите на заметку такие ресурсы и веб-страницы: homepage.mac.com/cjrtools/automator-apps/index.html,
www.maclife.com/article/howtos/5_indispensible_automator_actions,
automator.us/examples.html.
Если читателям «ПростоМАКа» тема автоматизации интересна, пошаговые инструкции создания полезных процессов будут регулярно появляться и в этом блоге. Отпишитесь в комментариях, что вы думаете об этом.







