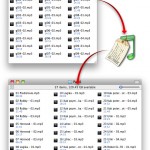К концу этой статьи мы постараемся разобраться с оформлением фотоальбома на CD- или DVD-диске. Зачем это нужно, спросите вы, ведь удобнее хранить фотографии на жестком диске. Конечно, удобнее. А фотографии, напечатанные на бумаге, удобнее сваливать в коробку из-под обуви. Но наши бабушки и дедушки почему-то аккуратно вклеивали их в альбомы и подписывали. Попытаемся и мы сделать нечто подобное — оформим диск с фотографиями сделанными во время путешествия по Европе.
Под оформлением фотоальбома на диске будем понимать создание обложки для коробки с диском и нанесение текста и картинок на сам диск. В нашем проекте коробка диска будет в формате CD.
Расходные материалы
Для создания обложек и вкладышей выпускается специальная бумага. Она имеет стандартный формат А4 или Letter. С помощью надрезов на ней размечены будущие обложки и вкладыши которые легко отделяются после печати. В Disc Cover есть шаблоны большинства типов такой бумаги от разных производителей. Как выбрать один из них, будет рассказано ниже. Также можно печатать обложки и вкладыши на обычной бумаге и затем вырезать их самостоятельно.
Существуют несколько технологий для нанесения текста и изображений на диски:
- Непосредственная печать на дисках. Вам понадобятся диски со специальным покрытием (printable CD или DVD).
- Наклейки для дисков.
- LightScribe и Labelflash.
Печать на дисках стала вполне доступной. Многие современные струйные принтеры имеют эту функцию. Неполный список таких моделей можно найти на сайте BeLight Software.
Если ваш принтер не печатает на дисках, можно использовать наклейки для дисков. Это самоклеющаяся бумага на которой заранее вырезан круг подходящего размера. Чтобы бумажная наклейка не вызывала биений диска в приводе, ее наклеивают с помощью аппликатора — приспособления позволяющего точно отцентрировать наклейку с диском. Несмотря на то что эта технология хорошо отработана, печать непосредственно на диске более предпочтительна. Самим изготавливать наклейки для дисков категорически не рекомендуется!
Технологии LightScribe и Labelflash позволяют наносить изображения на оптические диски с помощью того же лазера что используется для записи данных. Использование LightScribe и Labelflash в Disc Cover сходно с печатью на принтере.
Выбор дизайна
Запустите Disc Cover. По умолчанию откроется библиотека шаблонов (Assistant). Если автоматическое открытие окна Assistant было выключено в настройках программы, выберите в меню File команду New from Assistant (клавиши command+shift+N).
Шаблоны сгруппированы по типам проектов. Откройте категорию Photos и выберете один из шаблонов (мимоходом не забудьте заглянуть и в другие категории). Возможно вам понравится подбор цветов или расположение элементов, и вы используете их в своем проекте. При выборе шаблона постарайтесь абстрагироваться от текста и картинок в нем — все равно потом будете их менять. Также программа Disc Cover позволяет открыть пустой документ и создать свой собственный дизайн.
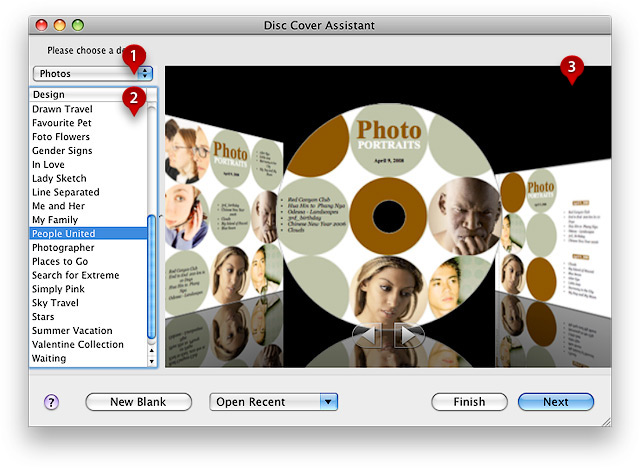
1 – Выбор типа проекта. 2 – Выбор шаблонов. 3 – Просмотр дизайн-элементов выбранного шаблона.
Для нашего условного проекта подходит шаблон People United, показанный на картинке. Выбрав шаблон, щелкните по кнопке Finish. Я сознательно пропускаю второй шаг в окне Assistant (кнопка Next) — там предлагается импортировать фотографии из iPhoto, но мы добавим их позже.
Немного терминологии. Понятие «дизайн-элемент» обобщает обложки, вкладыши, наклейки на диски и прочее. Все они, будучи напечатанными, существуют как отдельные объекты. То, что вы можете перелистывать в области просмотра Assistant, и есть дизайн-элементы. Документ, созданный в Disc Cover, может содержать несколько дизайн-элементов различного типа. Под наклейкой для диска будем понимать дизайн-элемент который может быть напечатан как на бумажной наклейке, так и непосредственно на диске (нередко для обозначения этого элемента используется и другое слово: накатка — прим. ред.).
Добавление своих фотографий
Disc Cover импортировать картинки из различных источников и показывать их миниатюры на левой панели, откуда их можно добавлять в свой документ. Также можно перетаскивать картинки из окна Finder прямо в документ Disc Cover.
Шаг 1. Импорт фотографий из iPhoto
Откройте раздел Import на левой панели (через меню Window > Import > Pictures and Video). Щелкните по выпадающему меню в верхней части панели и выберите пункт iPhoto. Если ваши фотографии хранятся в Aperture или просто в папке, то выберете соответствующий пункт.
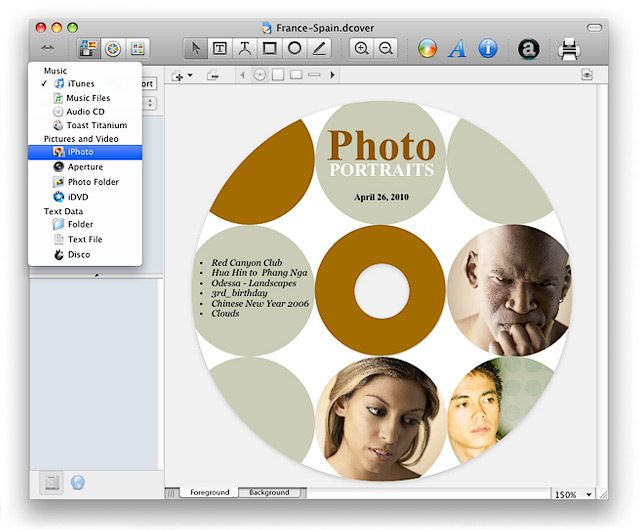
Disc Cover откроет окно импорта. Здесь нужно выбрать фотографии с которыми мы будем дальше работать. Поскольку заранее сложно определить какие из фотографий попадут на обложку, импортируем весь альбом. Для этого, раскройте список альбомов и выберете нужный альбом. Затем щелкните по кнопке Import.
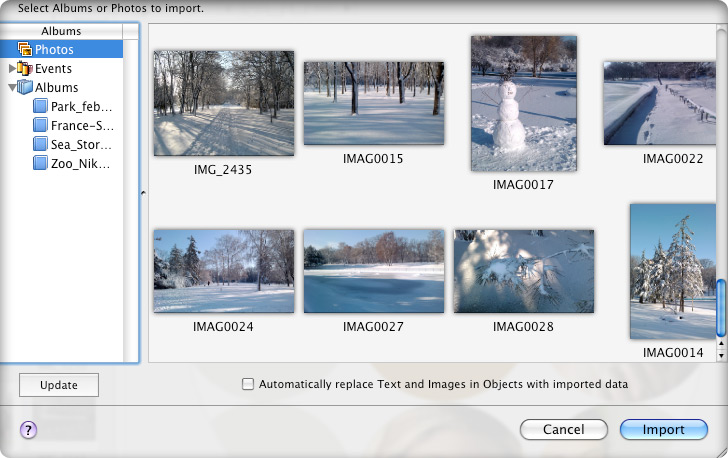
Чтобы импортировать конкретные фотографии, щелкайте по ним удерживая клавишу command. После чего снова-таки щелкните по кнопке Import. После этого на левой панели появятся миниатюры импортированных фотографий.
Шаг 2. Замена фотографий шаблона на свои
В выбранном ранее шаблоне есть фотографии и цветные круги; некоторые из них — с текстом. Эти фотографии и текст мы заменим на свои.
Заметьте, что в документе доступны два слоя — Foreground и Background. Выбрать активный слой можно щелчком по соответствующей кнопке внизу главного окна. В Disc Cover шаблоны сделаны таким образом, что фоновые картинки в основном находятся на нижнем слое (Background), а текст — на верхнем (Foreground). Щелчком по вкладке Background вы переключитесь на нижний слой.
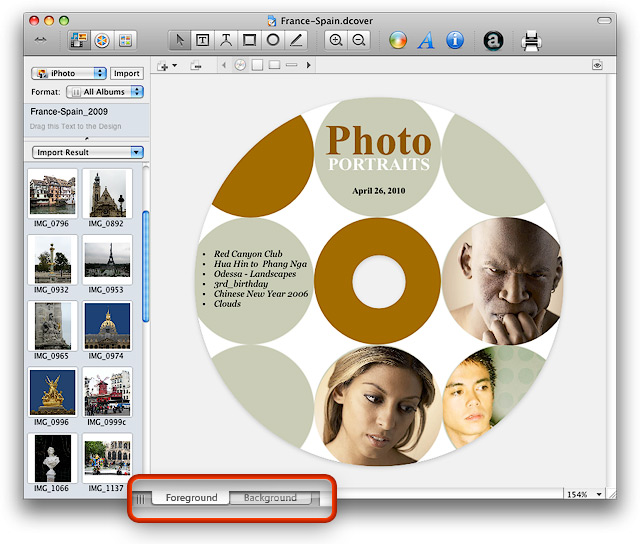
Чтобы добавить фотографию в документ, нужно перетащить ее превью из левой панели на дизайн-элемент. Но при этом получается не совсем то, что нужно — фотография распологается поверх других элементов дизайна. Нам же нужно заменить одну картинку на другую. Для этого следует выделить заменяемую картинку (щелкнуть по ней) и перетащить на нее новую. Когда вы протаскиваете свою фотографию над выделенной, последняя подсвечивается голубой рамкой.
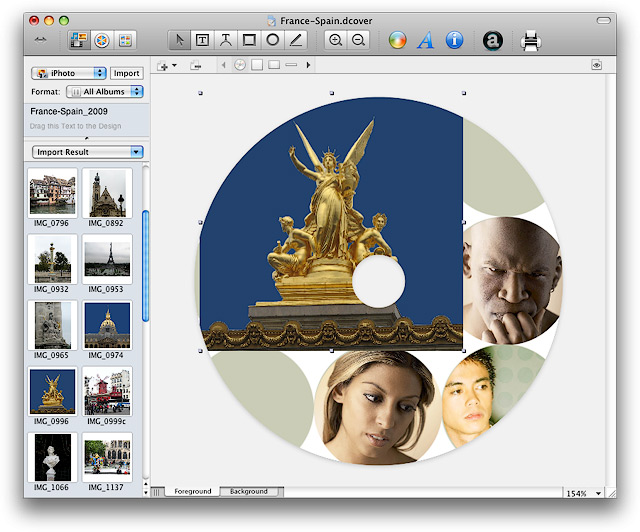
Обратите внимание на то, что при вписывании в круг, будет показана середина фотографии. Вполне вероятно, что сюжетный центр фотографии не совпадает с геометрическим. Тогда главный объект фотографии окажется частично срезанным. В таком случае вы должны создать копию фотографии, вырезать нужную часть и только тогда добавлять ее в документ.
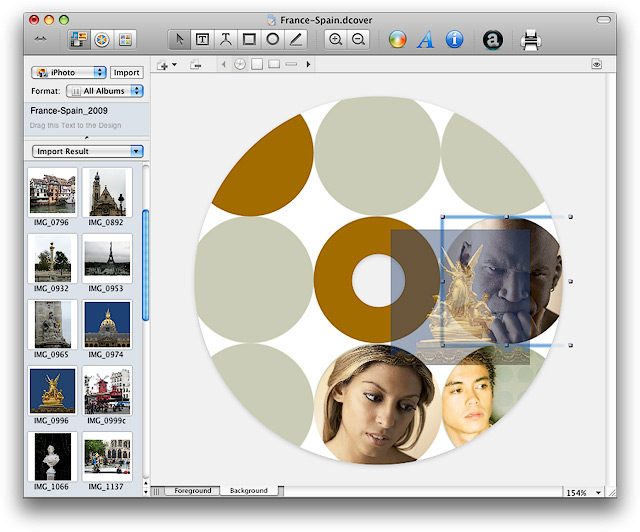
Добавляем остальные фотографии и переключаемся в верхний слой чтобы посмотреть на дизайн в целом. Текст слева нам не нужен — удаляю, и на его место добавлю еще одну фотографию в том же формате, что и остальные.
Чтобы добавить новую фотографию, выберите нижний слой. Круг, где раньше был текст, не подходит для вставки в него картинки поскольку он является частью фона. Проще всего сделать следующее. Создайте копию одной из фотографий — выделите ее и нажмите клавиши command+D. Затем разместите копию в нужном месте и замените фотографию на новую.

Шаг 3. Замена фотографий на остальных дизайн-элементах
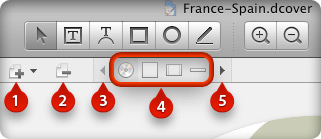
Чтобы перейти на другой дизайн-элемент, щелкните по его иконке (4), либо щелкайте по кнопкам-стрелкам (3 и 5) для выбора предыдущего или следующего дизайн-элемента. Слева от иконок вы найдете две кнопки позволяющие добавлять (1) и удалять (2) дизайн-элементы. Помните, что в документе должен быть хотя бы один дизайн-элемент, так что программа не позволит вам удалить последний.
Выбранный вами шаблон может содержать больше дизайн-элементов чем требуется в вашем проекте. Вы можете удалить их или оставить без изменения. В нашем случае, наклейка на торец коробки (CD Spine) не будет использована.
Добавьте свои фотографии на обложку и вкладыш тем-же способом что описан выше.
Редактирование текста
Все тексты в нашем шаблоне были расположены в верхнем слое (Foreground), поэтому переключаемся на него. Работа с текстом будет показана на примере третьего дизайн-элемента (CD Tray Insert).

Шаг 1. Создание палитры цветов
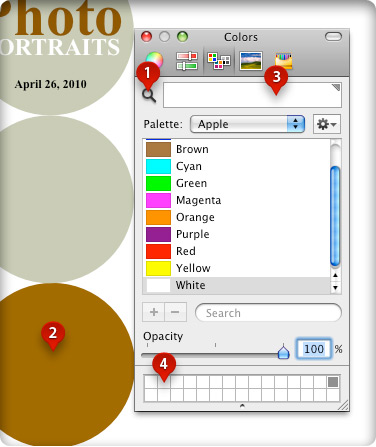
Используемый нами шаблон построен на двух цветах. Для определенности назовем их коричневый и цвет спаржи. Черный и белый добавлять в палитру не обязательно поскольку они есть в стандартной палитре.
Откройте стандартную панель цветов (command+shift+C). Щелкните по инструменту Color Picker (1), а затем по коричневому цвету в документе (2). Выбранный цвет появится на панели (3). Чтобы сохранить этот цвет, перетащите его на палитру (4). Таким же способом добавьте на палитру цвет спаржи.
Шаг 2. Добавление заголовка
Текст вверху заменим на свой — «ФОТО И ВИДЕО» (пускай во время путешествия мы занимались еще и видеосъемкой). На торцах напишем название фотоальбома «Франция — Испания».
В верхнем левом круге находятся три текстовых блока.
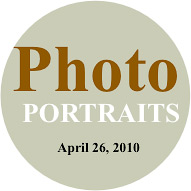
Удалите блоки с датой и надписью Photo. Увеличьте высоту надписи PORTRAITS, так чтобы хватило места на три строки.
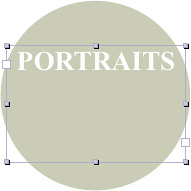
Двойным щелчком по тексту активируйте режим редактирования. Введите текст «ФОТО И ВИДЕО». Щелчком вне текста где-нибудь на пустом месте выйдите из режима редактирования. Отцентрируйте текст в круге.

Поменяйте цвет текста на коричневый. Выделите текстовый блок и щелкните на коричневом цвете из нашей палитры.
Аналогичным способом добавьте «Франция — Испания» в тестовые блоки на торцах.
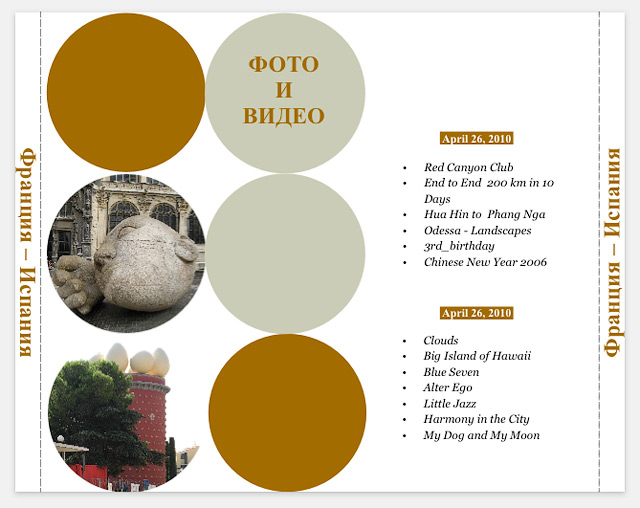
Шаг 3. Добавление года
Текстовые блоки с датой оставшиеся от шаблона мы не сможем использовать так как это специальные текстовые поля показывающие текущую дату. Мы удалим их на следующем шаге. Чтобы показать год, создаем копию текстового блока «ФОТО И ВИДЕО», меняем текст на «2009» и располагаем его в середине центрального круга.
Шаг 4. Добавление списка городов
Переходим к тексту в правой части. Здесь будут перечислены города которые посещались за время путешествия.
Удаляем оба поля с датами и нижний текстовый блок. Затем двойным щелчком по тексту активируем редактирование и заменяем шаблонный текст на свой.
Так как объем текста получился меньшим чем в шаблоне, нужно увеличить размер шрифта (нажимая command++) и поместить текст посередине (команда меню Format > Move to Center (Vertically)).

Шаг 5. Изменение текста на остальных дизайн-элементах
На диске следует разместить название «Франция — Испания» и год поездки.
На втором дизайн-элементе (наклейка CD Cover) помещаю заголовок «Франция — Испания» — туда где, он предусмотрен шаблоном. В три круга с текстом можно поместить, например, названия достопримечательностей. Возможно, вам прийдется изменить размер текста или шрифт — используйте для этого закладку Text на панели Inspector (чтобы ее открыть, нажмите command+5).
Вот что у нас получилось.


Печать
Шаг 1. Выбор бумаги и типа принтера
Это очень важный момент. Размеры дизайн-элементов, на которых мы располагали текст и картинки, меньше размеров стандартной бумаги, например А4. Как правило несколько дизайн-элементов могут поместиться на поверхности одного листа. Количество и состав элементов на странице отличаются и зависят от типа бумаги. Например, бумага Avery L7635 содержит два элемента CD Spine, один CD Label и один CD Cover. А Avery J8743 — два CD Label.
Чтобы программа знала тип элемента и его расположение на бумаге, нужно для каждого дизайн-элемента указать наименование бумаги на которой вы будете его печатать. Сходная ситуация с печатью на дисках. В различных моделях принтеров, диск может располагаться посередине относительно лотка бумаги или быть смещенным к краю.
Чтобы указать тип бумаги, откройте закладку Design Element панели Inspector (command+1) и щелкните на кнопке Change Layout.

Установите выпадающие списки в значение All и введите название вашей бумаги в поле поиска. Когда бумага выбрана, щелкните на кнопке OK.
Чтобы указать принтер для печати на диске, выберете производителя в верхнем выпадающем списке Manufacturer, в двух других списках выберите пункт All. Если у производителя несколько типов лотков подачи, выберите тот, который соответствует вашему принтеру.
Шаг 2. Калибровка принтера
Калибровка принтера нужна для того, чтобы устранить возможное смещение напечатанного относительно контуров обложек и наклеек на бумаге.
Откройте диалог калибровки выбрав в меню команду File > Calibrate Printer. В верхнем выпадающем меню должно быть название вашей бумаги либо название принтера и лотка. Во втором выпадающем меню должно быть название принтера на котором вы будете печатать.
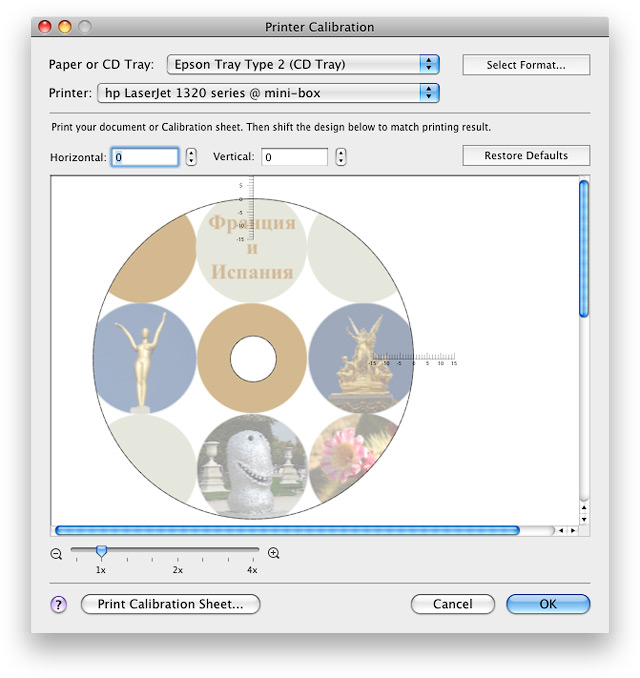
Включите принтер, вставьте бумагу и щелкните на кнопке Print Calibration Sheet. Когда страница будет напечатана, посмотрите нет ли смещения. Если есть, — например, 1 мм влево и 2,5 мм вниз — в диалоге калибровки перетащите изображение дизайн-элемента влево и вниз на то же расстояние, и щелкните на OK.
Шаг 3. Печать
Щелкните на кнопке Print на панели инструментов или выберите в меню команду File > Print. Диалог печати программы Disc Cover покажет страницу бумаги которая была выбрана для текущего дизайн-элемента и разместит его в соответствующей позиции. При печати на диске будет показан трей принтера.

Проверьте настройки печати. В выпадающем списке Output должно быть указано на чем вы печатаете: бумага (Paper) или диск (Direct to CD/DVD). Если ваш оптический привод поддерживает технологию LightScribe или Labelflash, ее также можно выбрать в настройках. Во втором выпадающем списке выберете тип бумаги или лотка. В третьем должен быть указан принтер, подключенный к вашему компьютеру.
Область просмотра страницы показана в правой части диалога печати. В левой части диалога расположены все дизайн-элементы вашего документа. Чтобы дизайн-элемент был напечатан, вы должны перетащить его на страницу и бросить в одну из ячеек (если бросите в заполненную — произойдет замена). Чтобы удалить дизайн-элемент со страницы, перетащите его на пустое место на странице, вне ячеек.
Для качественной печати настройте разрешение не менее 400 dpi.
Если вы намерены печатать на обычной бумаге, и затем вырезать обложку и вкладыш, активируйте печать линий обрезки: Cut Lines и Dotted Marks.
Щелкните на кнопке Next, чтобы перейти к стандартному диалогу печати. Уточните настройки качества печати (разрешение, цвет и прочее) и тип материала на котором печатаете (бумага обычная, бумага глянцевая, диск и т.п.). Наличие этих настроек зависит от драйвера принтера.
Щелкните на кнопке Print, чтобы запустить процесс печати, и подождите, пока на выходе появится готовые составляющие оформления вашего диска.