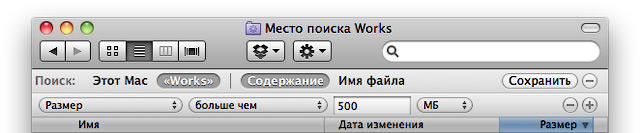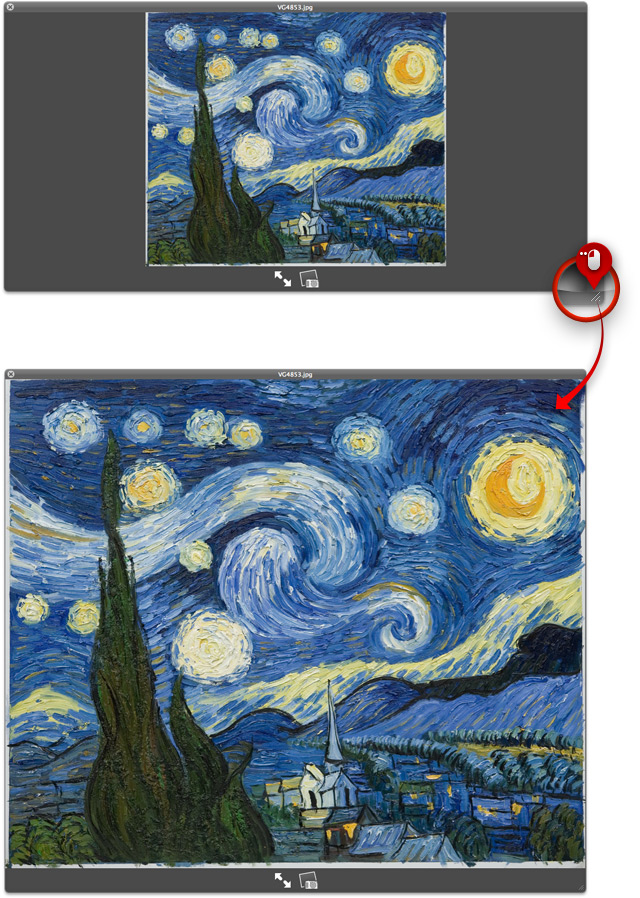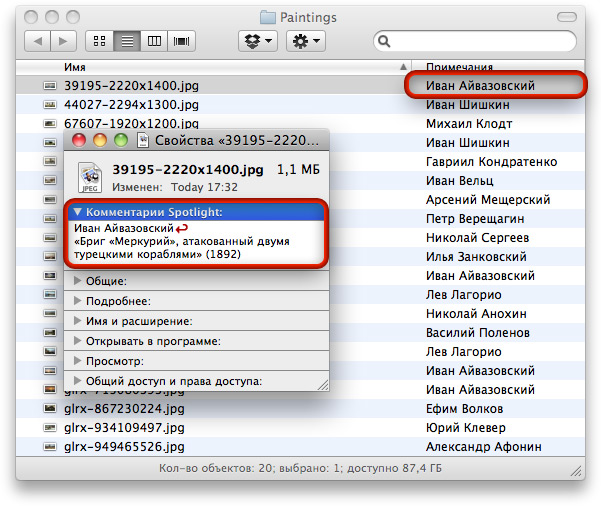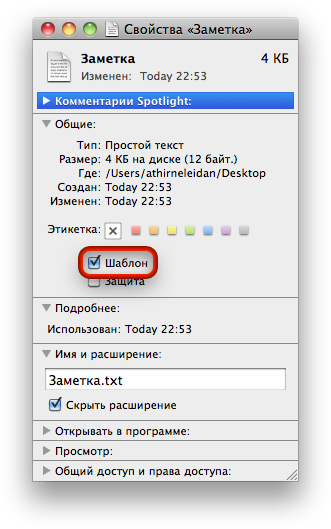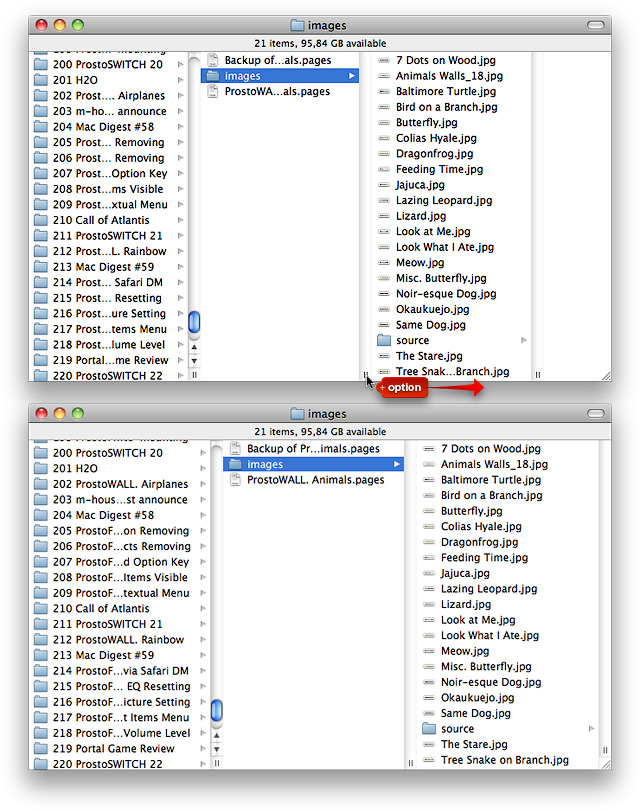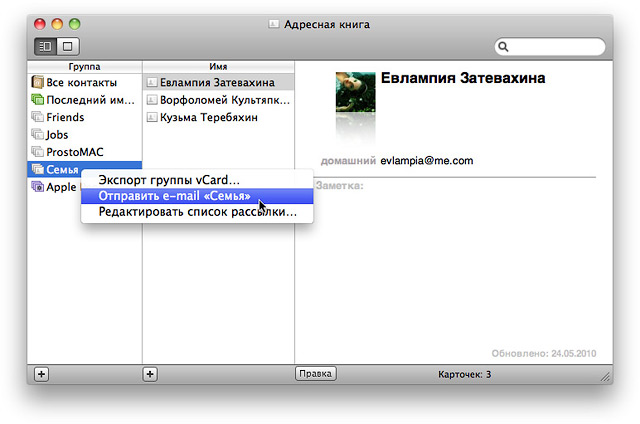В сравнении с диалогами открытия данных Windows-программ, которые можно назвать миниатюрными копиями «Проводника», аналогичные окна в Mac OS X всегда были менее функциональны. Но с недавних пор маководы могут перетаскивать файлы и папки и не только на боковую панель диалогового окна, но и за его пределы: на рабочий стол или в папку, открытую в Finder. В последнем случае по умолчанию будет создан ярлык на файл или папку — если вы хотите скопировать объект, при его перетаскивании удерживайте клавишу command или option.
finder
Automator: Групповое внесение комментариев Spotlight
Неизвестно, по какой причине Finder не позволяет назначать сразу группе папок или файлов одни и те же значения комментариев Spotlight. Тем не менее эту проблему можно решить штатными средствами Mac OS X: при помощи «Автоматора». Достаточно создать простую службу для «Файндера», согласно приведенному скриншоту, — и вы получите эффективный инструмент пакетного редактирования комментариев Spotlight для выделенных каталогов и/или файлов.
Finder: Быстрый поиск «файлов-бегемотов»
Никак не умаляя достоинства утилиты Daisy Disk, следует напомнить, что большие файлы можно найти и при помощи встроенных средств «Файндера». Нужно лишь определить для себя, какого размера файлы следует считать претендентами на уничтожение — например, более 500 МБ. После этого, открыв окно файлового менеджера, жмите клавиши command+F. Вместо параметра Тип (Kind) выберите параметр Размер (Size), указав условие больше чем (greater than), значение 500 и единицы измерения МБ (MB). Finder практически мгновенно отобразит все подходящие файлы, которые находятся во всех каталогах, вложенных в тот, с которого вы начали поиск. Или — по всему компьютеру, если выбрана область поиска Этот Mac (This Mac).
Finder: Быстрая подгонка размера окон Quick Look
Когда посредством функции Quick Look вы просматриваете целую серию разноразмерных изображений, габариты окна быстрого остаются постоянными. Вместо этого очередная картинка масштабируется в соответствии с теми размерами, которые окно Quick Look приняло при его вызове. Но если вам нужно подогнать размер окна быстрого просмотра под конкретное изображение, кликните двойным щелчком на правом нижнем углу этого окна (как раз там, где штриховка). В ответ на это окно Quick Look плавно изменит свою ширину и высоту в соответствие с шириной и высотой той картинки, которая в этом окне отображается в данный момент.
Mac OS X: Комментарии к файлам в несколько строк
В окне свойств выделенного файла или каталога, в текстовом поле Комментарии Spotlight (Spotlight Comments), по нажатию на клавишу return или enter происходит только фиксация введенных данных. Если вы хотите в комментариях что-то дописать с новой строки, то нужно нажимать option+return или option+enter. При этом, заметьте, если в окне Finder (в режиме списка или Cover Flow) вы включите отображение комментариев, то файловый браузер Mac OS X покажет только первую строку комментария каждого файла — все следующие строки, если таковые имеются, будут скрыты.
Finder: Открыть файл — закрыть окно
Фокус из разряда полезных мелочей. Нередко бывает, что нам нужно открыть какой-нибудь файл или программу и сразу закрыть окно Finder, в котором необходимый объект был найден. Обычно пользователи делают так: открывают файл (или запускают приложение), а потом закрывают окно файлового менеджера. Но второй шаг из этой последовательности можно пропустить, если первый выполнить при удержании клавиши option. При этом способ открытия (или запуска) может быть любой — клавиши command+O, command+↓ или двойной щелчок мыши.
ПростоFACT. Функциональные возможности миниатюры просмотра
В режиме колонок «Файндера» миниатюру просмотра выделенного файла или программы можно перетаскивать — как в другую папку, так и на иконку какого-либо приложения. А по правому щелчку мыши на этой же миниатюре откроется соответствующее контекстное меню. Короче говоря, эта миниатюра, с функциональной точки зрения, — точная копия файла или программы, которую она представляет в колонке просмотра. Единственное ее отличие от иконки файла или программы — в ее размере и отображении дополнительной информации о соответствующем объекте.
ПростоFACT. Одновременная работа с данными в разных папках
Опытные маководы знают об этом приеме, а новичкам полезно иметь его в виду. В режиме списка (list mode) Finder позволяет одновременно выбрать файлы и папки, расположенные в разных каталогах. И для выбранных таким образом данных доступны все привычные действия — копирование, вставка, назначение цветной метки, архивирование, показ свойств, вызов служб и т. д.
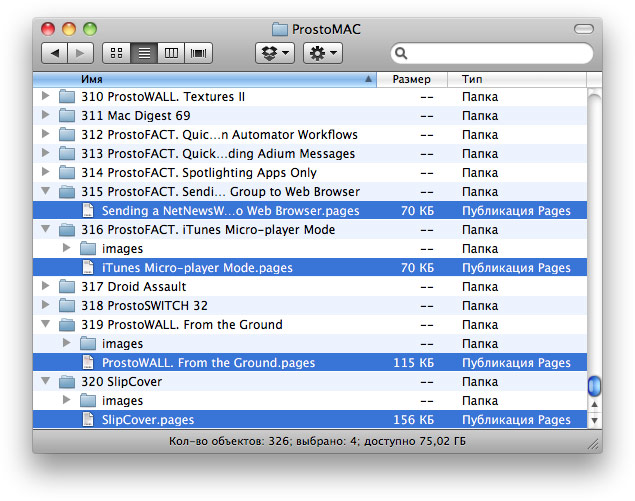
Как видите, в этом окне выбраны четыре Pages-файла, которые находятся в четырех разных папках. Для них доступны все действия, что и обычно для данных, выделенных в пределах одного каталога.
ПростоFACT. Создание файлов-шаблонов средствами Mac OS X
Новичкам полезно будет знать, что так называемые шаблоны (файлы с набором необходимых элементов и параметров, на основе которых создаются другие файлы) можно создавать исключительно средствами Mac OS X. Для этого нужно лишь создать файл с требуемой структурой и сохранить его в любом удобном месте. А после этого, через окно свойств этого файла в Finder, включить параметр Шаблон (Stationary Pad). После этого при открытии созданного файла соответствующая программа сразу создаст копию этого файла, оставив оригинал в целости и сохранности.
ПростоSWITCH. Выпуск №31
Поговорим немного об украшательствах? В штатном файловом менеджере Mac OS X есть кое-какие средства обустроить содержимое папок — рассмотрим пример того, как это сделать поэффектнее. А после этого речь зайдет о том, как научить музыкальные файлы самим запрыгивать в медиатеку iTunes без вашего участия. Ну, и по традиции, вспомним об утилите, которой наверняка будут рады новички, особенно те, кому по долгу службы или по стечению обстоятельств приходится болтаться между Маком и PC. Читать далее
ПростоFACT: Быстрый выбор загрузочного тома на рабочем столе
Обычно этот диск называется Macintosh HD — тот самый раздел, на котором установлена Mac OS X. При желании, его можно выбрать из любого окна Finder. Для этого нужно лишь нажать клавиши command+shift+стрелка вверх. И даже если за ворохом открытых окон вы не увидите значка Macintosh HD, достаточно нажать command+O или command+стрелка вниз, чтобы открылось окно с содержимым корневого каталога загрузочного тома.
ПростоFACT. Установка для окон Finder ширины колонок по умолчанию
В диалоге настройки Finder специальной опции для этого не предусмотрено. Однако если в любом окне файлового менеджера Mac OS X, в режиме колонок (command+3), удерживая клавишу option, потянуть за один из движков изменения ширины колонки, свою ширину изменят не только все колонки в данном окне «Файндера» — установленная ширина станет значением по умолчанию для всех остальных окон файлового менеджера, которые будут открыты впредь.
ПростоSWITCH. Выпуск №23
«Адресная книга» Mac OS X имеет в своем инструментарии несколько мелких, но очень полезных «отверток», о которых могут не знать даже маководы со стажем — с этого и начинается двадцать третий выпуск «ПростоSWITCH». А продолжается он описанием службы «Автоматора», которая позволит создавать копии активного окна Finder. В завершение, все кто еще не слышал, узнает об утилите, которая позволит быстро навести порядок среди десятков открытых окон, не отрывая рук от клавиатуры.