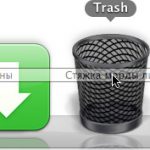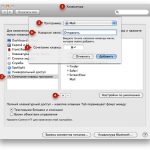Вы знаете, насколько гибко в Mac OS X реализована работа с текстовым выделением? А как импортировать RSS-ленты в Mail из другого агрегатора? И чем заставить зеленую zoom-кнопку в заголовках окон раскрывать окна на весь экран? На эти три вопроса «ПростоМАК» отвечает в шестом выпуске рубрики для свитчеров.
Работа с простым текстом
Каждый раз, когда я оказываюсь за Windows-компьютером, ловлю себя на мысли, что мне жутко не хватает тех примочек, которые на Маке позволяют мне гибко работать с текстом практически в любом текстовом поле. Даже перетаскивание выделенного фрагмента с места на место в стандартном текстовом редакторе Windows «Блокнот» по сей день нет. Впрочем, бог с ней, с Windows. Что нам предлагает Mac OS X…
Произвольное выделение
Как выделить несколько строк текста, знает каждый новичок — навел курсор на начало фрагмента, нажал левую кнопку, и потянул курсор мыши по диагонали в направлении конца требуемого фрагмента.
Если же при нажатии левой кнопки мыши удержать клавишу option, вы сделаете прямоугольное выделение — практически как в «Фотошопе». Это удобно, прежде всего, для выделения табличных данных, которые в простом тексте представлены значениями, отделенными табуляцией.
Если же удерживать клавиши command+option, те же действия будут снимать выделение, тем где оно есть, и устанавливать, где его нет — тем же «прямоугольным» макаром. Своего рода логическое пересечение с ранее выделенным текстового фрагмента. Кстати, клавиша command работает как средство «пересекающихся выделений» и для обычного выделения, о котором говорилось в самом начале.
Drag-n-Drop-операции
Выделенный текст во многих текстовых полях (и, в частности, в программе Text Edit) можно перетаскивать — как в другое место текущего файла, так и в любое другое текстовое поле, находящееся в любом открытом окне. Правда, если при переносе в другое поле текст копируется, то при перетаскивании выделенного фрагмента в текущем текстовом поле он переносится на новое место. Включить режим копирования можно нажатием клавиши option после того, как вы уже потянули за текст.
Кроме всего прочего, выделенный текст можно перетаскивать прямо на рабочий стол — при этом Finder, отвечающий за содержимое рабочего стола, создаст файл-фрагмент. Этот файл достаточно перетащить в любое другое текстовое поле, чтобы вставить содержащийся в нем фрагмент текста. Правда, этот фокус срабатывает не всегда — в таких случаях приходится открывать этот файл и копировать его содержимое в буфер обмена.
Регулировка размера выделенного фрагмента
После того как вы выделили обычный фрагмент текста, границы выделения можно подкорректировать. Удерживая клавишу shift, щелкните слева от начала выделенного фрагмента или справа от его конца, чтобы увеличить выделение. Щелкая в обратном направлении, будете уменьшать границы выделенного текста. Удобно то, что при нажатой левой кнопке мыши курсор можно двигать в нужном направлении — словно по краям выделения имеются ползунки.
Если вы выделили несколько фрагментов текста, то вместо shift жмите клавишу command — она позволит регулировать размер конкретного фрагмента, не снимая выделения с остальных.
Этот ролик демонстрирует все описанные выше операции, которые поддерживаются большинством текстовых полей в Mac OS X.
Импорт RSS-лент в Mail
Может такое случиться, что вам понадобится импортировать свои RSS-ленты из стороннего RSS-агрегатора в почтовую программу Mail. По идее, ничего сложного в этом не должно быть. Однако вся загвоздка в том, что Mail не поддерживает импортирование OPML-файлов, в которых обычно и хранятся ссылки на RSS-потоки. Поэтому нельзя просто сохранить RSS-подписки в том же Google Reader или NetNewsWire и передать созданный файл «яблочному» почтарю.
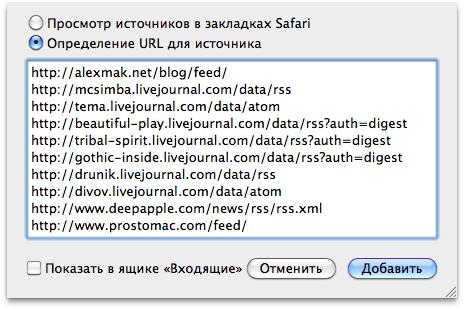
В это поле следует либо перетянуть RSS-подписки из другого RSS-агрегатора, либо вставить набор URL-адресов из буфера обмена.
В Mail до сих пор реализовано только два способа импорта RSS-ссылок — через базу закладок Safari и путем ручного ввода самих URL-адресов. Поскольку Safari тоже не работает с внешними RSS-файлами, первый способ отпадает. Остается ручной ввод URL, которого вполне может хватить.
В главном меню Mail выберите команду Файл > Добавить источники RSS (File > Add RSS Feed), и на появившейся форме выберите опцию Определение URL для источника (Specify the URL for a feed). Приятная деталь — текстовое поле для приема адресов может принимать сразу несколько ссылок.
Теперь попробуйте выделить в RSS-агрегаторе все свои RSS-потоки и перетащите их в Mail, в то самое текстовое поле для URL-адресов. По крайней мере, с NetNewsWire этот прием работает — в поле появится группа веб-адресов, и вам нужно лишь нажать кнопку Добавить (Add), чтобы Mail приняла введенные URL, обработала их и добавила в группу RSS соответствующие ленты.
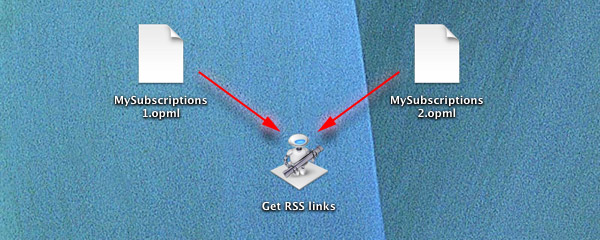
Утилита Get RSS links может принимать на обработку сразу несколько OPML-файлов. На выходе все равно будет один массив URL-адресов, который останется только вставить в программу Mail.
Если же фокус с драг-н-дропом не прошел, экспортируйте RSS-ленты в OPML-файл, сохранив его, к примеру, на рабочем столе. После этого по приведенной ниже ссылке скачайте небольшую утилиту Get RSS links (она сгенерирована средствами Automator, в котором можно посмотреть ее алгоритм). Перетащите сохраненный OPML-файл на иконку этой программы и подождите, пока Growl (если он у вас установлен) не покажет сообщение о завершении обработки файла. После этого перейдите к текстовому полю в Mail и, нажав клавиши command+V, сделайте вставку — все адреса из вашего файла окажутся в поле. После этого жмите кнопку Добавить (Add) и подождите, пока Mail добавит соответствующие RSS-ленты на свою боковую панель.
Вместо зума — на весь экран
Многие свитчеры, особенно поначалу, никак не могут привыкнуть к работе «зеленой кнопки» в заголовках окон. Сказывается многолетняя практика работы в среде Windows, и дискомфорт при переходе на Mac OS X вполне понятен. Если пользователь, взвесив все «за» и «против» зуммирования окон (именно так работает зеленая кнопка), приходит к выводу, что ему нужно только разворачивать окна на весь экран, можно посоветовать утилиту RightZoom.
Очевидное достоинство этой программы в том, что ее присутствие в оперативной памяти Мака незаметно до тех пор, пока вы не нажмете на zoom-кнопку, например, окна Finder. Вместо того, чтобы подогнать свои размеры под содержимое, окно — опля! — разворачивается на весь экран. То, что доктор прописал.
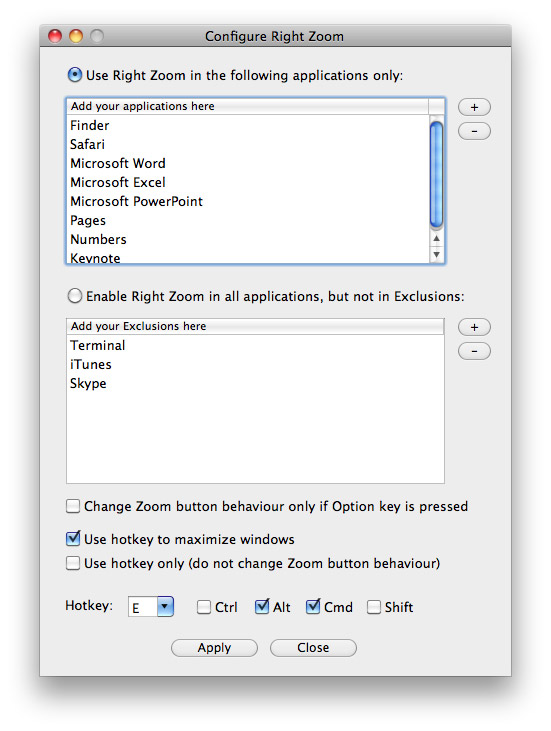
Окно настройки RightZoom вызывается при запуске программы и удержании клавиши command.
Изначально RightZoom работает лишь с некоторыми программами, которые, по мнению разработчика, используютя чаще других — Finder, Safari, программы пакетов Microsoft Office и iWork. Этот список можно дополнить через окно настройки утилиты, которое открывается, если программу запустить при удержании клавиши command. RightZoom может работать и в «обратном» режиме, если активировать второй список. В нем указаны программы, которые утилита будет игнорировать — в остальных же приложениях действие zoom-кнопки будет изменено.
Действие RightZoom можно настроить так, что раскрываться окна будут только при нажатой клавише option. В дополнение пользователь получает настраиваемое глобальное клавиатурное сокращение, которое дублирует щелчок по zoom-кнопке (или может его заменять вовсе).
Единственная небольшая проблема с RightZoom заключается в том, что выключить ее можно либо через «Мониторинг системы» (Activity Monitor), либо командой killall RightZoom, набранной в «Терминале».